About webhook deliveries
You can view details about webhook deliveries that occurred in the past 7 days. Viewing past deliveries can help you verify whether your webhooks are working as expected.
For each webhook delivery, you can view:
- the request headers and payload that GitHub sent
- the time at which the request was sent
- the response that GitHub received from your server
You can also redeliver recent webhook deliveries. For more information, see "Redelivering webhooks."
Viewing deliveries for repository webhooks
Only people with admin access to a repository can view deliveries for webhooks in that repository.
You can use the GitHub web interface or the REST API to view recent webhook deliveries for a repository. For more information about using the REST API to view recent deliveries, see "Repository webhooks."
-
On your GitHub Enterprise Server instance, navigate to the main page of the repository.
-
Under your repository name, click Settings. If you cannot see the "Settings" tab, select the dropdown menu, then click Settings.

-
In the "Code and automation" section of the sidebar, click Webhooks.
-
In the list of webhooks, click the URL of the webhook for which you'd like to see deliveries. If you do not have a webhook configured, no webhooks will be listed.

-
Click Recent deliveries. All deliveries from the past 7 days will be listed. If this webhook has not been delivered within the past 7 days, no deliveries will be listed.
-
Click a delivery GUID to view details.
Viewing deliveries for organization webhooks
Only organization owners can view deliveries for webhooks in that organization.
You can use the GitHub web interface or the REST API to view recent webhook deliveries for an organization. For more information about using the REST API to view recent deliveries, see "Organization webhooks."
-
On your GitHub Enterprise Server instance, navigate to the main page of the organization.
-
Under your organization name, click Settings. If you cannot see the "Settings" tab, select the dropdown menu, then click Settings.

-
In the "Code and automation" section of the sidebar, click Webhooks.
-
In the list of webhooks, click the URL of the webhook for which you'd like to see deliveries. If you do not have a webhook configured, no webhooks will be listed.

-
Click Recent deliveries. All deliveries from the past 7 days will be listed. If this webhook has not been delivered within the past 7 days, no deliveries will be listed.
-
Click a delivery GUID to view details.
Viewing deliveries for GitHub App webhooks
The owner of a GitHub App can view recent webhook deliveries for the app. If an organization has designated any app managers for a GitHub App owned by the organization, the app managers can also view recent webhook deliveries.
You can use the GitHub web interface or the REST API to view recent webhook deliveries for a GitHub App. For more information about using the REST API to view recent deliveries, see "GitHub App webhooks."
-
In the upper-right corner of any page on GitHub, click your profile photo.
-
Navigate to your account settings.
- For a GitHub App owned by a personal account, click Settings.
- For a GitHub App owned by an organization:
- Click Your organizations.
- To the right of the organization, click Settings.
-
In the left sidebar, click Developer settings.
-
In the left sidebar, click GitHub Apps.
-
Next to the GitHub App that you want to view webhook deliveries for, click Edit.
-
In the sidebar, click Advanced.
-
Under "Recent deliveries", all deliveries from the past 7 days will be listed. If this webhook has not been delivered within the past 7 days, no deliveries will be listed. If webhooks are not active, the "Recent Deliveries" section will not be present.
Click a delivery GUID to view details.

Viewing deliveries for global webhooks
Only enterprise owners can view deliveries for webhooks in that enterprise.
-
In the top-right corner of GitHub Enterprise Server, click your profile photo, then click Enterprise settings.
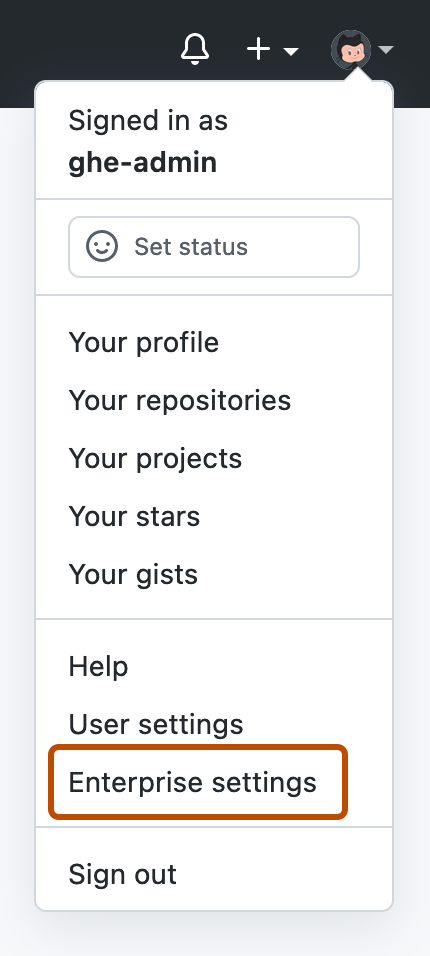
-
In the enterprise account sidebar, click Settings.
-
Under " Settings", click Hooks.
-
In the list of webhooks, click the URL of the webhook for which you'd like to see deliveries. If you do not have a webhook configured, no webhooks will be listed.

-
Under "Recent deliveries", all deliveries from the past 7 days will be listed. If this webhook has not been delivered within the past 7 days, no deliveries will be listed. If webhooks are not active, the "Recent Deliveries" section will not be present.
Click a delivery GUID to view details.
