개요
GitHub Copilot Chat in GitHub은(는) GitHub에서 코딩 관련 질문을 하고 답변을 받을 수 있는 채팅 인터페이스입니다.
Copilot Chat은(는) 코드 제안 제공, 코드 기능 및 목적에 대한 자연어 설명 제공, 코드 단위 테스트 생성, 코드의 버그 수정 제안 등 다양한 코딩 관련 작업에 도움이 될 수 있습니다. 자세한 내용은 GitHub에서 GitHub Copilot 채팅의 책임 있는 사용을(를) 참조하세요.
GitHub에서는 Copilot Chat을 사용하여 여러 컨텍스트에서 다양한 질문할 수 있습니다. 예를 들어 특정 리포지토리, 특정 문제 또는 특정 끌어오기 요청에 대해 질문할 수 있습니다. 소프트웨어 개발 또는 특정 프로그래밍 언어에 대한 일반적인 질문을 할 수도 있습니다.
제한 사항
- Copilot Chat 결과의 품질은 경우에 따라 매우 큰 파일 또는 많은 수의 파일이 질문의 컨텍스트로 사용되는 경우 저하될 수 있습니다.
Copilot Chat 내에서 생성된 파일 보기
Note
이 기능은 현재 공개 미리 보기 버전이며 변경될 수 있습니다.
질문할 때 Copilot은 응답의 일부로 하나 이상의 파일을 생성할 수 있습니다. Copilot Chat 패널에서 파일은 채팅 응답 내에 인라인으로 표시됩니다. 몰입형 보기(즉, https://github.com/copilot)에서는 생성된 파일이 측면 패널에 표시됩니다. 패널에서 파일을 보거나 컴퓨터에 다운로드할 수 있습니다.
예를 들어 Generate a simple calculator using HTML, CSS, and JavaScript 요청을 통해 index.html, styles.css, script.js와 같은 여러 파일을 생성할 수 있습니다.
기술 기반
GPT 4o 및 Claude 3.5 Sonnet 모델을 사용하는 경우 Copilot은 사용자가 묻는 질문에 따라 동적으로 선택되는 GitHub에서 데이터를 가져오는 기술 컬렉션에 액세스할 수 있습니다. 채팅창에서 상태 정보를 확장하는 을(를) 클릭하면 어떤 기술 Copilot을(를) 사용했는지 알 수 있습니다.

GitHub Copilot Chat in GitHub에게 특정 기술(예시: Use the Bing skill to find the latest GPT4 model from OpenAI)을 사용하도록 명시적으로 요청할 수 있습니다.
Copilot을(를) 요청하여 현재 사용 가능한 기술 목록을 생성할 수 있습니다. What skills are available?
Copilot Chat 응답 사용자 지정
GitHub Copilot은 충분한 컨텍스트를 제공하는 경우 팀 작동 방식, 사용하는 도구 또는 프로젝트의 세부 사항 또는 개인 기본 설정에 맞게 조정된 채팅 응답을 제공할 수 있습니다. 각 프롬프트에서 지침을 반복하는 대신 Copilot Chat에 대한 지침을 만들고 저장하여 받게 되는 응답을 사용자 지정할 수 있습니다.
Copilot Chat에 추가할 수 있는 두 가지 유형의 사용자 지정 지침이 있습니다.
- 리포지토리 지침: 리포지토리의 컨텍스트에서 묻는 모든 프롬프트에 정의한 지침이 자동으로 포함되도록 리포지토리에 대한 사용자 지정 지침 파일을 만들 수 있습니다.
- 개인 지침: 사용자가 받는 모든 채팅 응답이 사용자의 기본 설정에 맞게 조정되도록 개인 지침을 추가할 수 있습니다.
자세한 내용은 GitHub Copilot에 대한 리포지토리 사용자 지정 지침 추가 및 GitHub Copilot에 대한 개인 사용자 지정 지침 추가을(를) 참조하세요.
Copilot Chat의 AI 모델
Copilot에서 채팅 프롬프트에 대한 응답을 생성하는 데 사용하는 큰 언어 모델을 변경할 수 있습니다. 질문 유형에 따라 다른 모델이 더 잘 수행되거나 더 유용한 응답을 제공할 수 있습니다. 자세한 내용은 Copilot Chat에 대한 AI 모델 변경을(를) 참조하세요.
Copilot Chat에 질문 제출 중
GitHub의 모든 페이지에서 Copilot Chat을 열 수 있습니다. 특정 질문은 리포지토리, 문제 또는 끌어오기 요청과 같은 특정 컨텍스트에 있어야 할 수도 있습니다. 다음 절차에서는 일반적인 소프트웨어 관련 질문을 하는 방법을 설명하고 GitHub에서 Copilot Chat의 핵심 기능을 보여 줍니다. 다른 시나리오에 대한 자세한 내용은 다양한 컨텍스트에서 Copilot Chat에 질문하기를 참조하세요.
질문과 엔터프라이즈 및 조직 설정에 따라 Copilot은(는) Bing 검색 결과에 따른 정보를 사용하여 응답할 수 있습니다. Bing 검색을 사용하여 Copilot은(는) 현재 인터넷에서 사용할 수 있는 정보를 기반으로 최신 세부 정보로 광범위한 기술 관련 질문에 답변할 수 있습니다. Bing 검색 통합을 사용하거나 사용하지 않도록 설정하는 방법에 대한 자세한 내용은 개별 구독자로 Copilot 정책 관리 및 엔터프라이즈에서 Copilot Business에 대한 정책과 기능 관리하기을(를) 참조하세요.
-
GitHub의 페이지에서 페이지 오른쪽 아래에 있는 GitHub Copilot 아이콘을 클릭합니다.
GitHub Copilot Chat 패널이 표시됩니다. 패널 크기를 조정하려면 위쪽 또는 왼쪽 가장자리를 클릭하고 끕니다.
-
패널에 Copilot과 이전 나눈 대화가 포함된 경우 패널의 오른쪽 위에 있는 "새 대화" 아이콘(더하기 기호)을 클릭합니다.

-
패널 제목이 "OWNER/REPOSITORY에 대한 채팅"인 경우 모든 리포지토리를 클릭합니다.
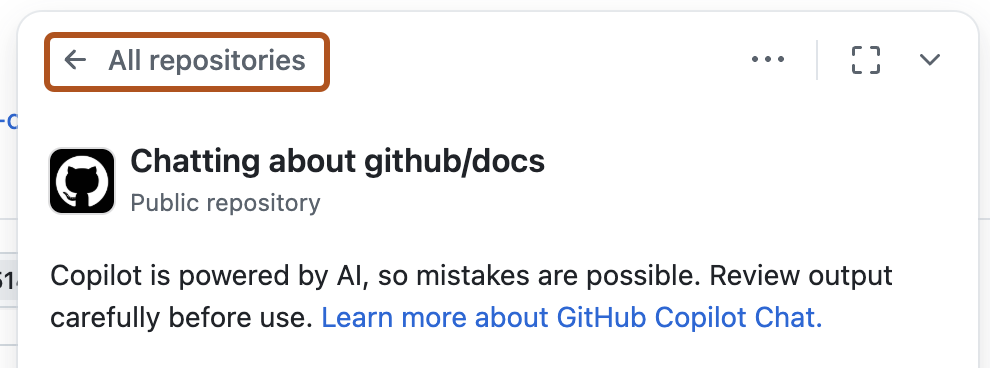
-
패널에 "Copilot" 페이지가 표시되면 범용 채팅을 클릭하세요.

-
패널 아래쪽의 "Copilot에 질문하기" 상자에 질문을 입력하고 Enter 키를 누르세요.
일반적인 질문의 몇 가지 예는 다음과 같습니다.
What are the advantages of the Go programming language?What is Agile software development?What is the most popular JavaScript framework?Give me some examples of regular expressions.Write a bash script to output today's date.
-
필요에 따라 텍스트 상자에서 을 클릭하여 Copilot가 응답을 계속하지 못하도록 합니다.
-
Copilot이(가) Bing 검색을 사용하여 질문에 대답하는 경우 "Bing의 결과"가 응답 위에 표시됩니다. Copilot이(가) 질문에 대답하는 데 사용한 검색 결과를 보려면 이 항목을 클릭하세요.
-
대화 스레드 내에서 후속 질문을 할 수 있습니다. Copilot은(는) 대화 컨텍스트 내에서 응답합니다. 예를 들어 "자세히 알려주세요"를 입력하면 Copilot이(가) 마지막 설명을 확장합니다.
최초 질문을 후속 질문의 기반으로 사용할 수 있습니다. 자세한 기본 프롬프트는 Copilot이(가) 후속 질문에 대해 관련성이 더 높은 답변을 제공하는 데 도움이 될 수 있습니다. 자세한 내용은 GitHub 블로그에서 GitHub Copilot Chat이 접근성을 위한 개인 AI 도우미가 되도록 프롬프트 표시를 참조하세요.
-
Copilot를 사용하여 이전 대화로 돌아가려면 드롭다운 메뉴를 선택한 다음, 모든 대화 보기를 클릭합니다.
다양한 컨텍스트에서 Copilot Chat에 질문하기
GitHub에서 위치하는 컨텍스트에 따라 Copilot Chat에 다양한 유형의 질문을 할 수 있습니다. 예를 들어 특정 리포지토리에 대한 질문을 하기 위해서는 해당 리포지토리의 컨텍스트에 위치해 있어야 합니다. 다음 섹션에서는 다양한 컨텍스트에 액세스하는 방법을 설명합니다.
다양한 컨텍스트에서 제시할 수 있는 질문 유형의 예시는 Copilot 채팅에 대한 프롬프트 시작을(를) 참조하세요.
리포지토리에서 Copilot Chat에 질문하기
특정 리포지토리에 대한 질문을 하려면 GitHub에서 리포지토리를 보고 있어야 합니다.
-
GitHub의 리포지토리로 이동합니다.
-
페이지 오른쪽 위에 있는 검색창 옆에 있는 GitHub Copilot 아이콘을 클릭합니다.
-
패널 맨 위에 있는 제목이 "채팅 정보"로 표시되고 현재 리포지토리의 이름이 표시됩니다.
이전에 다른 리포지토리에 대해 채팅 중이어서 잘못된 리포지토리 이름이 표시되는 경우 모든 리포지토리를 클릭한 다음 채팅할 리포지토리를 선택합니다.
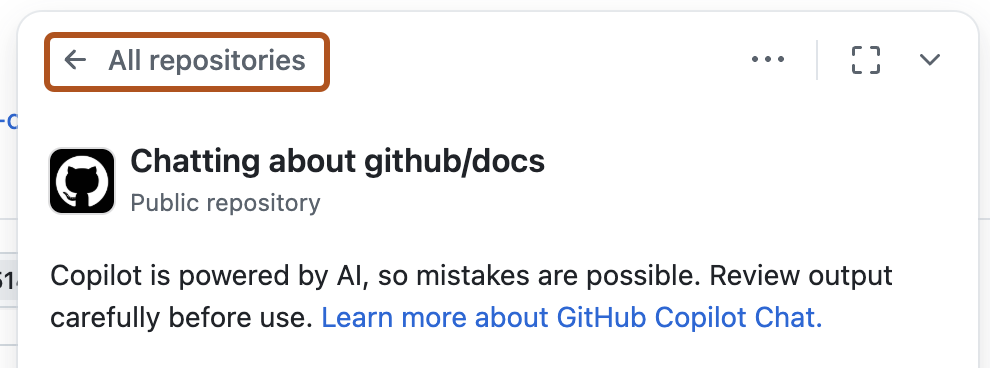
-
패널 아래쪽의 "Copilot에 질문하기" 상자에 질문을 입력하고 Enter 키를 누르세요.
Note
리포지토리가 시맨틱 코드 검색을 위해 인덱싱되면 리포지토리 컨텍스트에서 자연어 질문에 답할 수 있는 Copilot의 기능이 향상됩니다. 리포지토리 컨텍스트가 있는 대화를 시작할 때 리포지토리의 인덱싱 상태가 표시됩니다. 자세한 내용은 Copilot 채팅에 대한 리포지토리 인덱싱을(를) 참조하세요.
특정 파일 또는 기호에 대해 Copilot Chat에 질문하기
리포지토리의 특정 파일, 폴더 또는 기호에 대해 Copilot에 질문할 수 있습니다.
Note
"기호"는 코드에서 명명된 엔터티입니다. 변수, 함수, 클래스, 모듈 또는 코드베이스의 일부인 다른 식별자일 수 있습니다.
-
페이지 오른쪽 위에 있는 검색창 옆에 있는 GitHub Copilot 아이콘을 클릭합니다.
-
컨텍스트용 리포지토리를 선택하려면 채팅 패널 아래쪽에서 를 클릭한 다음, "Repositories"를 선택합니다.

-
리포지토리가 연결되면 를 다시 클릭한 다음, "Files, folders, and symbols"를 선택합니다.
-
하나 이상의 파일, 폴더 또는 기호를 검색하여 선택합니다.
-
"Copilot에 질문하기" 상자에 질문을 입력하고 Enter 키를 누르세요.
Copilot이(가) 채팅 패널에 응답합니다.
Tip
리포지토리 컨텍스트에서 이와 같은 자연어 질문에 답할 수 있는 Copilot의 기능은 리포지토리의 의미 체계 코드 검색 인덱스가 최신일 때 최적화됩니다. 자세한 내용은 Copilot 채팅에 대한 리포지토리 인덱싱을(를) 참조하세요.
특정 코드에 대해 Copilot Chat에 질문하기
Copilot과(와) 리포지토리의 파일 또는 파일 내 특정 코드 줄에 대해 채팅할 수 있습니다.
-
GitHub에서 리포지토리로 이동하여 파일을 엽니다.
-
다음 중 하나를 수행합니다.
-
전체 파일에 대한 질문을 하려면 파일 보기의 오른쪽 위에 있는 Copilot 아이콘()을 클릭합니다.

-
파일 내 특정 줄에 대해 질문하려면 다음을 수행합니다.
- 선택할 첫 번째 줄의 줄 번호를 클릭하고 Shift 키를 누른 채 선택할 마지막 줄의 줄 번호를 클릭하여 줄을 선택합니다.
- 선택한 줄에 대해 질문하려면 선택 영역 오른쪽에 있는 Copilot 아이콘()을 클릭합니다. 그러면 선택한 줄이 질문의 컨텍스트로 표시된 GitHub Copilot Chat 패널이 표시됩니다.
- 미리 정의된 질문을 하려면 Copilot 아이콘 옆에 있는 아래쪽 화살표 버튼을 클릭한 다음 옵션 중 하나를 선택합니다.

-
-
Copilot 아이콘을 클릭했다면 채팅 패널 아래쪽의 "Copilot에 질문하기" 상자에 질문을 입력하고 Enter 키를 누릅니다.
Copilot이(가) 패널의 요청에 응답합니다.

GitHub Advanced Security 경고에 대한 질문
Copilot을(를) 사용하면 GitHub Advanced Security 기능(code scanning, secret scanning 및 Dependabot alerts)에서 이러한 경고가 생성될 때 자연어로 된 질문을 사용하여 조직의 리포지토리에 있는 보안 경고에 대해 질문할 수 있습니다.
-
페이지 오른쪽 위에 있는 검색창 옆에 있는 GitHub Copilot 아이콘을 클릭합니다.
-
패널에 "Copilot" 페이지가 표시되지 않으면 모든 리포지토리를 클릭하세요.
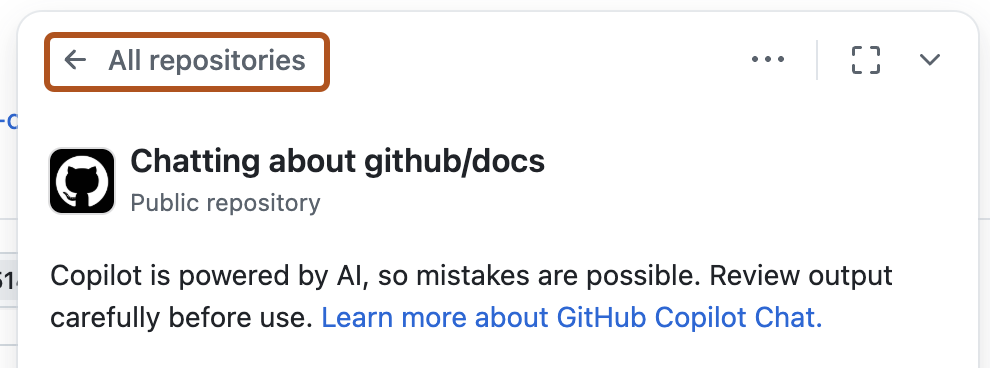
-
"Copilot" 페이지에서 리포지토리를 선택하여 질문에 대한 컨텍스트를 제공하세요.
예를 들어 보안 경고를 더 잘 이해하려는 리포지토리를 선택할 수 있습니다.
사용할 리포지토리가 표시되지 않으면 검색할 수 있습니다.
-
"Copilot에 질문하기" 상자에 질문을 입력하고 Enter 키를 누르세요.
Copilot이(가) 채팅 패널에 응답합니다.
Tip
리포지토리 컨텍스트에서 이와 같은 자연어 질문에 답할 수 있는 Copilot의 기능은 리포지토리의 의미 체계 코드 검색 인덱스가 최신일 때 최적화됩니다. 자세한 내용은 Copilot 채팅에 대한 리포지토리 인덱싱을(를) 참조하세요.
특정 끌어오기 요청에 대한 질문하기
끌어오기 요청 내의 다양한 보기에서 끌어오기 요청에 대해 Copilot에 다양한 질문을 할 수 있습니다. 예를 들어, Copilot에게 끌어오기 요청 요약을 요청하거나 끌어오기 요청의 특정 파일 또는 코드 줄 내에서 변경된 내용을 설명할 수 있습니다.
끌어오기 요청 요약 가져오기
-
GitHub의 리포지토리에서 당겨받기 요청으로 이동하세요.
-
페이지 오른쪽 위에 있는 검색창 옆에 있는 GitHub Copilot 아이콘을 클릭합니다.
-
패널에 Copilot과(와)의 이전 대화가 포함된 경우 Copilot 패널의 오른쪽 위에 있는 더하기 기호 아이콘을 클릭하여 새 대화를 시작합니다.
-
Copilot Chat 패널 하단의 "Copilot에 질문하기" 상자에 질문을 입력하고 Enter 키를 누릅니다.
끌어오기 요청에서 특정 파일의 변경 내용에 대한 질문하기
- GitHub의 리포지토리에서 당겨받기 요청으로 이동하세요.
- 변경된 파일 탭을 클릭하세요.
- 파일 오른쪽 위에 있는 을(를) 클릭한 다음 이 차이에 대해 Copilot에 질문하기를 클릭합니다.
- 채팅 패널 하단의 "Copilot에 질문하기" 상자에 질문을 입력하고 Enter 키를 누릅니다.
끌어오기 요청의 파일 내 특정 줄에 대한 질문하기
- GitHub의 리포지토리에서 당겨받기 요청으로 이동하세요.
- 변경된 파일 탭을 클릭하세요.
- 선택할 첫 번째 줄의 줄 번호를 클릭하고 Shift 키를 누른 채 선택할 마지막 줄의 줄 번호를 클릭합니다.
- Copilot에게 질문하거나 미리 정의된 질문 목록에서 선택합니다.
- _선택한 줄에 대해 질문_하려면 선택 영역 오른쪽에 있는 Copilot 아이콘을 클릭합니다. 그러면 선택한 줄이 질문의 컨텍스트로 표시된 GitHub Copilot Chat 패널이 표시됩니다.
워크플로가 실패한 이유 묻기
-
GitHub의 리포지토리에서 당겨받기 요청으로 이동하세요.
-
페이지 하단으로 스크롤한 후 실패한 검사 중 하나 옆의 세부 정보를 클릭합니다.
-
페이지 오른쪽 위에 있는 검색창 옆에 있는 GitHub Copilot 아이콘을 클릭합니다.
-
패널에 Copilot과(와)의 이전 대화가 포함된 경우 Copilot 패널의 오른쪽 위에 있는 더하기 기호 아이콘을 클릭하여 새 대화를 시작합니다.
-
Copilot Chat 패널 하단의 "Copilot에 질문" 상자에서 Copilot에 끌어오기 요청이 실패한 이유를 묻고 Enter 키를 누릅니다.
Copilot은(는) 끌어오기 요청이 실패한 이유에 대한 정보로 응답합니다. Copilot은(는) 문제를 해결하는 방법에 대한 제안도 제공할 수 있습니다.
- Copilot에서 문제를 해결하는 단계를 제공한 경우 단계를 수행하여 문제를 해결할 수 있습니다.
특정 문제 또는 토론에 대한 질문하기
특정 문제 또는 토론에 대한 질문을 요약하거나 답변하도록 Copilot에 요청할 수 있습니다.
Note
본문이 매우 길거나 주석 수가 많은 문제 또는 토론을 작업하는 경우 Copilot Chat의 응답 품질이 저하될 수 있습니다. 예를 들어 Copilot에 장기 토론 요약을 요청하는 경우 이 문제가 발생할 수 있습니다. 이 경우 출력을 다시 한번 검사할 수 있도록 Copilot이(가) 경고합니다.
-
GitHub에서 문제 또는 토론으로 이동합니다.
-
페이지 오른쪽 위에 있는 검색창 옆에 있는 GitHub Copilot 아이콘을 클릭합니다.
-
패널에 Copilot과(와)의 이전 대화가 포함된 경우 Copilot 패널의 오른쪽 위에 있는 더하기 기호 아이콘을 클릭하여 새 대화를 시작합니다.
-
Copilot 채팅 패널 하단의 "Copilot에 질문하기" 상자에 질문을 입력하고 Enter 키를 누릅니다.
Copilot이(가) 패널의 요청에 응답합니다.
Tip
브라우저에서 문제 또는 토론을 탐색하여 질문하는 대신 메시지에 관련 URL을 포함할 수 있습니다. 예들 들어
Summarize https://github.com/monalisa/octokit/issues/1입니다.
특정 커밋에 대한 질문하기
Copilot에게 커밋의 변경 내용을 설명해 달라고 요청할 수 있습니다.
-
GitHub의 커밋으로 이동합니다.
-
페이지 오른쪽 위에 있는 검색창 옆에 있는 GitHub Copilot 아이콘을 클릭합니다.
-
패널에 Copilot과(와)의 이전 대화가 포함된 경우 Copilot 패널의 오른쪽 위에 있는 더하기 기호 아이콘을 클릭하여 새 대화를 시작합니다.
-
Copilot 채팅 패널 하단의 "Copilot에 질문하기" 상자에 질문을 입력하고 Enter 키를 누릅니다.
Tip
커밋에 대한 SHA를 알고 있는 경우 커밋으로 이동하는 대신 메시지에 SHA를 포함하여 Copilot에 있는 리포지토리의 모든 페이지에서 GitHub에게 커밋에 대해 요청할 수 있습니다. 예를 들어
What changed in commit a778e0eab? -
필요에 따라 텍스트 상자에서 을 클릭하여 Copilot가 응답을 계속하지 못하도록 합니다.
검색 창에서 Copilot Chat에 액세스
리포지토리의 기본 검색 상자에 질문을 입력하여 Copilot에게 전체 리포지토리에 대한 질문을 할 수 있습니다.
-
GitHub의 리포지토리로 이동합니다.
-
페이지 맨 위에 있는 기본 검색 상자를 누르거나 /를 클릭하세요.
-
검색 상자에서
repo:OWNER/REPO다음에 Copilot에게 물어보려는 질문을 입력하세요.예를 들어 다음과 같이 입력할 수 있습니다.
- 이 리포지토리는 어떤 작업을 수행하나요?
- 이 코드베이스에서 인증이 구현되는 위치는 어디인가요?
- 이 리포지토리에서 라이선스 파일 검색은 어떻게 작동하나요?
-
Copilot 질문 클릭

GitHub Copilot Chat 패널이 표시되고 Copilot이(가) 요청에 응답합니다.
-
필요에 따라 텍스트 상자에서 을 클릭하여 Copilot가 응답을 계속하지 못하도록 합니다.
Copilot Chat in GitHub
확장
GitHub Copilot Extensions은(는) 외부 도구의 기능을 Copilot Chat에 통합하여 컨텍스트 전환을 줄이고 도메인별 컨텍스트로 응답을 받을 수 있도록 지원합니다. GitHub Marketplace에서 Copilot Extensions을(를) 설치하거나 조직 내에서 비공개로 구축한 다음 채팅 창에 @을(를) 입력하면 사용 가능한 확장 프로그램 목록을 볼 수 있습니다. 확장을 사용하려면 목록에서 확장을 선택하거나 전체 슬러그 이름을 입력한 다음 프롬프트를 입력합니다.
자세히 알아보려면 확장을 사용하여 외부 도구를 Copilot 채팅과 통합을(를) 참조하세요.
Copilot Chat 대화 공유
Note
이 기능은 현재 공개 미리 보기 버전이며 변경될 수 있습니다. 공개 미리 보기 기간 동안 이 기능은 엔터프라이즈 또는 팀 멤버 자격이 없는 사용자만 사용할 수 있습니다.
몰입형 보기(https://github.com/copilot)에서 Copilot Chat 대화를 공유할 수 있습니다. 공유 대화는 퍼블릭 또는 프라이빗(예: 권한 기반)입니다. 예를 들어 프라이빗 리포지토리에 대한 대화가 있습니다. 프라이빗 대화를 공유하는 경우에는 수신자에게 콘텐츠를 보는 데 필요한 권한이 있어야 합니다. 공유 대화는 읽기 전용입니다. 수신자는 대화를 볼 수 있지만 상호 작용할 수는 없습니다.
-
GitHub의 페이지에서 페이지 오른쪽 위에서 검색 창 옆에 있는 GitHub Copilot 아이콘을 클릭합니다.
-
몰입형 모드에서 대화를 보려면 Take conversation to immersive를 클릭합니다.
-
첫 번째 프롬프트를 제출하면 오른쪽 위 모서리에 공유 단추가 표시됩니다. 를 클릭하여 공유 대화 상자를 엽니다.

-
대화 링크를 복사하려면 Create link를 클릭합니다. URL이 클립보드에 복사됩니다.
GitHub Copilot Chat in GitHub에 대한 피드백 공유
Note
Copilot pull request summaries에 대한 피드백을 GitHub에 제공하는 기능은 엔터프라이즈 설정에 따라 달라집니다. 자세한 내용은 엔터프라이즈에서 Copilot Business에 대한 정책과 기능 관리하기을(를) 참조하세요.
특정 Copilot Chat 응답에 대한 피드백을 제공하려면 각 채팅 응답의 맨 아래에 있는 엄지손가락 또는 엄지손가락 아래 아이콘을 클릭하세요.
일반적으로 Copilot Chat에 대한 피드백을 제공하려면 채팅 패널의 오른쪽 위에 있는 줄임표(...)를 클릭한 다음, 피드백 제공을 클릭합니다.