À propos des messages utilisateur
Il existe plusieurs types de messages utilisateur.
- Messages qui s’affichent sur la page de connexion ou de déconnexion
- Messages obligatoires qui apparaissent une fois dans une fenêtre contextuelle qui doit être masquée
- Bannières d’annonce, qui apparaissent en haut de chaque page
Remarque
Si vous utilisez SAML pour l’authentification, la page de connexion est présentée par votre fournisseur d’identité et n’est pas personnalisable par le biais de GitHub Enterprise Server.
Vous pouvez utiliser Markdown pour mettre en forme votre message. Pour plus d’informations, consultez « À propos de l'écriture et de la mise en forme sur GitHub ».
Création d’un message de connexion personnalisé
-
Dans le coin supérieur droit de GitHub Enterprise Server, cliquez sur votre photo de profil, puis sur Paramètres d’entreprise.
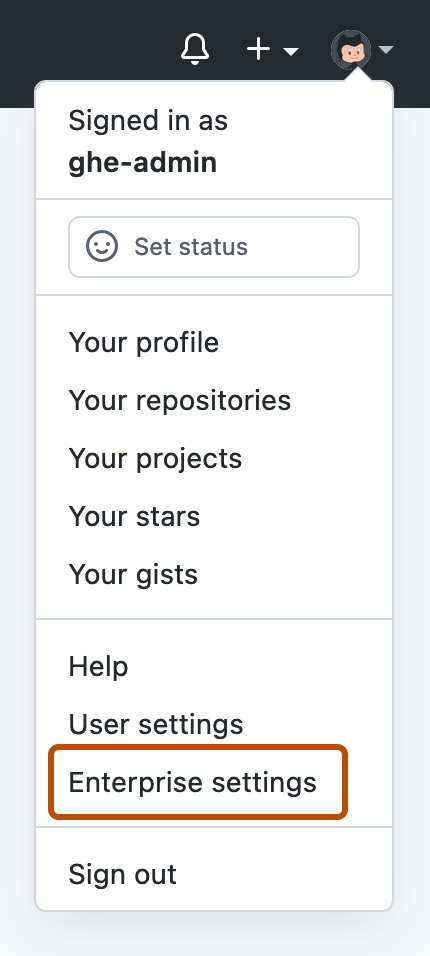
-
Sur le côté gauche de la page, dans la barre latérale du compte d’entreprise, cliquez sur Paramètres.
-
Dans Paramètres, cliquez sur Messages.
-
À droite de « Page de connexion », cliquez sur Ajouter un message ou Modifier un message.

-
Sous Message de connexion, tapez le message que vous souhaitez que les utilisateurs voient.
-
Pour voir un aperçu de votre message, vous pouvez cliquer sur Prévisualiser.
-
Cliquez sur Save changes.
Création d’un message de déconnexion personnalisé
-
Dans le coin supérieur droit de GitHub Enterprise Server, cliquez sur votre photo de profil, puis sur Paramètres d’entreprise.
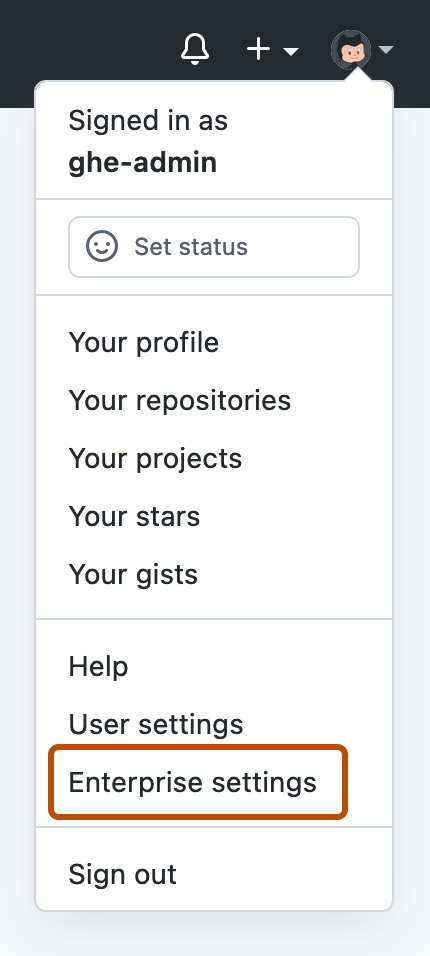
-
Sur le côté gauche de la page, dans la barre latérale du compte d’entreprise, cliquez sur Paramètres.
-
Dans Paramètres, cliquez sur Messages.
-
À droite de « Page de déconnexion », cliquez sur Ajouter un message ou Modifier un message.

-
Sous Message de déconnexion, tapez le message que vous souhaitez que les utilisateurs voient.
-
Pour voir un aperçu de votre message, vous pouvez cliquer sur Prévisualiser.
-
Cliquez sur Save changes.
Création d’un message obligatoire
Sur GitHub Enterprise Server, vous pouvez créer un message obligatoire qui s'affiche à tous les utilisateurs la première fois qu'ils se connectent après avoir enregistré le message. Le message apparaît dans une fenêtre contextuelle que l'utilisateur doit rejeter avant de continuer.
Les messages obligatoires peuvent être utilisés à diverses fins.
- Fournir des informations d’intégration aux nouveaux employés
- Indiquer aux utilisateurs comment obtenir de l’aide sur votre instance GitHub Enterprise Server
- Veiller à ce que tous les utilisateurs lisent les conditions d’utilisation du service pour votre instance GitHub Enterprise Server
Si vous incluez des cases à cocher Markdown dans le message, toutes les cases à cocher doivent être activées pour que l’utilisateur puisse masquer le message. Par exemple, si vous incluez les conditions d’utilisation de votre service dans le message obligatoire, vous pouvez exiger de chaque utilisateur qu’il active une case à cocher pour confirmer qu’il a lu les conditions.
Chaque fois qu’un utilisateur voit un message obligatoire, un événement de journal d’audit est créé. L’événement inclut la version du message que l’utilisateur a vu. Pour plus d’informations, consultez « Événements du journal d’audit pour votre entreprise ».
-
Dans le coin supérieur droit de GitHub Enterprise Server, cliquez sur votre photo de profil, puis sur Paramètres d’entreprise.
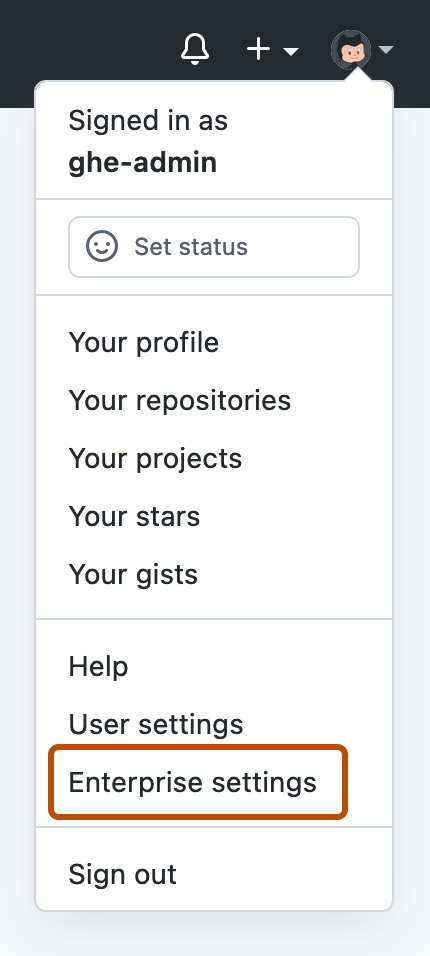
-
Sur le côté gauche de la page, dans la barre latérale du compte d’entreprise, cliquez sur Paramètres.
-
Dans Paramètres, cliquez sur Messages.
-
À droite de « Message obligatoire », cliquez sur Ajouter un message obligatoire.
-
Sous « Message obligatoire », dans la zone de texte, tapez votre message.
-
Le cas échéant, sélectionnez Afficher le message mis à jour pour tous les utilisateurs, même s’ils ont ignoré le précédent.
-
Pour voir un aperçu de votre message, vous pouvez cliquer sur Prévisualiser.
-
Cliquez sur Save changes.
Création d’une bannière d’annonce globale
Vous pouvez définir une bannière d’annonce globale à afficher pour tous les utilisateurs en haut de chaque page.
Vous pouvez également créer des bannières d'annonce au niveau de l'organisation. Pour plus d’informations, consultez « Création d’une bannière d’annonce pour votre organisation ».
Vous pouvez également définir une bannière d’annonce dans l’interpréteur de commandes d’administration à l’aide d’un utilitaire de ligne de commande ou à l’aide de l’API. Pour plus d’informations, consultez « Utilitaires de ligne de commande » et « Points de terminaison d’API REST pour l’administration GitHub Enterprise ».
-
Dans le coin supérieur droit de GitHub Enterprise Server, cliquez sur votre photo de profil, puis sur Paramètres d’entreprise.
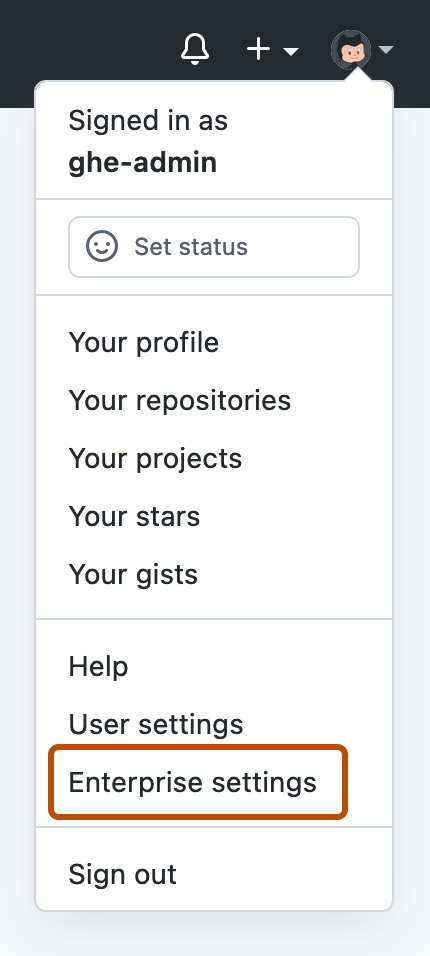
-
Sur le côté gauche de la page, dans la barre latérale du compte d’entreprise, cliquez sur Paramètres.
-
Dans Paramètres, cliquez sur Messages.
-
Si vous le souhaitez, pour permettre à chaque utilisateur d’ignorer l’annonce, sélectionnez Ignorer l’utilisateur.
-
Le cas échéant, pour autoriser chaque utilisateur à ignorer l’annonce, sélectionnez Autoriser les utilisateurs à ignorer l’annonce.
-
Pour voir un aperçu de votre message, vous pouvez cliquer sur Prévisualiser.
-
Cliquez sur Save changes.