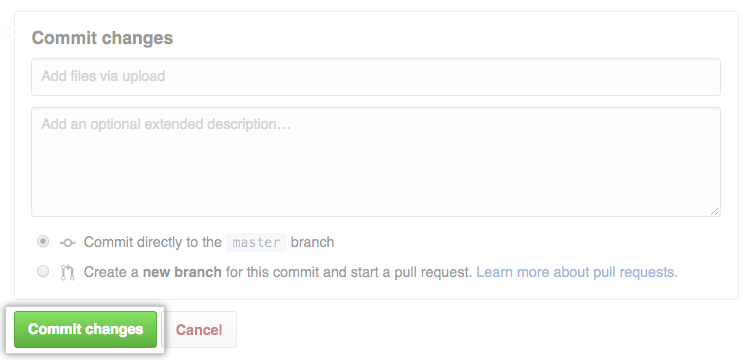Versión del artículo: Enterprise Server 2.17
Agregar un archivo a un repositorio
Puedes cargar y confirmar un archivo existente a un repositorio GitHub Enterprise. Arrastra y suelta un archivo en cualquier directorio en el árbol de archivos desde la página principal del repositorio.
Los archivos que agregues a un repositorio mediante un navegador están limitados a 25 MB por archivo. Puedes agregar archivos más grandes, de hasta 100 MB cada uno, mediante la línea de comando. Para obtener más información, consulta "Agregar un archivo a un repositorio mediante la línea de comando".
Sugerencias:
- Puedes cargar múltiples archivos en GitHub Enterprise a la vez.
- Si un repositorio cuenta con alguna rama protegida, no podrás editar o cargar archivos en ésta utilizando GitHub. Para obtener más información, consulta la sección "Acerca de las ramas protegidas".
Puedes utilizar GitHub Desktop para mover tus cambios a una rama nueva y confirmarlos. Para obtener más información, consulta la sección "Confirmar y revisar cambios hechos a tu proyecto".
- En GitHub Enterprise, visita la página principal del repositorio.
- Debajo del nombre del repositorio, haz clic en Upload files (Cargar archivos).
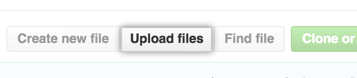
- Arrastra y suelta el archivo o la carpeta que te gustaría cargar en tu repositorio en el árbol del archivo.
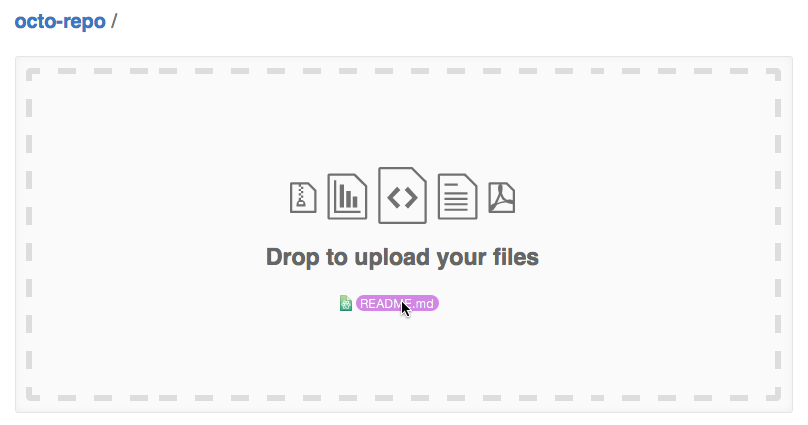
- En la parte inferior de la página, teclea un mensaje de confirmación corto y significativo que describa el cambio que realizaste al archivo. Puedes atribuir el cambio a mas de un autor en el mensaje del mismo. Para obtener más información, consulta "Crear una confirmación con co-autores múltiples".

- Debajo de los campos del mensaje de confirmación, decide si deseas agregar tu confirmación a la rama actual o a una rama nueva. Si tu rama actual es
master, debes escoger crear una nueva rama para tu confirmación y después crear una solicitud de extracción. Para obtener más información, consulta "Crear una solicitud de extracción nueva".
- Haz clic en Commit changes (Confirmar cambios).