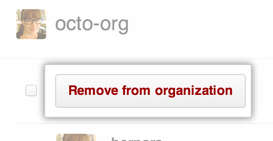If a member of your organization no longer requires access to certain repositories, you can remove them from the team that allows that access. If a member of your organization no longer requires access to any repositories owned by the organization, you can remove them from the organization.
Only owners or team admins can remove organization members. When a user is removed from a team or organization, their issues, pull requests, and comments in the organization's repositories remain intact and are still attributed to the user.
Warning: When you remove a user from an organization, they will lose access to any private forks they have of your organization's private repositories. They may still have local copies of those forks. However, they will be unable to sync them with your organization's repositories.
Removing a team member
Note: A team that's synced to an LDAP group is indicated with a special LDAP badge. The member list for an LDAP synced team can only be managed from the LDAP group it's mapped to.
To remove an existing member of a team synced to an LDAP group, contact your LDAP administrator.
In the top right corner of GitHub Enterprise, click your profile photo, then click Your profile.
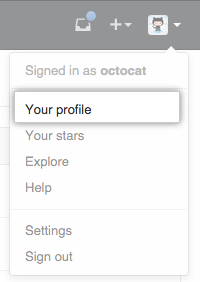
On the left side of your profile page, under "Organizations", click the icon for your organization.
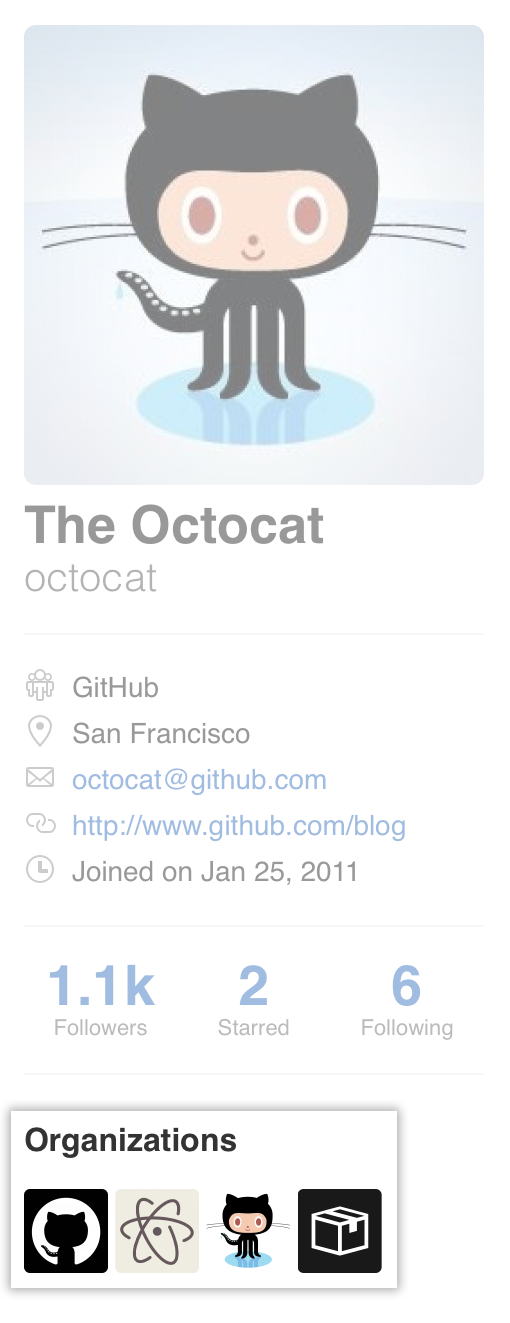
Under your organization name, click Teams.
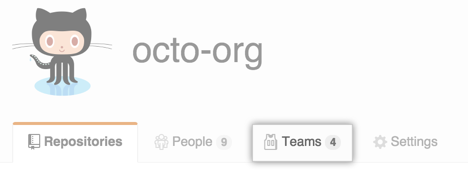
On the Teams tab, click the name of the team.
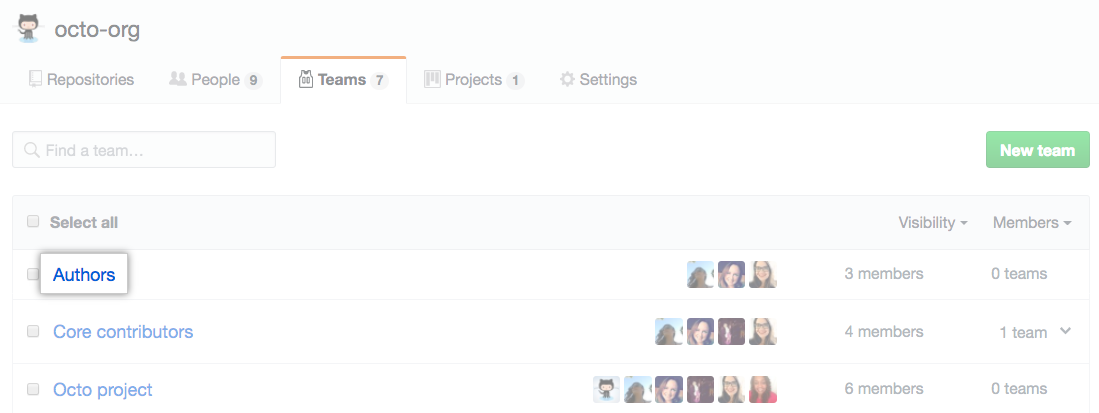
To the right of the name of the person you want to remove, click > Remove from team.
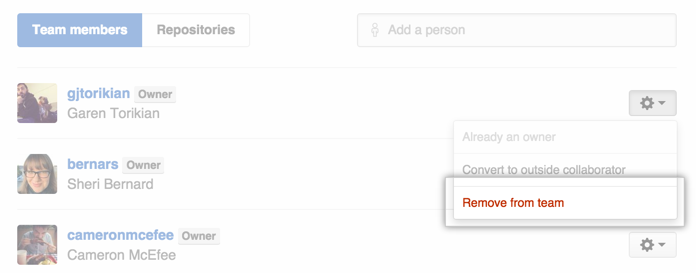
Removing a user from an organization
In the top right corner of GitHub Enterprise, click your profile photo, then click Your profile.
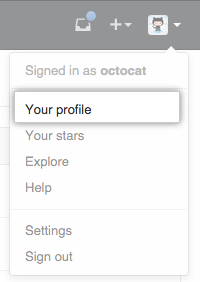
On the left side of your profile page, under "Organizations", click the icon for your organization.
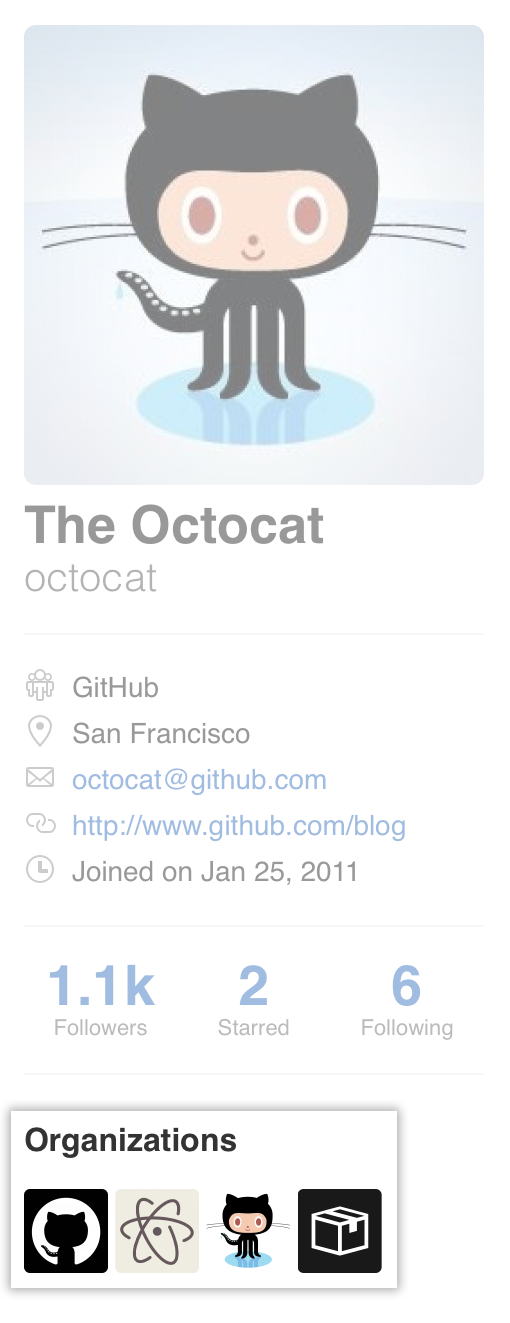
Under your organization name, click People.
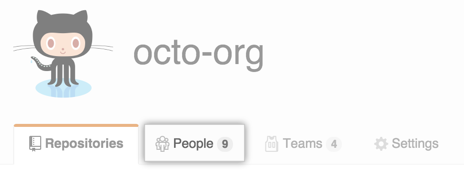
Next to the name of the users you want to remove from the organization, click the check box.
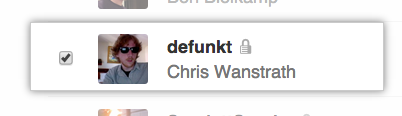
- At the top of the page, under the organization name, click Remove from organization.