All current releases of GitHub Enterprise ship with Open VM Tools package installed. Open VM Tools is an open-sourced version of VMware Tools. Unfortunately, it is not feature-complete in some areas, most notably in certain software solutions VMware provides. Because of this, we're dropping use of Open VM Tools in the next major release of Enterprise and will switch to shipping without drivers, allowing you to install the virtualization tools provided by your version of ESXi.
Starting with the 11.10.260 release, we've included a utility that you can run to uninstall Open VM Tools and then install VMware Tools for you. Follow the instructions below to add the CD-ROM device, mount the ISO, and run the install utility.
Add CD-ROM Device and Mounting the ISO
By default, we don't ship our OVA with a CD-ROM device attached, so you'll need to add one.
Shut down your VM from the vSphere Client
Select Inventory > Virtual Machine > Edit Settings
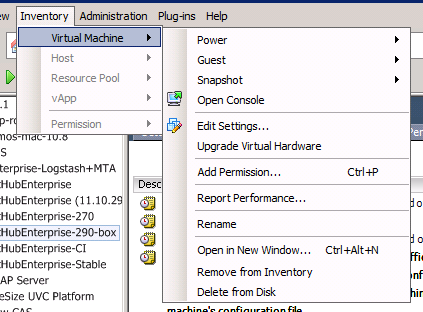
Click the Add... button under the Hardware tab
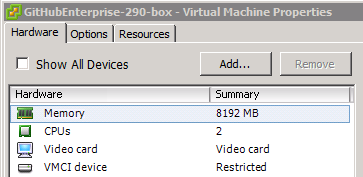
Choose CD/DVD Drive device type and click Next
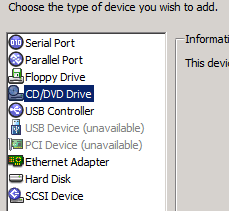
Choose Use ISO image and click Next
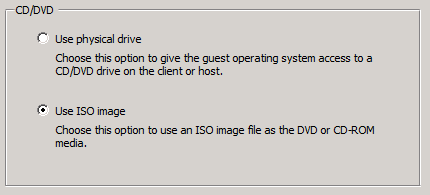
Select the ISO file to mount at vmimages > tools-isoimages > linux.iso:
Check
Connect at power onand click Next
Choose the default options on the rest of the wizard screens.
Tip: If you're unable to browse to the vmimages directory and are using VMWare ESXi 4.0+ you may find this VMware KB article helpful.
Running the Install Utility
When you boot up your VM, the ISO should be attached to your VM now. The rest of the installation is automated; all you need to do now is SSH into the VM (You can find instructions on how to get SSH Access here) and execute the following command:
ghe-install-vmware-tools
The utility will uninstall open-vm-tools, mount the device to /media/cdrom, copy the installer tarball, extract it, and then execute the installer. Once the utility completes, you'll need to reboot the VM. At that point, the vSphere Client should display as having VMware Tools installed.
Problems
If you encounter any trouble while performing the installation, please contact support and provide a detailed description of all the steps you've taken. You can also execute the utility in verbose mode by using the -v flag. This might help you see what's causing it to fail. Before you contact support, please create a secret gist with the verbose output from the utility, and include the URL to that gist in your email.
