About your inbox
To use the notifications inbox on GitHub and GitHub Mobile, you must enable notifications for both Email and On GitHub in your notification settings. For more information, see Configuring notifications.
To access your notifications inbox, in the upper-right corner of any page, click .
Your inbox shows all of the notifications that you haven't unsubscribed to or marked as Done. You can customize your inbox to best suit your workflow using filters, viewing all or just unread notifications, and grouping your notifications to get a quick overview.
By default, your inbox will show read and unread notifications. To only see unread notifications, click Unread or use the is:unread query.
Triaging options
You have several options for triaging notifications from your inbox.
| Triaging option | Description |
|---|---|
| Save | Saves your notification for later review. To save a notification, to the right of the notification, click . Saved notifications are kept indefinitely and can be viewed by clicking Saved in the sidebar or with the is:saved query. If your saved notification is older than 5 months and becomes unsaved, the notification will disappear from your inbox within a day. |
| Done | Marks a notification as completed and removes the notification from your inbox. You can see all completed notifications by clicking Done in the sidebar or with the is:done query. Notifications marked as Done are saved for 5 months. |
| Unsubscribe | Automatically removes the notification from your inbox and unsubscribes you from the conversation until you are @mentioned, a team you're on is @mentioned, or you're requested for review. |
| Read | Marks a notification as read. To only view read notifications in your inbox, use the is:read query. This query doesn't include notifications marked as Done. |
| Unread | Marks notification as unread. To only view unread notifications in your inbox, use the is:unread query. |
To see the available keyboard shortcuts, see Keyboard shortcuts.
Before choosing a triage option, you can preview your notification's details first and investigate. For more information, see Triaging a single notification.
Triaging multiple notifications at the same time
To triage multiple notifications at once, select the relevant notifications and use the drop-down to choose a triage option.
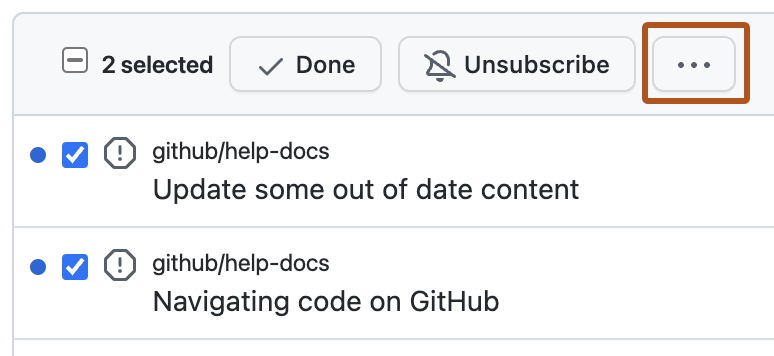
Default notification filters
By default, your inbox has filters for when you are assigned, participating in a thread, requested to review a pull request, or when your username is @mentioned directly or a team you're a member of is @mentioned.
Customizing your inbox with custom filters
You can add up to 15 of your own custom filters.
-
In the upper-right corner of any page, click .

-
To open the filter settings, in the left sidebar, next to "Filters", click .
Tip
You can quickly preview a filter's inbox results by creating a query in your inbox view and clicking Save, which opens the custom filter settings.
-
Add a name for your filter and a filter query. For example, to only see notifications for a specific repository, you can create a filter using the query
repo:octocat/open-source-project-name reason:participating. You can also add emojis with a native emoji keyboard. For a list of supported search queries, see Supported queries for custom filters.
-
Click Create.
Custom filter limitations
Custom filters do not currently support:
- Full text search in your inbox, including searching for pull request or issue titles
- Distinguishing between the
is:issue,is:pr, andis:pull-requestquery filters. These queries will return both issues and pull requests. - Creating more than 15 custom filters
- Changing the default filters or their order
- Search exclusion using
NOTor-QUALIFIER
Supported queries for custom filters
These are the types of filters that you can use:
- Filter by repository with
repo: - Filter by discussion type with
is: - Filter by notification reason with
reason:
Supported repo: queries
To add a repo: filter, you must include the owner of the repository in the query: repo:owner/repository. An owner is the organization or the user who owns the GitHub asset that triggers the notification. For example, repo:octo-org/octo-repo will show notifications triggered in the octo-repo repository within the octo-org organization.
Supported is: queries
To filter notifications for specific activity on GitHub, you can use the is query. For example, to only see repository invitation updates, use is:repository-invitation, and to only see Dependabot alerts, use is:repository-vulnerability-alert.
is:check-suiteis:commitis:gistis:issue-or-pull-requestis:releaseis:repository-invitationis:repository-vulnerability-alert
For information about reducing noise from notifications for Dependabot alerts, see Configuring notifications for Dependabot alerts.
You can also use the is: query to describe how the notification was triaged.
is:savedis:doneis:unreadis:read
Supported reason: queries
To filter notifications by why you've received an update, you can use the reason: query. For example, to see notifications when you (or a team you're on) is requested to review a pull request, use reason:review-requested. For more information, see About notifications.
| Query | Description |
|---|---|
reason:assign | When there's an update on an issue or pull request you've been assigned to. |
reason:author | When you opened a pull request or issue and there has been an update or new comment. |
reason:comment | When you commented on an issue or pull request. |
reason:participating | When you have commented on an issue or pull request or you have been @mentioned. |
reason:invitation | When you're invited to a team, organization, or repository. |
reason:manual | When you click Subscribe on an issue or pull request you weren't already subscribed to. |
reason:mention | You were directly @mentioned. |
reason:review-requested | You or a team you're on have been requested to review a pull request. |
reason:security-alert | When a security alert is issued for a repository. |
reason:state-change | When the state of a pull request or issue is changed. For example, an issue is closed or a pull request is merged. |
reason:team-mention | When a team you're a member of is @mentioned. |
reason:ci-activity | When a repository has a CI update, such as a new workflow run status. |
Dependabot custom filters
If you use Dependabot to keep your dependencies up-to-date, you can use and save these custom filters:
is:repository_vulnerability_alertto show notifications for Dependabot alerts.reason:security_alertto show notifications for Dependabot alerts and security update pull requests.author:app/dependabotto show notifications generated by Dependabot. This includes Dependabot alerts, security update pull requests, and version update pull requests.
For more information about Dependabot, see About Dependabot alerts.