Configuring time synchronization
GitHub Enterprise Server automatically synchronizes its clock by connecting to NTP servers. You can set the NTP servers that are used to synchronize the clock, or you can use the default NTP servers.
Changing the default NTP servers
-
In the upper-right corner of any page, click .

-
In the left sidebar, click Management Console.

-
In the left sidebar, click Time.
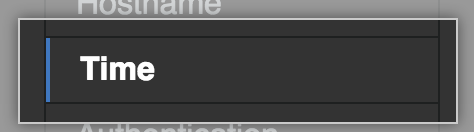
-
Under "Primary NTP server," type the hostname of the primary NTP server. Under "Secondary NTP server," type the hostname of the secondary NTP server.
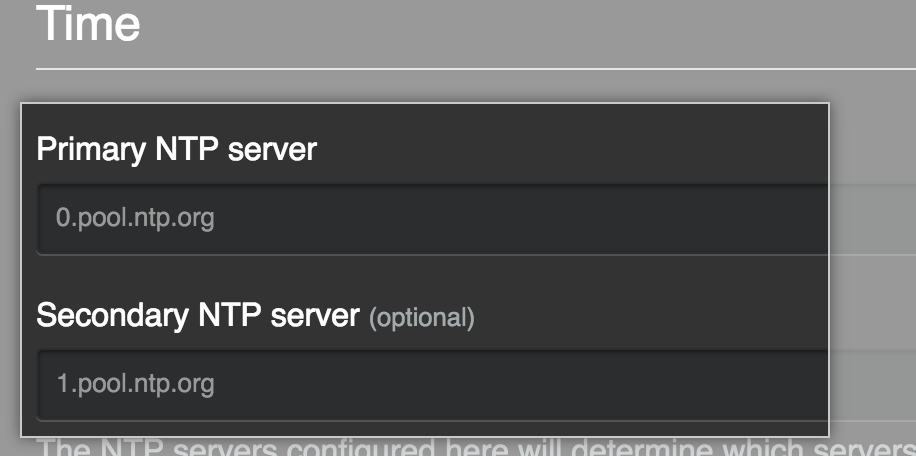
-
At the bottom of the page, click Save settings.

-
Wait for the configuration run to complete.
Correcting a large time drift
The NTP protocol continuously corrects small time synchronization discrepancies. You can use the administrative shell to synchronize time immediately.
Notes:
- You can't modify the Coordinated Universal Time (UTC) zone.
- You should prevent your hypervisor from trying to set the virtual machine's clock. For more information, see the documentation provided by the virtualization provider.
- Use the
chronyccommand to synchronize the server with the configured NTP server. For example:
$ sudo chronyc -a makestep