About repository migrations with GitHub Enterprise Importer
You can run your migration with either the GitHub CLI or the API.
The GitHub CLI simplifies the migration process and is recommended for most customers. Advanced customers with heavy customization needs can use the API to build their own integrations with GitHub Enterprise Importer.
Note
If the repository you are migrating has rulesets that the incoming repository doesn't match, the migration will be blocked. To bypass these rulesets and allow the migration, you can apply a ruleset bypass for all deploy keys in the target organization.
Repository rulesets can be set at the organization level. If the incoming repository does not match any of these rulesets, you will need to use the deploy key bypass for each one. See Creating rulesets for repositories in your organization.
Prerequisites
- We strongly recommend that you perform a trial run of your migration and complete your production migration soon after. To learn more about trial runs, see Overview of a migration from Azure DevOps to GitHub Enterprise Cloud.
- Ensure you understand the data that will be migrated and the known support limitations of the Importer. For more information, see About migrations from Azure DevOps to GitHub Enterprise Cloud.
- While not required, we recommend halting work during your production migration. The Importer doesn't support delta migrations, so any changes that happen during the migration will not migrate. If you choose not to halt work during your production migration, you'll need to manually migrate these changes.
- For the destination organization on GitHub, you need to be an organization owner or have the migrator role. For more information about the migrator role, see Managing access for a migration from Azure DevOps.
Step 0: Get ready to use the GitHub GraphQL API
To make GraphQL queries, you'll need to write your own scripts or use an HTTP client like Insomnia.
To learn more about getting started with the GitHub GraphQL API, including how to authenticate, see Forming calls with GraphQL.
You will send all GraphQL queries to the destination of your migration. If you're migrating to GitHub Enterprise Cloud with data residency, make sure to send queries to the endpoint for your enterprise's subdomain of GHE.com.
Step 1: Get the ownerId for your migration destination
As an organization owner in GitHub Enterprise Cloud, use the GetOrgInfo query to return the ownerId, also called the organization ID, for the organization you want to own the migrated repositories. You'll need the ownerId to identify your migration destination.
GetOrgInfo query
query(
$login: String!
){
organization (login: $login)
{
login
id
name
databaseId
}
}
| Query variable | Description |
|---|---|
login | Your organization name. |
GetOrgInfo response
{
"data": {
"organization": {
"login": "Octo",
"id": "MDEyOk9yZ2FuaXphdGlvbjU2MTA=",
"name": "Octo-org",
"databaseId": 5610
}
}
}
In this example, MDEyOk9yZ2FuaXphdGlvbjU2MTA= is the organization ID or ownerId, which we'll use in the next step.
Step 2: Identify where you're migrating from
You can set up a migration source using the createMigrationSource query. You'll need to supply the ownerId, or organization ID, gathered from the GetOrgInfo query.
Your migration source is your ADO organization.
createMigrationSource mutation
mutation createMigrationSource($name: String!, $ownerId: ID!) {
createMigrationSource(input: {name: $name, url: "https://dev.azure.com", ownerId: $ownerId, type: AZURE_DEVOPS}) {
migrationSource {
id
name
url
type
}
}
}
Note
Make sure to use AZURE_DEVOPS for type.
| Query variable | Description |
|---|---|
name | A name for your migration source. This name is for your own reference, so you can use any string. |
ownerId | The organization ID of your organization on GitHub Enterprise Cloud. |
createMigrationSource response
{
"data": {
"createMigrationSource": {
"migrationSource": {
"id": "MS_kgDaACQxYmYxOWU4Yi0wNzZmLTQ3NTMtOTdkZC1hNGUzZmYxN2U2YzA",
"name": "Azure Devops Source",
"url": "https://dev.azure.com",
"type": "AZURE_DEVOPS"
}
}
}
}
In this example, MS_kgDaACQxYmYxOWU4Yi0wNzZmLTQ3NTMtOTdkZC1hNGUzZmYxN2U2YzA is the migration source ID, which we'll use in the next step.
Step 3: Start your repository migration
When you start a migration, a single repository and its accompanying data migrates into a brand new GitHub repository that you identify.
If you want to move multiple repositories at once from the same source organization, you can queue multiple migrations. You can run up to 5 repository migrations at the same time.
startRepositoryMigration mutation
mutation startRepositoryMigration (
$sourceId: ID!,
$ownerId: ID!,
$sourceRepositoryUrl: URI!,
$repositoryName: String!,
$continueOnError: Boolean!,
$accessToken: String!,
$githubPat: String!,
$targetRepoVisibility: String!
){
startRepositoryMigration( input: {
sourceId: $sourceId,
ownerId: $ownerId,
repositoryName: $repositoryName,
continueOnError: $continueOnError,
accessToken: $accessToken,
githubPat: $githubPat,
targetRepoVisibility: $targetRepoVisibility
sourceRepositoryUrl: $sourceRepositoryUrl,
}) {
repositoryMigration {
id
migrationSource {
id
name
type
}
sourceUrl
}
}
}
| Query variable | Description |
|---|---|
sourceId | Your migration source id returned from the createMigrationSource mutation. |
ownerId | The organization ID of your organization on GitHub Enterprise Cloud. |
repositoryName | A custom unique repository name not currently used by any of your repositories owned by the organization on GitHub Enterprise Cloud. An error-logging issue will be created in this repository when your migration is complete or has stopped. |
continueOnError | Migration setting that allows the migration to continue when encountering errors that don't cause the migration to fail. Must be true or false. We highly recommend setting continueOnError to true so that your migration will continue unless the Importer can't move Git source or the Importer has lost connection and cannot reconnect to complete the migration. |
githubPat | The personal access token for your destination organization on GitHub Enterprise Cloud. |
accessToken | The personal access token for your source. |
targetRepoVisibility | The visibility of the new repository. Must be private, public, or internal. If not set, your repository is migrated as private. |
sourceRepositoryUrl | The URL of your source repository, using the format https://dev.azure.com/{organization}/{project}/_git/{repository}. |
For personal access token requirements, see Managing access for a migration from Azure DevOps.
In the next step, you'll use the migration ID returned from the startRepositoryMigration mutation to check the migration status.
Step 4: Check the status of your migration
To detect any migration failures and ensure your migration is working, you can check your migration status using the getMigration query. You can also check the status of multiple migrations with getMigrations.
The getMigration query will return with a status to let you know if the migration is queued, in progress, failed, or completed. If your migration failed, the Importer will provide a reason for the failure.
getMigration query
query (
$id: ID!
){
node( id: $id ) {
... on Migration {
id
sourceUrl
migrationSource {
name
}
state
failureReason
}
}
}
| Query variable | Description |
|---|---|
id | The id of your migration that the startRepositoryMigration mutation returned. |
Step 5: Validate your migration and check the error log
To finish your migration, we recommend that you check the "Migration Log" issue. This issue is created on GitHub in the destination repository.
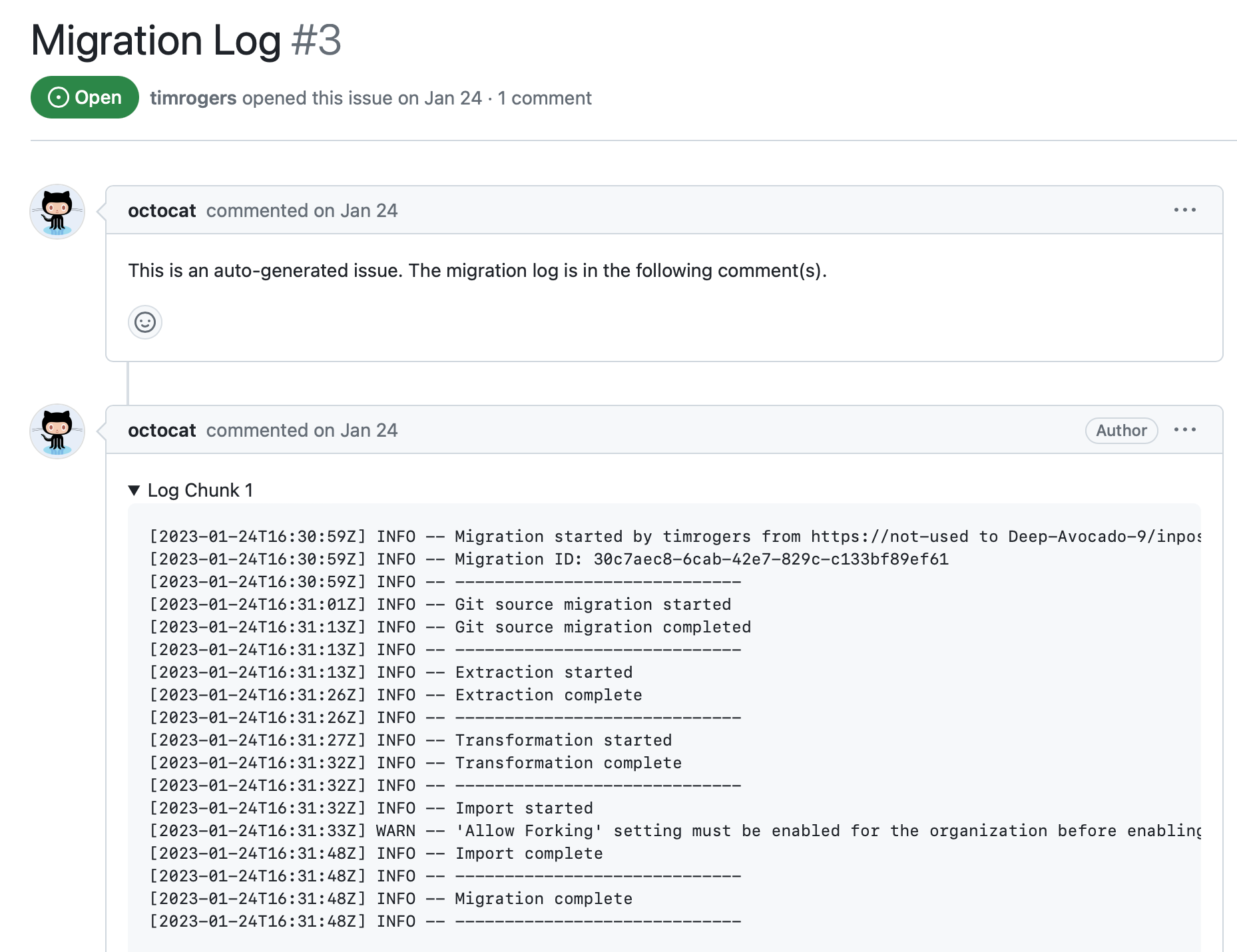
Finally, we recommend that you review your migrated repositories for a soundness check.
Step 1: Install the ADO2GH extension of the GitHub CLI
If this is your first migration, you'll need to install the ADO2GH extension of the GitHub CLI. For more information about GitHub CLI, see About GitHub CLI.
Alternatively, you can download a standalone binary from the releases page for the github/gh-ado2gh repository. You can run this binary directly, without the gh prefix.
-
Install the GitHub CLI. For installation instructions for GitHub CLI, see the GitHub CLI repository.
Note
You need version 2.4.0 or newer of GitHub CLI. You can check the version you have installed with the
gh --versioncommand. -
Install the ADO2GH extension.
Shell gh extension install github/gh-ado2gh
gh extension install github/gh-ado2gh
Any time you need help with the ADO2GH extension, you can use the --help flag with a command. For example, gh ado2gh --help will list all the available commands, and gh ado2gh migrate-repo --help will list all the options available for the migrate-repo command.
Step 2: Update the ADO2GH extension of the GitHub CLI
The ADO2GH extension of the GitHub CLI is updated weekly. To make sure you're using the latest version, update the extension.
gh extension upgrade github/gh-ado2gh
gh extension upgrade github/gh-ado2gh
Step 3: Set environment variables
Before you can use the ADO2GH extension to migrate to GitHub Enterprise Cloud, you must create personal access tokens that can access the source and destination organizations, then set the personal access tokens as environment variables.
-
Create and record a personal access token (classic) that will authenticate for the destination organization on GitHub Enterprise Cloud, making sure that the token meets all requirements. For more information, see Managing access for a migration from Azure DevOps.
-
Create and record a personal access token that will authenticate for the source organization on Azure DevOps, making sure that this token meets all requirements. For more information, see Managing access for a migration from Azure DevOps.
-
Set environment variables for the personal access tokens, replacing TOKEN in the commands below with the personal access tokens you recorded above. Use
GH_PATfor the destination organization andADO_PATfor the source organization.-
If you're using Terminal, use the
exportcommand.Shell export GH_PAT="TOKEN" export ADO_PAT="TOKEN"
export GH_PAT="TOKEN" export ADO_PAT="TOKEN" -
If you're using PowerShell, use the
$envcommand.Shell $env:GH_PAT="TOKEN" $env:ADO_PAT="TOKEN"
$env:GH_PAT="TOKEN" $env:ADO_PAT="TOKEN"
-
-
If you're migrating to GitHub Enterprise Cloud with data residency, for convenience, set an environment variable for the base API URL for your enterprise. For example:
Shell export TARGET_API_URL="https://api.octocorp.ghe.com"
export TARGET_API_URL="https://api.octocorp.ghe.com"You'll use this variable with the
--target-api-urloption in commands you run with the GitHub CLI.
Step 4: Generate a migration script
If you want to migrate multiple repositories to GitHub Enterprise Cloud at once, use the GitHub CLI to generate a migration script. The resulting script will contain a list of migration commands, one per repository.
Note
Generating a script outputs a PowerShell script. If you're using Terminal, you will need to output the script with the .ps1 file extension and install PowerShell for either Mac or Linux to run it.
If you want to migrate a single repository, skip to the next step.
Generating a migration script
To generate a migration script, run the gh ado2gh generate-script command.
gh ado2gh generate-script --ado-org SOURCE --github-org DESTINATION --output FILENAME
gh ado2gh generate-script --ado-org SOURCE --github-org DESTINATION --output FILENAME
Placeholders
Replace the placeholders in the command above with the following values.
| Placeholder | Value |
|---|---|
| SOURCE | Name of the source organization |
| DESTINATION | Name of the destination organization |
| FILENAME | A filename for the resulting migration script If you're using Terminal, use a .ps1 file extension as the generated script requires PowerShell to run. You can install PowerShell for Mac or Linux. |
Additional arguments
| Argument | Description |
|---|---|
--target-api-url TARGET-API-URL | If you're migrating to GHE.com, add --target-api-url TARGET-API-URL, where TARGET-API-URL is the base API URL for your enterprise's subdomain. For example: https://api.octocorp.ghe.com. |
--all | Add additional functionality to the script, such as rewiring pipelines, creating teams, and configuring Azure Boards integrations. |
--download-migration-logs | Download the migration log for each migrated repository. For more information about migration logs, see Accessing your migration logs for GitHub Enterprise Importer. |
Reviewing the migration script
After you generate the script, review the file and, optionally, edit the script.
- If there are any repositories you don't want to migrate, delete or comment out the corresponding lines.
- If you want any repositories to have a different name in the destination organization, update the value for the corresponding
--target-repoflag. - If you want to change the visibility of new repository, update the value for the corresponding
--target-repo-visibilityflag. By default, the script sets the same visibility as the source repository.
If you downloaded ADO2GH as a standalone binary rather than as an extension for the GitHub CLI, you will need to update your generated script to run the binary instead of gh ado2gh.
Step 5: Migrate repositories
You can migrate multiple repositories with a migration script or a single repository with the gh ado2gh migrate-repo command.
Migrate multiple repositories
To migrate multiple repositories, run the script you generated above. Replace FILENAME in the commands below with the filename you provided when generating the script.
-
If you're using Terminal, use
./.Shell ./FILENAME
./FILENAME -
If you're using PowerShell, use
.\.Shell .\FILENAME
.\FILENAME
Migrate a single repository
To migrate a single repository, use the gh ado2gh migrate-repo command.
gh ado2gh migrate-repo --ado-org SOURCE --ado-team-project TEAM-PROJECT --ado-repo CURRENT-NAME --github-org DESTINATION --github-repo NEW-NAME
gh ado2gh migrate-repo --ado-org SOURCE --ado-team-project TEAM-PROJECT --ado-repo CURRENT-NAME --github-org DESTINATION --github-repo NEW-NAME
Note
If you're migrating to GHE.com, add --target-api-url TARGET-API-URL, where TARGET-API-URL is the base API URL for your enterprise's subdomain. For example: https://api.octocorp.ghe.com.
Replace the placeholders in the command above with the following values.
| Placeholder | Value |
|---|---|
| SOURCE | Name of the source organization |
| CURRENT-NAME | The name of the repository you want to migrate |
| DESTINATION | Name of the destination organization |
| NEW-NAME | The name you want the migrated repository to have |
| TEAM-PROJECT | Name of the team project of the repository you want to migrate |
If you want to cancel a migration, use the abort-migration command, replacing MIGRATION-ID with the ID returned from migrate-repo.
gh ado2gh abort-migration --migration-id MIGRATION-ID
gh ado2gh abort-migration --migration-id MIGRATION-ID
Step 6: Validate your migration and check the error log
When your migration is complete, we recommend reviewing your migration log. For more information, see Accessing your migration logs for GitHub Enterprise Importer.
We recommend that you review your migrated repositories for a soundness check.