About cloning a repository
You can clone a repository from your GitHub Enterprise Server instance to your local computer to make it easier to fix merge conflicts, add or remove files, and push larger commits. When you clone a repository, you copy the repository from your GitHub Enterprise Server instance to your local machine.
Cloning a repository pulls down a full copy of all the repository data that your GitHub Enterprise Server instance has at that point in time, including all versions of every file and folder for the project. You can push your changes to the remote repository on your GitHub Enterprise Server instance, or pull other people's changes from your GitHub Enterprise Server instance. For more information, see Using Git.
You can clone your existing repository or clone another person's existing repository to contribute to a project.
Cloning a repository
-
On GitHub, navigate to the main page of the repository.
-
Above the list of files, click Code.

-
Copy the URL for the repository.
-
To clone the repository using HTTPS, under "HTTPS", click .
-
To clone the repository using an SSH key, including a certificate issued by your organization's SSH certificate authority, click SSH, then click .
-
To clone a repository using GitHub CLI, click GitHub CLI, then click .

-
-
Open Terminal.
-
Change the current working directory to the location where you want the cloned directory.
-
Type
git clone, and then paste the URL you copied earlier.git clone https://HOSTNAME/YOUR-USERNAME/YOUR-REPOSITORY -
Press Enter to create your local clone.
$ git clone https://HOSTNAME/YOUR-USERNAME/YOUR-REPOSITORY > Cloning into `Spoon-Knife`... > remote: Counting objects: 10, done. > remote: Compressing objects: 100% (8/8), done. > remove: Total 10 (delta 1), reused 10 (delta 1) > Unpacking objects: 100% (10/10), done.
Cloning an empty repository
An empty repository contains no files. It's often made if you don't initialize the repository with a README when creating it.
-
On GitHub, navigate to the main page of the repository.
-
To clone your repository using the command line using HTTPS, under "Quick setup", click . To clone the repository using an SSH key, including a certificate issued by your organization's SSH certificate authority, click SSH, then click .

Alternatively, to clone your repository in Desktop, click Set up in Desktop and follow the prompts to complete the clone.
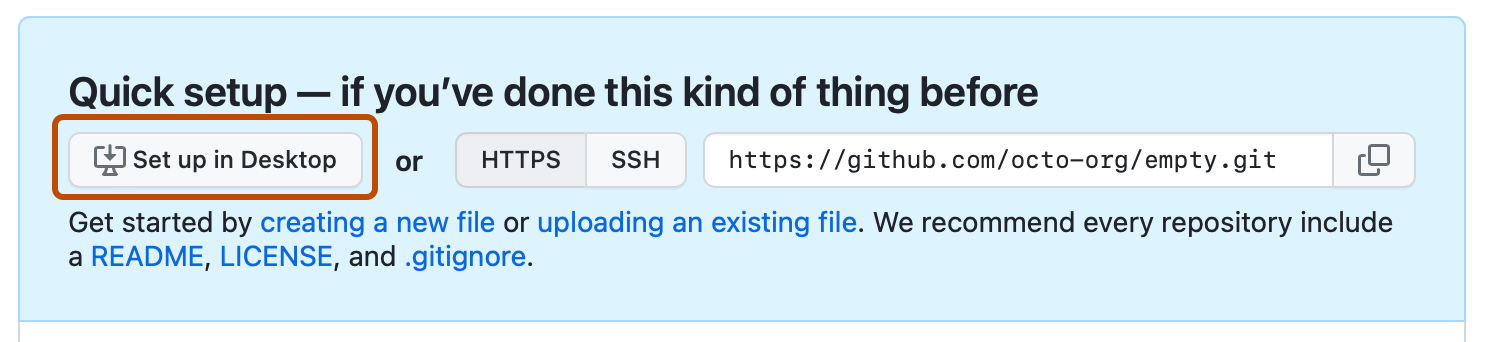
-
Open Terminal.
-
Change the current working directory to the location where you want the cloned directory.
-
Type
git clone, and then paste the URL you copied earlier.git clone https://HOSTNAME/YOUR-USERNAME/YOUR-REPOSITORY -
Press Enter to create your local clone.
$ git clone https://HOSTNAME/YOUR-USERNAME/YOUR-REPOSITORY > Cloning into `Spoon-Knife`... > remote: Counting objects: 10, done. > remote: Compressing objects: 100% (8/8), done. > remove: Total 10 (delta 1), reused 10 (delta 1) > Unpacking objects: 100% (10/10), done.
Troubleshooting cloning errors
When cloning a repository it's possible that you might encounter some errors.
If you're unable to clone a repository, check that:
- You can connect using HTTPS. For more information, see Troubleshooting cloning errors.
- You have permission to access the repository you want to clone. For more information, see Troubleshooting cloning errors.
- The default branch you want to clone still exists. For more information, see Troubleshooting cloning errors.
