Knowledge bases are a way to bring together Markdown documentation across one or more repositories. When you ask a question in Copilot Chat with a knowledge base selected, Copilot will search the knowledge base for relevant information and synthesize a response.
Creating a knowledge base
You can create a knowledge base from a single repository or a selection of repositories. You can create a knowledge base using public, private, and/or internal repositories.
Knowledge bases you create will be accessible by all organization members with a Copilot Enterprise plan. When an organization member uses a knowledge base as context in GitHub Copilot Chat, the response will only use data from repositories that the organization member has read access to.
-
In the upper-right corner of GitHub, click your profile picture, then click Your organizations.
-
Next to the organization, click Settings.
-
In the left sidebar, click Copilot then click Knowledge bases.
-
To the right of "Knowledge bases", click New knowledge base.
-
In the "Name" field, enter a unique name for the knowledge base. Optionally, in the "Description" field, you can add a description for the knowledge base.

-
Under "Content", to see a full list of available repositories, click Select repositories.

-
To select a repository or repositories, click the checkbox next to the repository name. When you're finished selecting repositories, click Apply.
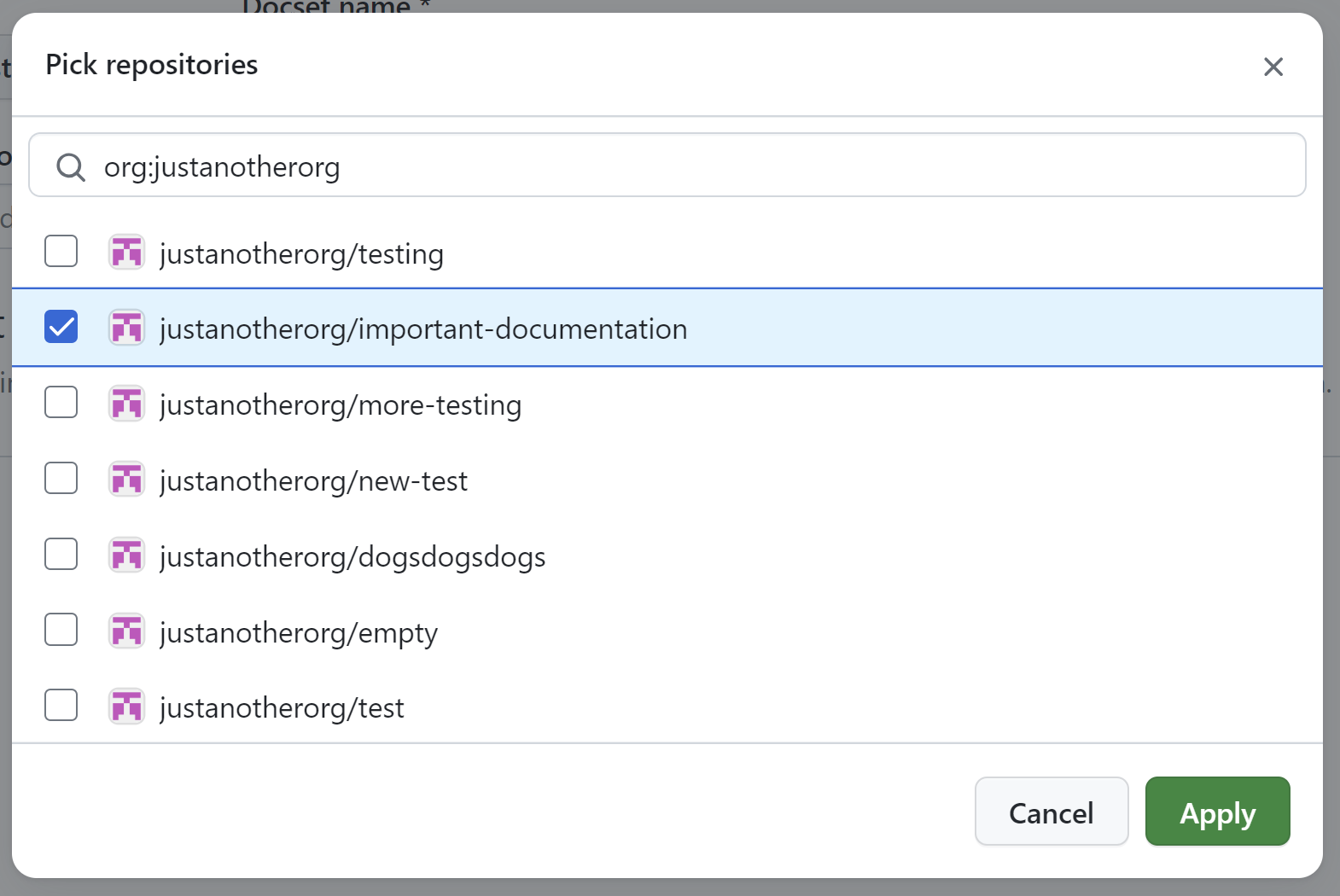
-
Optionally, you can specify particular paths within the selected repositories for searches. When a search is conducted using the knowledge base, only the files located in those designated paths will be included in the results. For more information on specifying repository paths, see Understanding GitHub Code Search syntax
- Click Edit file paths.
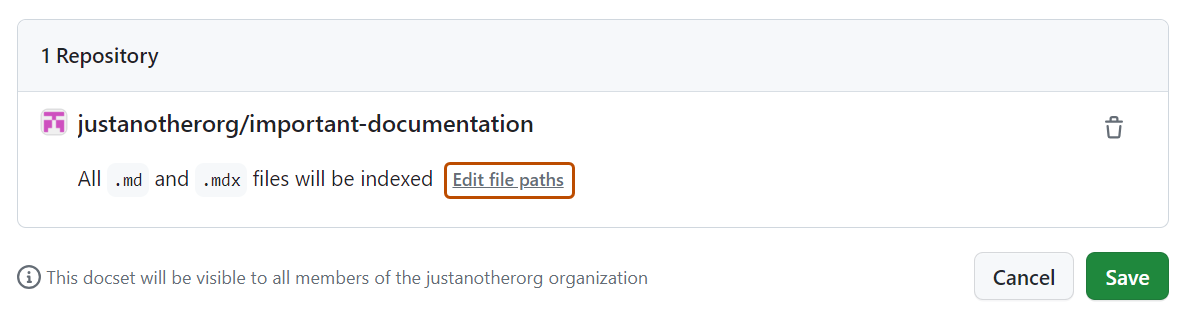
- List the paths you want to include in the knowledge base, one path per line. When you're finished, click Apply.
-
Click Create knowledge base.
Updating a knowledge base
Organization owners can update a knowledge base created in their organization.
-
In the upper-right corner of GitHub, click your profile picture, then click Your organizations.
-
Next to the organization, click Settings.
-
In the left sidebar, click Copilot then click Knowledge bases.
-
To the right of the knowledge base you want to edit, click .
-
Make your desired changes to your knowledge base.
-
Click Update knowledge base.
Deleting a knowledge base
Organization owners can delete a knowledge base created in their organization.
-
In the upper-right corner of GitHub, click your profile picture, then click Your organizations.
-
Next to the organization, click Settings.
-
In the left sidebar, click Copilot then click Knowledge bases.
-
To the right of the knowledge base you want to delete, click .
-
In the "Confirm deletion" dialog box, review the information and click Delete.
Next steps
- To learn how to use knowledge bases in Copilot Chat, see Asking GitHub Copilot questions in GitHub and Asking GitHub Copilot questions in your IDE.