Störende Kommentare verwalten
Wenn Sie Schreibberechtigungen für ein Repository haben, können Sie Kommentare bearbeiten oder löschen.
In diesem Artikel:
- Einen Kommentar ausblenden
- Einen ausgeblendeten Kommentar wieder anzeigen
- Einen Kommentar bearbeiten
- Einen Kommentar löschen
Personen mit Schreibzugriff auf ein Repository können Kommentare zu Issues, Pull Requests und Commits ausblenden, bearbeiten, löschen und ausgeblendete Kommentare wieder anzeigen. Organisationsinhaber, Team-Maintainer und der Verfasser eines Kommentars können einen Kommentar auf einer Teamseite ebenfalls bearbeiten oder löschen.
Jede Person mit Lesezugriff auf ein Repository kann den Änderungsverlauf der darin enthaltenen Kommentare anzeigen. Eine Person mit Schreibzugriff auf das Repository kann vertrauliche Informationen aus dem Änderungsverlauf löschen. Weitere Informationen finden Sie unter „Änderungen an einem Kommentar verfolgen“.
Einen Kommentar ausblenden
Wenn ein Kommentar nicht zum Thema passend, veraltet oder gelöst ist, können Sie ihn ausblenden, damit die Diskussion zielgerichtet bleibt oder die Navigation sowie der Review eines Pull Requests vereinfacht wird. Ausgeblendete Kommentare werden minimiert, aber Personen mit Lesezugriff auf das Repository können sie einblenden.

-
Navigieren Sie zu dem Kommentar, den Sie ausblenden möchten.
-
Klicken Sie oben rechts im Kommentar auf und anschließend auf Hide (Ausblenden).
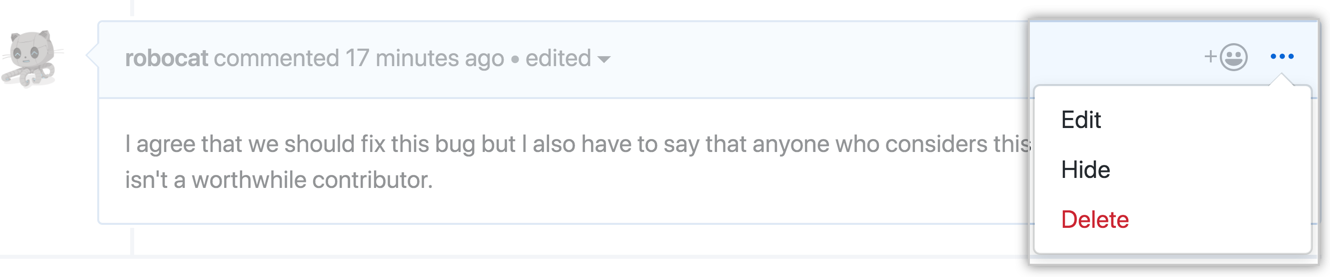
-
Wählen Sie im Dropdownmenü „Choose a reason" (Grund auswählen) einen Grund für das Ausblenden des Kommentars aus. Klicken Sie anschließend auf Hide comment (Kommentar ausblenden).
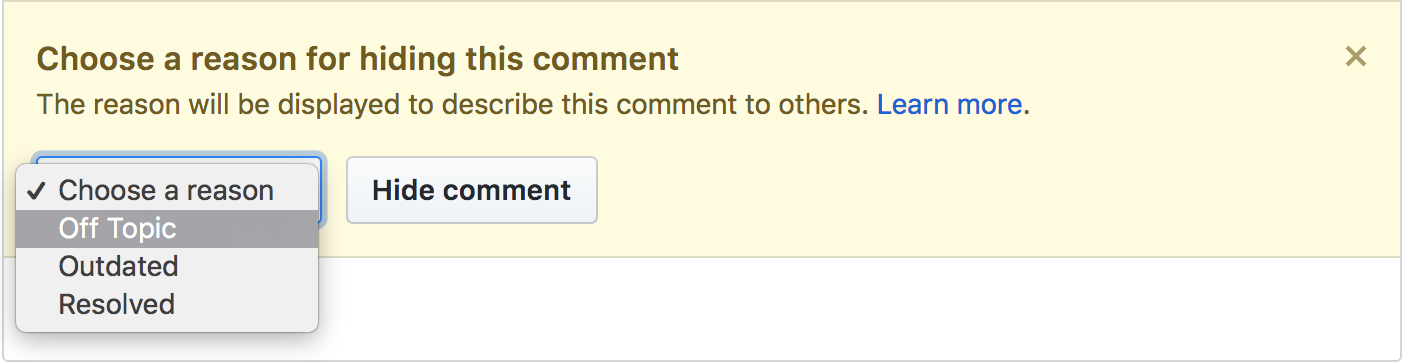
Einen ausgeblendeten Kommentar wieder anzeigen
- Navigieren Sie zu dem Kommentar, den Sie wieder anzeigen möchten.
- Klicken Sie in der oberen rechten Ecke des Kommentars auf Show comment (Kommentar anzeigen).

- Klicken Sie auf der rechten Seite des angezeigten Kommentars auf und anschließend auf Unhide (Wieder anzeigen).
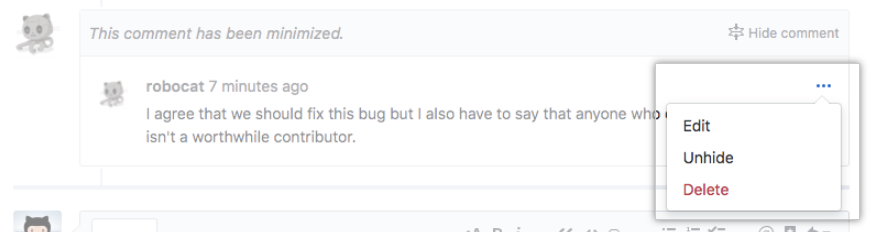
Einen Kommentar bearbeiten
Es ist angemessen, einen Kommentar zu bearbeiten und Inhalte zu entfernen, wenn der Kommentar nicht zu einer sachlichen Unterhaltung beiträgt oder dem Verhaltenskodex Ihrer Community widerspricht.
Wenn Sie einen Kommentar bearbeiten, notieren Sie den Ort, von dem der Inhalt entfernt wurde, und optional den Grund für das Entfernen. Das Dropdownmenü edited (Bearbeitet) oben im Kommentar enthält einen Verlauf der Bearbeitungen mit dem Benutzer und Zeitstempel für jede Bearbeitung.
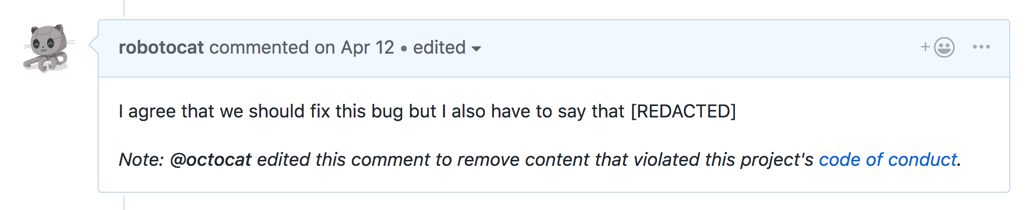
- Navigieren Sie zu dem Kommentar, den Sie bearbeiten möchten.
- Klicken Sie oben rechts im Kommentar auf und anschließend auf Edit (Bearbeiten).
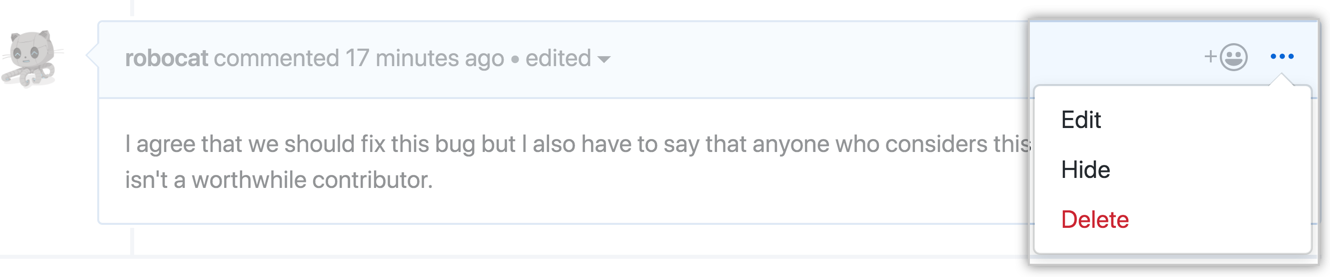
- Löschen Sie im Kommentarfenster den Inhalt, den Sie entfernen möchten, und geben Sie dann
[REDACTED]ein, um ihn zu ersetzen.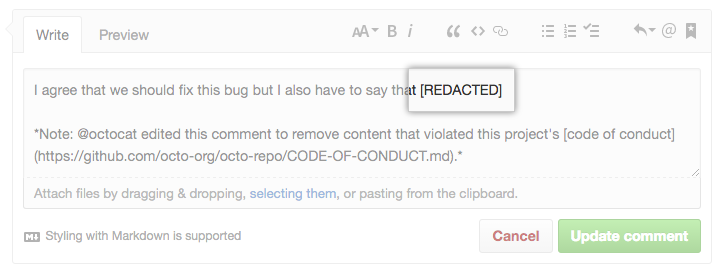
- Geben Sie unten im Kommentar eine Notiz ein, in der Sie auf die Bearbeitung hinweisen und optional den Grund dafür nennen.
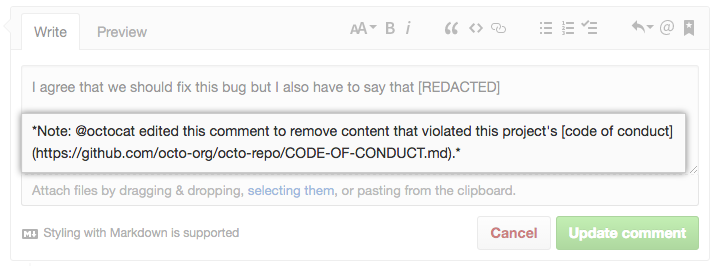
- Klicken Sie auf Update comment (Kommentar aktualisieren).
Einen Kommentar löschen
Das Löschen eines Kommentars ist die letzte Option für Sie als Moderator. Es ist angemessen, einen Kommentar zu löschen, wenn er nicht zu einer sachlichen Unterhaltung beiträgt oder dem Verhaltenskodex Ihrer Community widerspricht.
Das Löschen eines Kommentars erstellt ein Zeitleistenereignis, das für alle Benutzer mit Lesezugriff auf das Repository sichtbar ist. Der Benutzername der Person, die den Kommentar gelöscht hat, ist jedoch nur für Benutzer mit Schreibzugriff auf das Repository zu sehen. Für Personen ohne Schreibzugriff ist das Zeitleistenereignis anonymisiert.

Wenn ein Kommentar auch Inhalte aufweist, die einen konstruktiven Beitrag zur Unterhaltung im Issue oder Pull Request darstellen, können Sie den Kommentar bearbeiten, anstatt ihn komplett zu löschen.
Hinweis: Der anfängliche Kommentar (oder Text) eines Issues oder Pull Requests kann nicht gelöscht werden. Stattdessen können Sie den Text von Issues und Pull Requests bearbeiten und dabei unerwünschte Inhalte entfernen.
- Navigieren Sie zu dem Kommentar, den Sie löschen möchten.
- Klicken Sie oben rechts im Kommentar auf und anschließend auf Delete (Löschen).
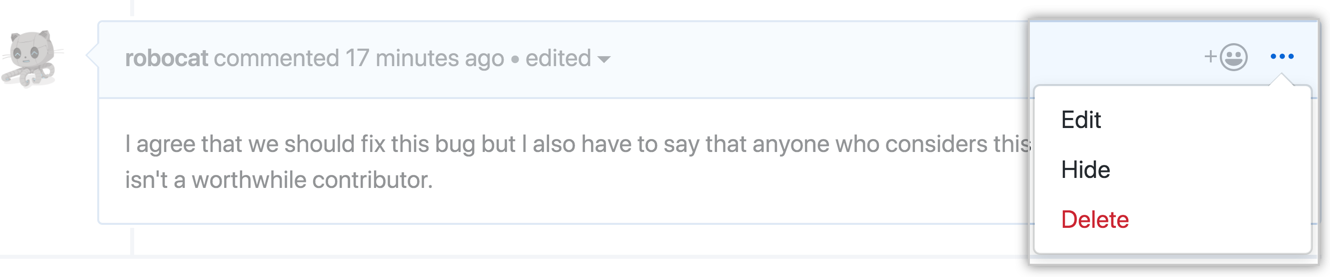
- Verfassen Sie optional einen Kommentar mit dem Hinweis, dass und warum Sie einen Kommentar gelöscht haben.