Sobre seu perfil
Sua página de perfil em GitHub é onde as pessoas podem ficar sabendo mais sobre você. Você pode usar seu perfil para:
- Compartilhar seus interesses e habilidades.
- Demonstrar seus projetos e contribuições.
- Expressar sua identidade e mostrar à comunidade de GitHub quem você é.
Neste tutorial, você aprenderá como personalizar seu perfil adicionando uma imagem do perfil, uma bio e um LEIAME do perfil.
Você também aprenderá os conceitos básicos da sintaxe de Markdown, que é o que você usará para formatar qualquer escrita que fizer no GitHub.
Pré-requisitos
- Você deve ter uma conta do GitHub. Para mais informações, confira "Criar uma conta no GitHub".
Adicionando uma foto de perfil e uma bio
Primeiro, adicionaremos uma foto ao seu perfil. A foto do seu perfil ajuda a identificá-lo no GitHub.
Adicionando uma foto ao perfil
-
No canto superior direito de qualquer página, clique no avatar de perfil existente e, no menu suspenso, clique em Configurações.
-
Em "Imagem do Perfil", selecione Editar e clique em Carregar uma foto… .

-
Selecione uma imagem e clique em Carregar.
-
Recorte sua imagem.
-
Clique em Definir nova imagem de perfil.
Depois, adicionaremos informações básicas sobre você para compartilhar com outros usuários do GitHub. Essas informações serão exibidas abaixo da sua foto na página do perfil.
Adicionando uma bio
-
Na página do perfil, em baixo da sua foto, clique em Editar perfil.
-
Em "Bio", escreva uma ou duas frases sobre você, como quem é e o que faz.
Observação: Escreva uma bio curta; adicionaremos uma descrição mais longa de seus interesses no arquivo LEIAME do seu perfil, na seção abaixo.
-
Para adicionar um emoji à sua bio, visite a "folha de referências de emojis" e copie e cole um emoji na caixa de diálogo "Bio".
-
Opcionalmente, adicione os pronomes preferidos, o local de trabalho, a localização e fuso horário, e links para seu site pessoal e suas contas de mídia social. Seus pronomes só ficarão visíveis para os usuários conectados ao GitHub.
-
Clique em Save (Salvar).
Adicionar um README do perfil
Em seguida, criaremos um repositório especial e um arquivo LEIAME que será exibido diretamente na sua página de perfil.
O arquivo LEIAME do seu perfil contém informações como seus interesses, habilidades e experiência, e pode ser uma ótima maneira de se apresentar a outras pessoas no GitHub e demonstrar seu trabalho.
Como aprendemos no tutorial "Olá, Mundo", os arquivos README.md são escritos usando a sintaxe Markdown (observe a extensão de arquivo .md), que é apenas uma maneira de formatar o texto sem formatação.
Nas etapas a seguir, criaremos e editaremos o LEIAME do seu perfil.
Etapa 1: criar um novo repositório para o LEIAME do seu perfil
-
No canto superior direito de qualquer página, selecione e clique em Novo repositório.
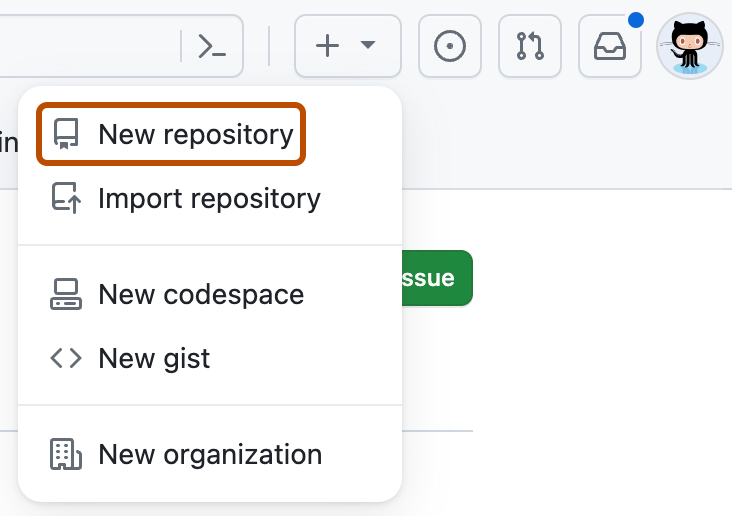
-
Em "Nome do repositório", digite um nome de repositório que corresponde ao nome de usuário do GitHub. Por exemplo, se seu nome de usuário for "octocat", o nome do repositório deverá ser "octocat".
-
Opcionalmente, no campo "Descrição", digite uma descrição do seu repositório. Por exemplo, "Meu repositório pessoal".
-
Selecione Público.
-
Selecione Inicializar este repositório com um LEIAME.
-
Clique em Criar repositório.
Etapa 2: editar o arquivo README.md
-
Clique no ao lado do LEIAME do perfil.

-
Na tela "Editar", você verá um texto já preenchido para ajudar você a começar. Na linha 1, exclua o texto que diz
### Hi theree digite# About me.- Na sintaxe Markdown,
###renderiza o texto sem formatação como um pequeno título ("terceiro nível"), enquanto##ou#renderizam um título de segundo e primeiro nível, respectivamente.
- Na sintaxe Markdown,
-
Alterne para "Visualizar" para ver como o texto sem formatação está renderizado agora. Você deve ver o novo texto exibido como um título muito maior.
-
Alterne novamente para a página "Editar".
-
Exclua a linha 3 e a linha 16.
- Essa sintaxe HTML (por exemplo,
<!--) está mantendo as outras linhas ocultas quando você alterna para "Visualizar".
- Essa sintaxe HTML (por exemplo,
-
Atenda a alguns dos prompts nas linhas 8 a 15 e exclua as linhas que não desejar. Por exemplo, adicione seus interesses, habilidades, passa-tempos ou um fato divertido sobre si mesmo.
-
Agora, alterne para "Visualizar". Você deve ver os prompts preenchidos renderizados como uma lista com marcadores.
-
Alterne novamente para "Editar" e remova as outras linhas de texto que você não deseja exibir em seu perfil.
-
Continue personalizando e editando seu perfil LEIAME.
- Use a "folha de referências de emojis para adicionar emojis.
- Use a folha de referências de Markdown para experimentar outras formatações do Markdown.
Etapa 3: publicar as alterações no seu perfil
- Quando estiver satisfeito com a aparência do LEIAME do seu perfil em "Visualização" e estiver pronto para publicá-lo, clique em Confirmar alterações...
- Na caixa de diálogo aberta, basta clicar novamente em Confirmar alterações.
- Navegue de volta para a página de perfil. Você verá o novo LEIAME exibido no seu perfil.
Próximas etapas
- Se você quiser saber mais sobre a sintaxe Markdown e quiser adicionar formatação mais sofisticada ao LEIAME do seu perfil, consulte "Guia de início rápido de gravação no GitHub".
- Ou então, considere o curso de GitHub Skills "Comunicar usando Markdown".
- No próximo tutorial, "Encontrando inspiração no GitHub", veremos como você pode explorar o GitHub para encontrar projetos e pessoas que lhe interessam.