Observação: as listas de tarefas estão em versão beta privada e sujeitas a alterações. No momento, pausamos a integração para o beta.
Introdução
Este guia demonstra como usar listas de tarefas para dividir uma parte maior do trabalho em várias listas de tarefas e várias subtarefas. Você aprenderá a criar uma lista de tarefas usando a interface do usuário, como criar uma lista de tarefas usando o Markdown, como fazer alterações em uma lista de tarefas e como integrar as novas listas de tarefas a um projeto.
Para ajudar a demonstrar como as listas de tarefas podem ser usadas para dividir o trabalho em subtarefas menores, este guia seguirá um cenário em que precisamos criar uma página de aterrissagem para um novo recurso. Fique à vontade para seguir este guia, mas incorpore seu cenário.
Pré-requisitos
Ao seguir este guia, você criará vários problemas em um repositório. Você precisará de um repositório no qual possa criar problemas.
Como criar um problema para acompanhar o trabalho de adicionar uma nova página de aterrissagem
Nesta etapa, criaremos o problema pai para acompanhar as subtarefas necessárias para publicar a nova página de aterrissagem.
- Navegue até o repositório em que deseja acompanhar o trabalho.
- Crie um problema em branco com o título "Problema de acompanhamento para a página de aterrissagem". Para obter mais informações, confira "Criar um problema".
Como criar a primeira lista de tarefas
As listas de tarefas são adicionadas ao comentário de abertura de um problema (a descrição do problema). Os problemas podem conter várias listas de tarefas com títulos diferentes. Essa é uma ótima forma de categorizar as subtarefas.
- Vá para o problema que acabou de criar. Se ainda não tiver feito isso, pressione Enviar novo problema.
- Na parte inferior da descrição do problema, clique em Adicionar lista de tarefas.
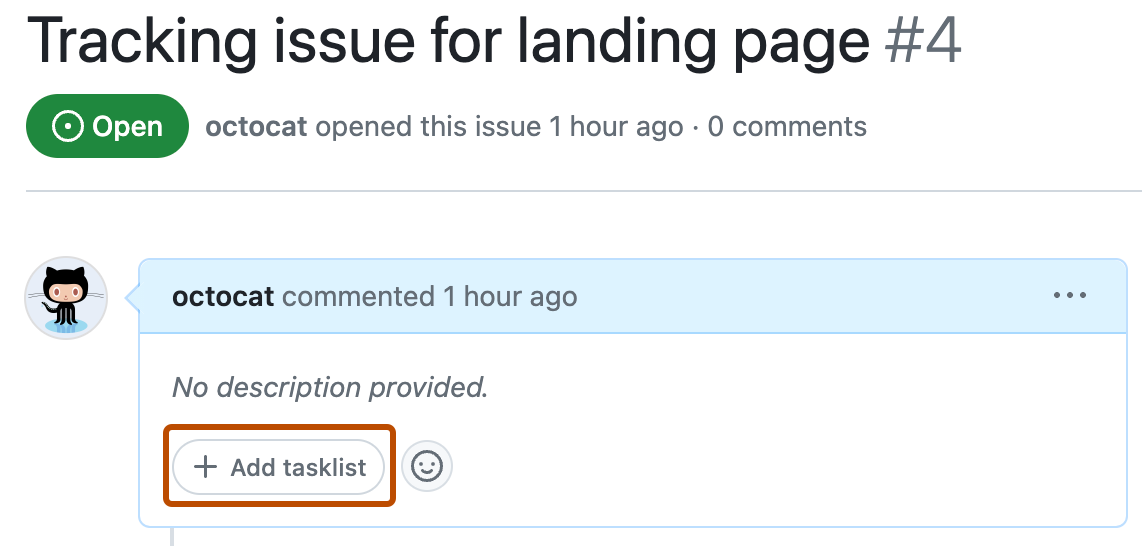
Isso vai inserir uma lista de tarefas vazia no problema.
Como adicionar tarefas de rascunho
As tarefas de rascunho são itens de texto adicionados à lista de tarefas. Elas aparecem na lista de tarefas com uma caixa de seleção. Use as tarefas de rascunho para esboçar rapidamente os requisitos e as subtarefas para seu projeto e, opcionalmente, convertê-las em problemas.
-
Se o campo de texto ainda não estiver em foco, clique em Adicionar item a Tarefas.
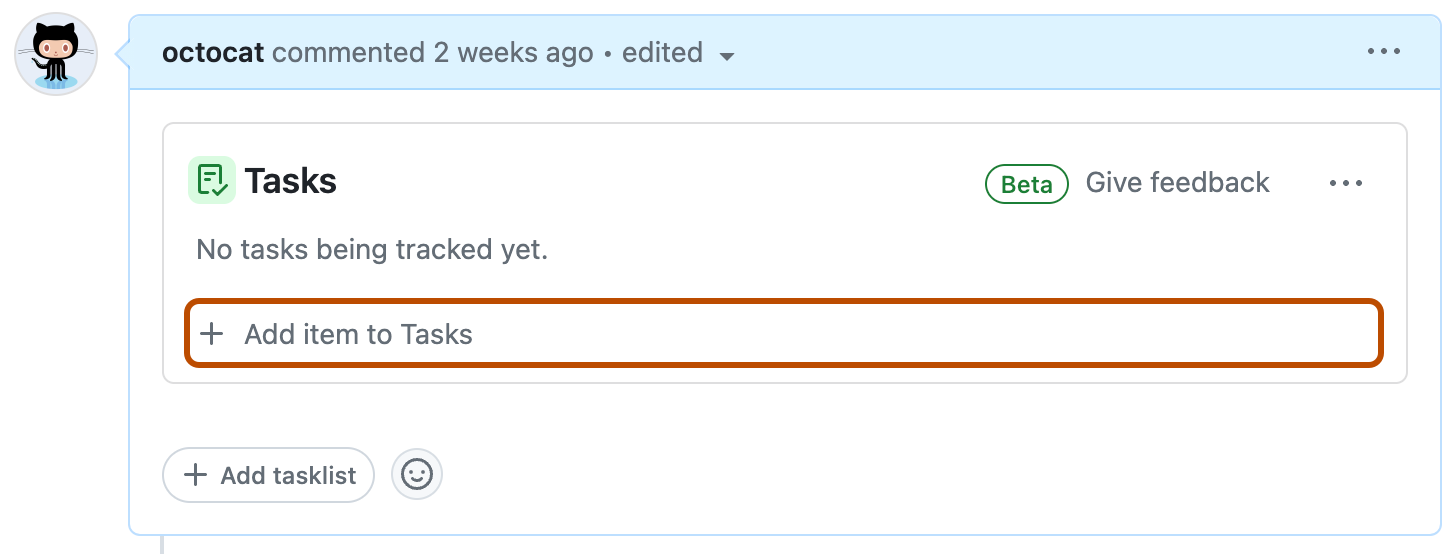
-
Adicione algumas tarefas de rascunho para esboçar esse trabalho. Digite a tarefa de rascunho e pressione ENTER após cada uma.
Para nosso exemplo de cenário de página de aterrissagem, você pode adicionar:
- "Projetar nova página de aterrissagem"
- "Criar conteúdo para a página de aterrissagem"
- "Traduzir o conteúdo nos idiomas com suporte"
Como converter uma tarefa de rascunho em um problema
Você pode converter as tarefas de rascunho em problemas. Converta as tarefas de rascunho quando estiver pronto para iniciar o trabalho em uma tarefa específica. Os problemas são criados no mesmo repositório que você usou para o problema de acompanhamento.
-
Ao lado da tarefa de rascunho "Projetar nova página de aterrissagem", clique em .
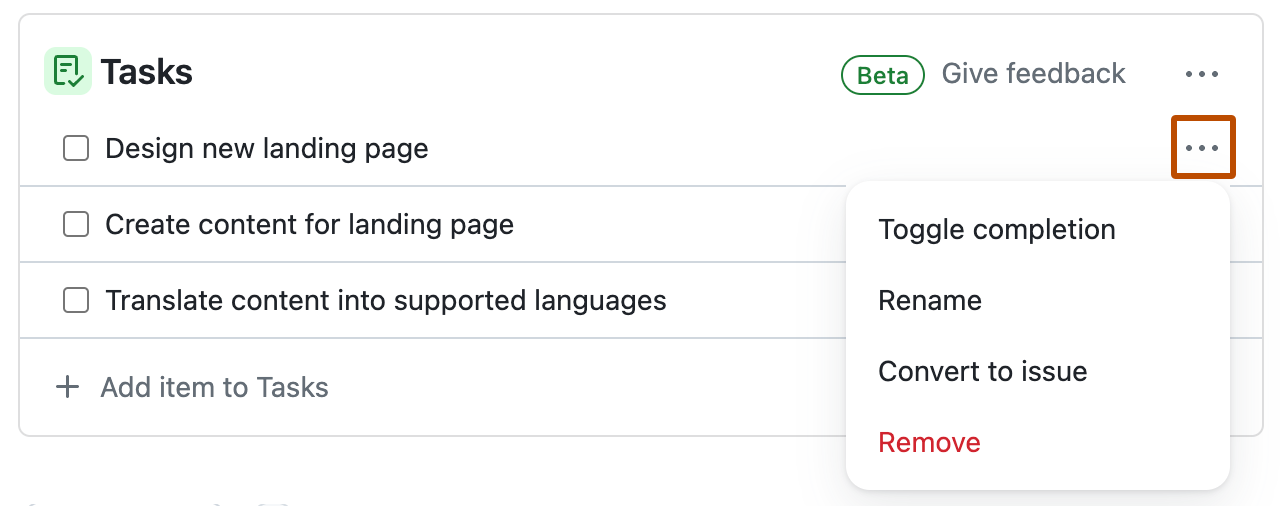
-
No menu, clique em Converter em problema.
Como atribuir o novo problema a si mesmo
Agora você pode atribuir o novo problema a si mesmo sem sair da lista de tarefas.
-
Ao lado do problema "Projetar nova página de aterrissagem" na lista de tarefas, clique em .
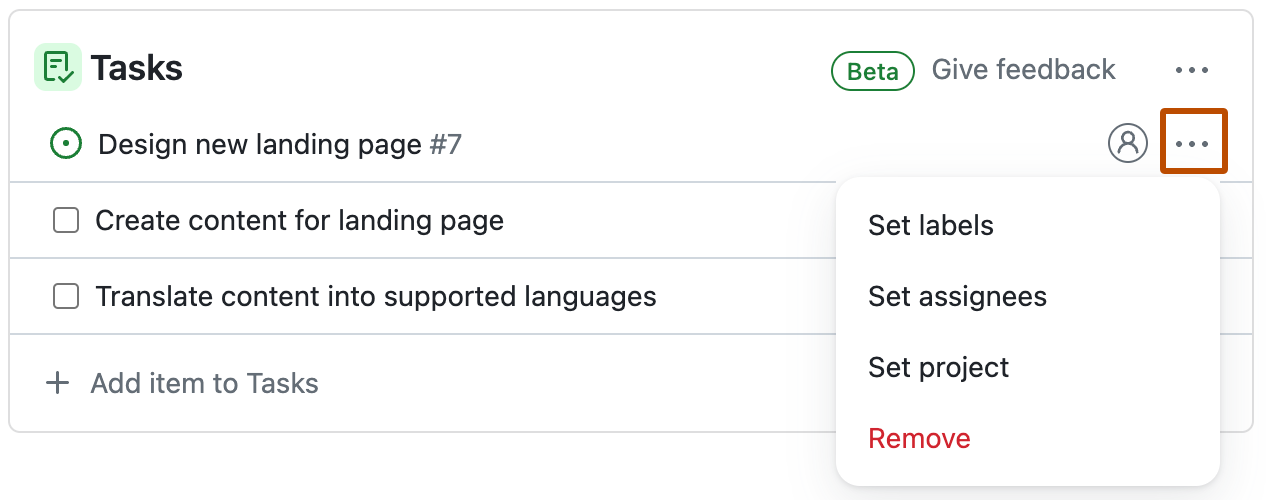
-
No menu de contexto, clique em Definir destinatários.
-
Na lista de pessoas, selecione você mesmo.
Use também esse menu de contexto para definir rótulos e adicionar um problema a um projeto.
Como renomear uma lista de tarefas
Você pode alterar o título de uma lista de tarefas para representar melhor as tarefas que está acompanhando. Isso é particularmente útil quando você tem várias listas de tarefas no mesmo problema e deseja segmentar as tarefas.
-
No canto superior direito da lista de tarefas, clique em .
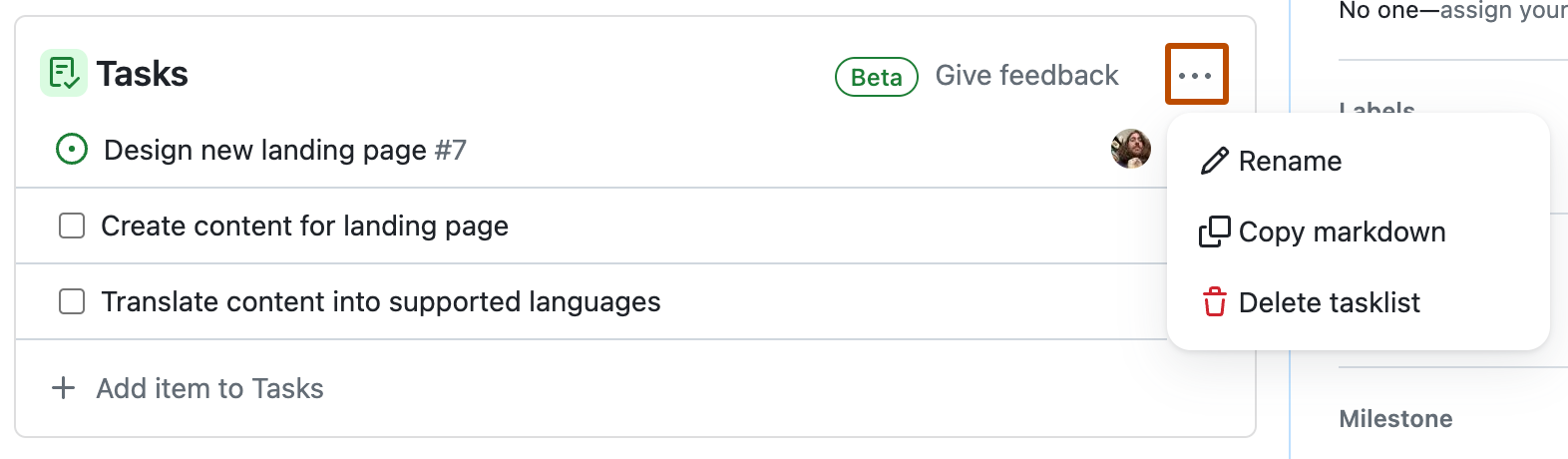
-
No menu, clique em Renomear.
-
Digite um novo título para a lista de tarefas e pressione ENTER.
Para nosso exemplo de cenário de página de aterrissagem, você pode renomear essa lista de tarefas como "Conteúdo da página de aterrissagem".
Como criar uma segunda lista de tarefas usando o Markdown
Você pode criar várias listas de tarefas em um só problema. Cada lista de tarefas tem tarefas e título próprios. Você pode adicionar listas de tarefas usando o botão Adicionar lista de tarefas ou inserindo o Markdown ao editar o problema.
-
Na parte superior da descrição do problema (o comentário de abertura), clique em .
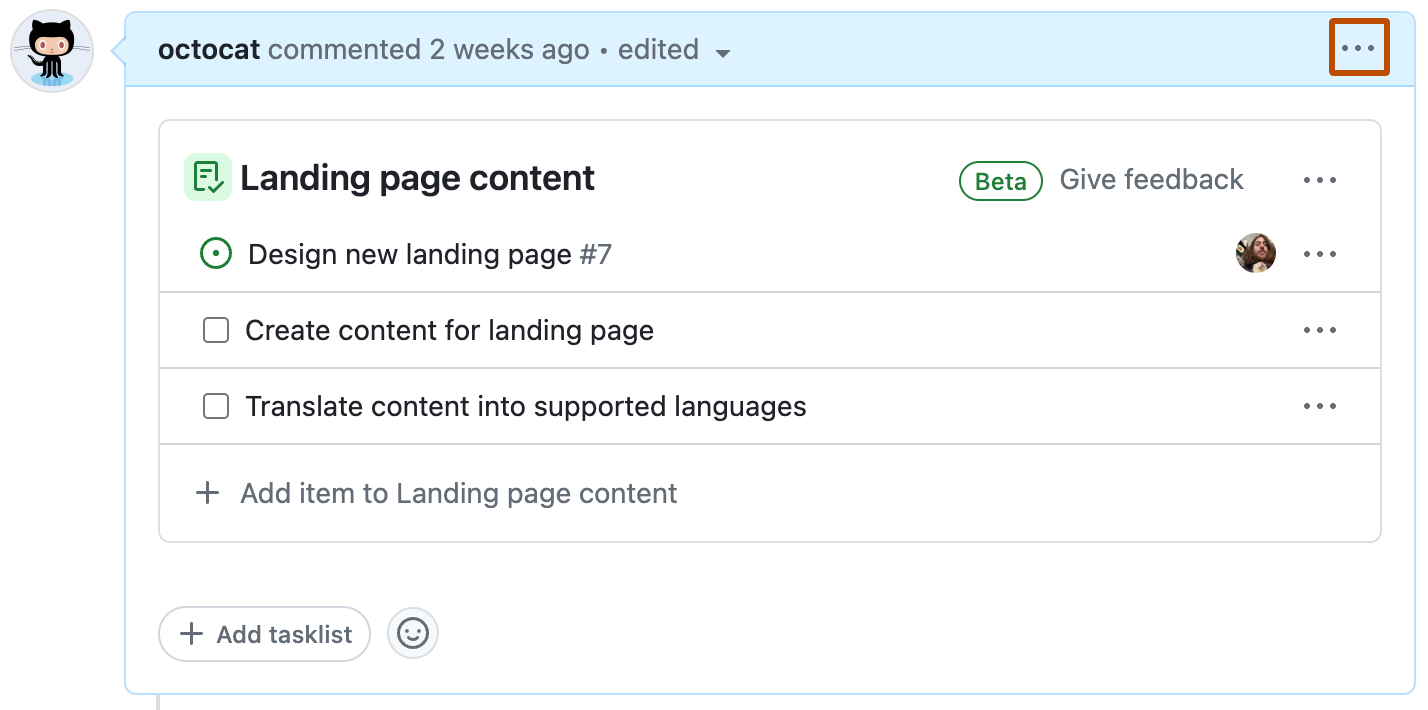
-
No menu, clique em Editar.
-
Na descrição do problema, abaixo da primeira lista de tarefas, adicione o Markdown abaixo:
Markdown ```[tasklist] ### Tasks - [ ] Draft task ```
```[tasklist] ### Tasks - [ ] Draft task ``` -
Para alterar o título dessa lista de tarefas, digite um novo título após
###. Por exemplo, altere### Taskspara### Backend changes.
Nas próximas duas seções, faremos mais alterações no Markdown antes de salvar o comentário.
Como adicionar tarefas de rascunho usando o Markdown
Você pode adicionar rapidamente novas tarefas de rascunho apenas digitando-as diretamente na lista de tarefas usando o Markdown.
- Adicione novas tarefas de rascunho criando uma linha após a última tarefa, digitando
- [ ]e a nova tarefa. Por exemplo,- [ ] Sign-up form. - Edite uma tarefa de rascunho existente modificando o texto após
- [ ]. Por exemplo, altere- [ ] Draft taskpara- [ ] Database schema.
Como adicionar problemas existentes usando o Markdown
Acompanhe também os problemas existentes adicionando-os à lista de tarefas. Você pode adicionar problemas existentes usando o Markdown ou na interface do usuário colando a URL do problema. Você pode adicionar problemas e pull requests por meio de qualquer repositório ao qual tem acesso.
- Comece a digitar
- [ ]em uma nova linha e cole a URL completa de um problema. Por exemplo,- [ ] https://github.com/octo-org/octo-repo/issues/45 - Clique em Atualizar comentário.
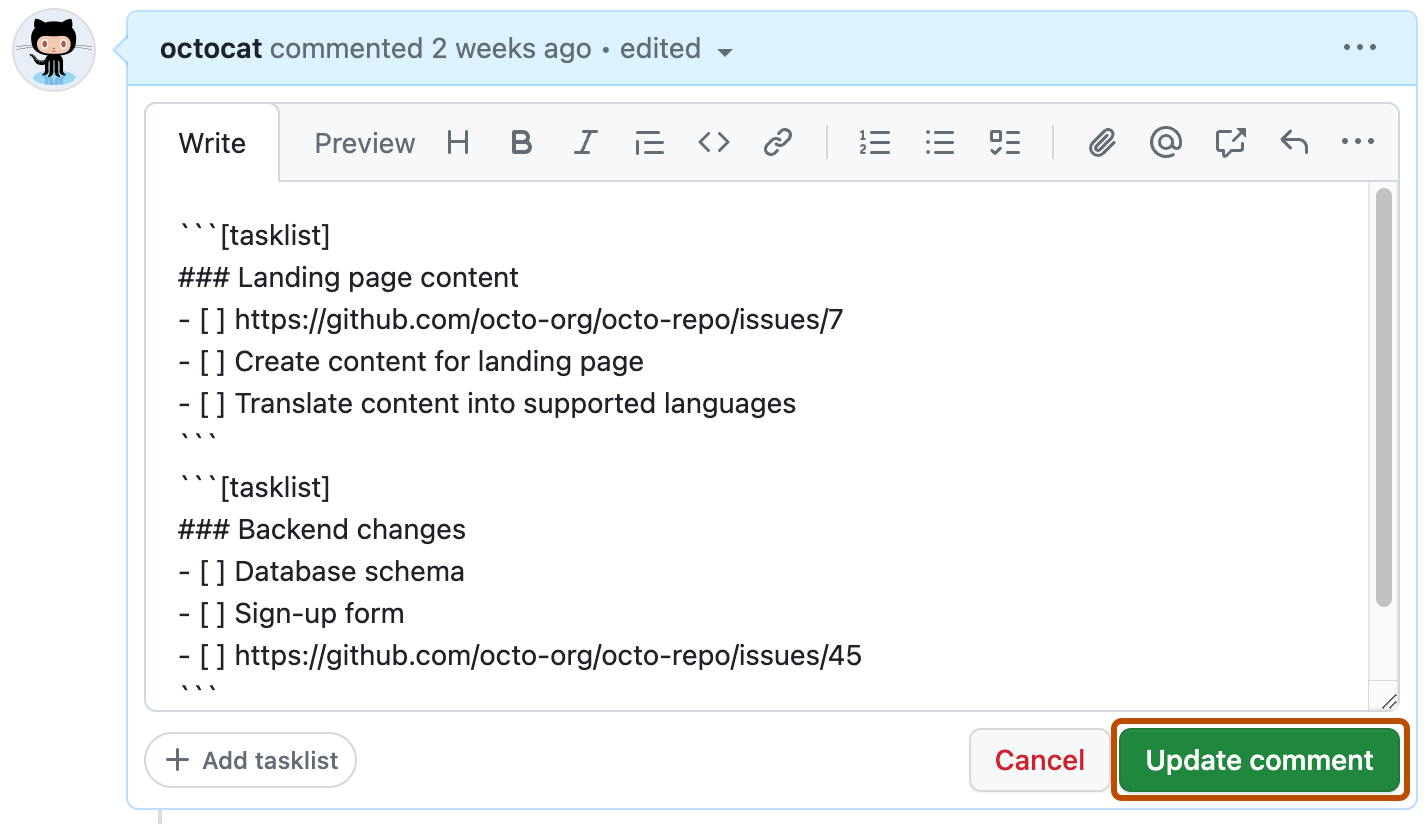
Você verá a nova segunda lista de tarefas exibida abaixo da primeira lista de tarefas.
Acompanhar o progresso
As listas de tarefas ajudam você a ver rapidamente o status e o progresso das tarefas que você escolheu acompanhar.
- À esquerda de uma das tarefas de rascunho, marque a caixa de seleção para marcar essa tarefa como concluída.
- Clique no problema que você converteu anteriormente de um rascunho.
- No problema convertido, na parte inferior da página, clique em Fechar problema.
Ao retornar à lista de tarefas e atualizar a página, você poderá ver que o problema que acabou de fechar já tem um ícone indicando que está fechado. Na parte superior do problema, abaixo do título, o progresso é indicado como "2 de 6 tarefas".
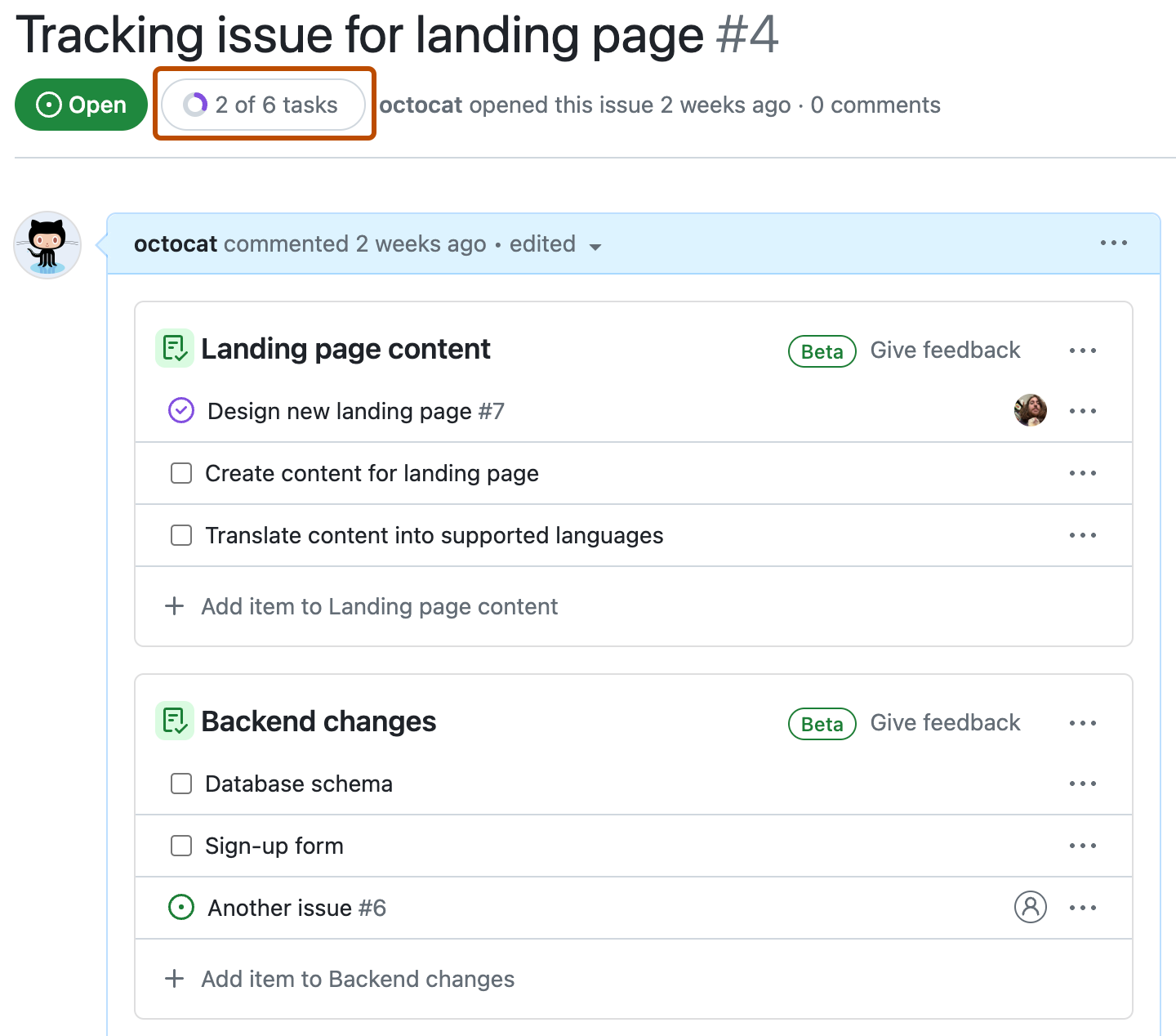
Integração a um projeto
As relações que você cria nas listas de tarefas estão disponíveis nos seus projetos. Você pode ver rapidamente o progresso feito em cada problema, navegar pelas subtarefas e configurar exibições que usam as listas de tarefas.
-
Navegue até um projeto que pertence à mesma conta de usuário ou de organização que você usou para a lista de tarefas e os problemas. Caso não tenha um projeto disponível, crie um. Para obter mais informações, confira "Criar um project".
-
Crie uma exibição no projeto usando o layout de tabela. Para obter mais informações sobre exibições, confira "Gerenciar o fluxo".
-
Adicione um dos problemas das listas de tarefas ao projeto. Para obter mais informações sobre como adicionar itens a projetos, confira "Adicionar itens ao seu project".
-
Clique em ao lado do nome da exibição aberta no momento.

-
No menu, clique em Agrupar por e selecione Acompanhado por. Isso criará uma exibição em que os problemas são agrupados pelo problema que os está acompanhando.
Os problemas e as pull requests não são adicionados automaticamente a um projeto quando são adicionados a uma lista de tarefas. Quando você agrupar uma exibição pelo campo "Acompanhado por", o GitHub Enterprise Cloud solicitará que você adicione outros problemas associados à lista de tarefas.
- Em caso de problemas nas listas de tarefas que não fazem parte do projeto, clique em 1 item não está neste projeto abaixo do grupo.
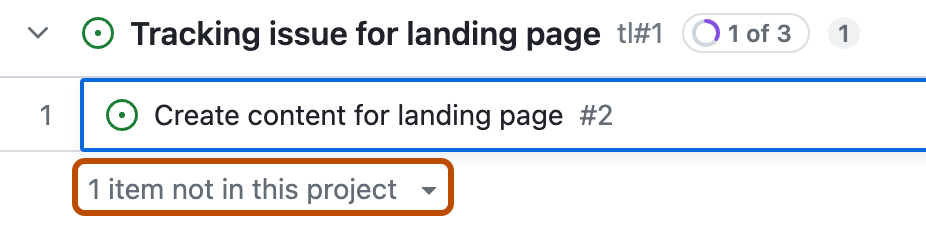
- Na lista de problemas, clique no problema que deseja adicionar. Se você tiver vários problemas, poderá optar por adicionar todos eles.
Conclusão
Depois de seguir este guia, você terá criado um problema de acompanhamento com duas listas de tarefas, feito alterações nessas listas de tarefas na interface do usuário e diretamente com o Markdown, convertido uma tarefa de rascunho em um problema e integrado seus dados da lista de tarefas a um projeto.
Para saber mais sobre como gerenciar os itens da lista de tarefas, confira "Como gerenciar tarefas em uma lista de tarefas". Para obter mais informações sobre como integrar listas de tarefas aos seus projetos, confira "Como usar projetos e listas de tarefas".