注: タスクリストはプライベート ベータ版であり、変更される可能性があります。 現在、ベータ版へのオンボードを一時停止しています。
はじめに
このガイドでは、タスクリストを使用して、より大きな作業を複数のタスクリストと複数のサブタスクに分割する方法を示します。 UI を使用してタスクリストを作成する方法、Markdown を使用してタスクリストを作成する方法、タスクリストに変更を加える方法、新しいタスクリストをプロジェクトと統合する方法について説明します。
タスクリストを使用して作業を小さなサブタスクに分割する方法を示すために、このガイドでは、新機能のランディング ページを作成する必要があるというシナリオに従います。 このガイドに従いながら、独自のシナリオを組み込むのも自由です。
必須コンポーネント
このガイドに従うと、リポジトリにいくつかの issue を作成することになります。 issue を作成できるリポジトリが必要です。
新しいランディング ページの追加作業を追跡するための issue を作成する
この手順では、親 issue を作成して、新しいランディング ページを発行するために必要なサブタスクを追跡します。
- 作業を追跡するリポジトリに移動します。
- "ランディング ページの追跡用 issue" というタイトルの新しい空の issue を作成します。 詳しくは、「Issue の作成」を参照してください。
最初のタスクリストを作成する
タスクリストは、issue の開始コメント (issue の説明) に追加されます。 issue には、タイトルが異なる複数のタスクリストを含めることができます。 これはサブタスクを分類するための優れた方法です。
- 作成した issue に移動します。 まだ行っていない場合は、 [新しい issue の送信] を押します。
- issue の説明の下部にある [ タスクリストの追加] をクリックします。
![issue のスクリーンショット。 [タスクリストの追加] ボタンがオレンジ色の枠線で囲まれています。](/assets/cb-48831/images/help/projects-v2/add-tasklist-ui.png)
これにより、空のタスクリストが issue に挿入されます。
下書きタスクを追加する
下書きタスクは、タスクリストに追加されるテキスト項目です。 下書きタスクは、タスクリストにチェックボックスと共に表示されます。 下書きタスクを使用して、プロジェクトの要件とサブタスクの概要をすばやく示し、必要に応じて後で issue に変換できます。
-
テキスト フィールドにまだフォーカスがない場合は、 [タスクに項目を追加する] をクリックします。
![タスクリストのスクリーンショット。 [タスクに項目を追加する] フィールドが、オレンジ色の四角形で強調されています。](/assets/cb-41374/images/help/projects-v2/tasklist-omnibar.png)
-
この作業の概要を示す下書きタスクをいくつか追加します。 下書きタスクを入力し、各タスクの後に Enter キーを押します。
このランディング ページのシナリオの例では、以下を追加できます。
- "新しいランディング ページをデザインする"
- "ランディング ページのコンテンツを作成する"
- "コンテンツをサポートされている言語に翻訳する"
下書きタスクを issue に変換する
下書きタスクを issue に変換することができます。 特定のタスクの作業を開始する準備ができたら、下書きタスクを変換できます。 issue は、追跡用 issue に使用したのと同じリポジトリに作成されます。
-
"新しいランディング ページをデザインする" という下書きタスクの横にある [] をクリックします。
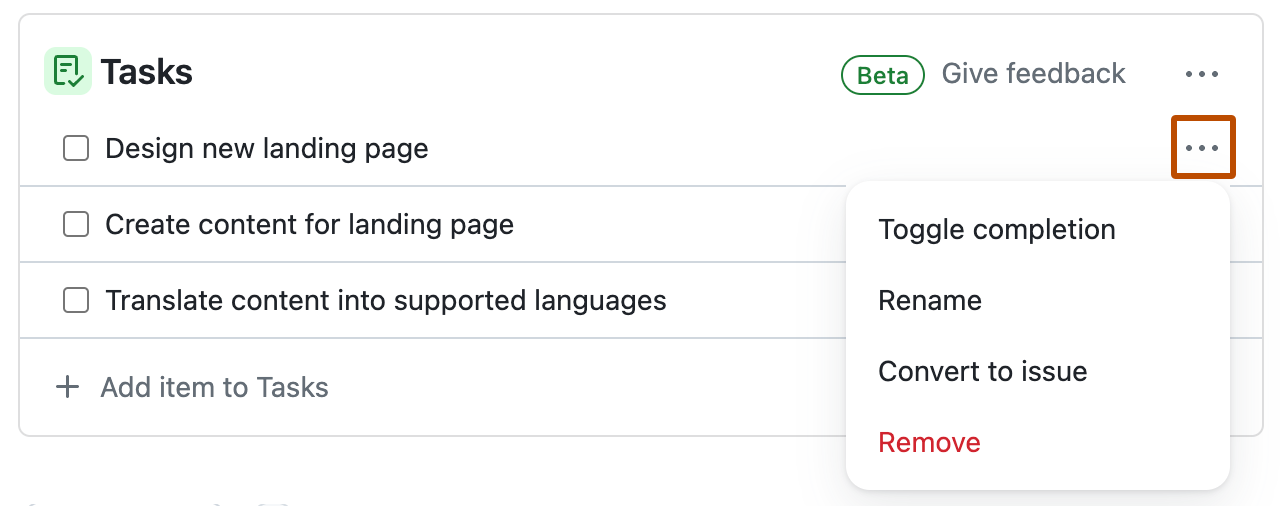
-
メニューで、 [issue に変換] をクリックします。
新しい issue に自分自身を割り当てる
これで、タスクリストから離れることなく、新しい issue に自分自身を割り当てることができます。
-
タスクリストの "新しいランディング ページをデザインする" という issue の横にある [] をクリックします。
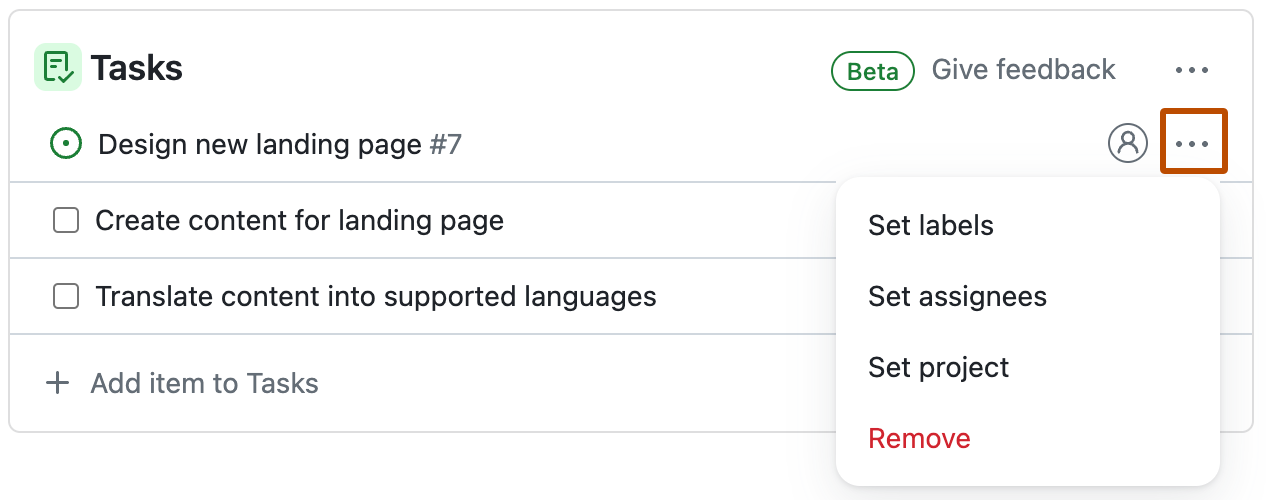
-
コンテキスト メニューの [担当者の設定] をクリックします。
-
ユーザーの一覧で、自分を選択します。
このコンテキスト メニューを使用してラベルを設定し、プロジェクトに issue を追加することもできます。
タスクリストの名前を変更する
追跡しているタスクをより適切に表すようにタスクリストのタイトルを変更できます。 これは、同じ issue に複数のタスクリストがあり、タスクをセグメント化する場合に特に便利です。
-
タスクリストの右上の をクリックします。
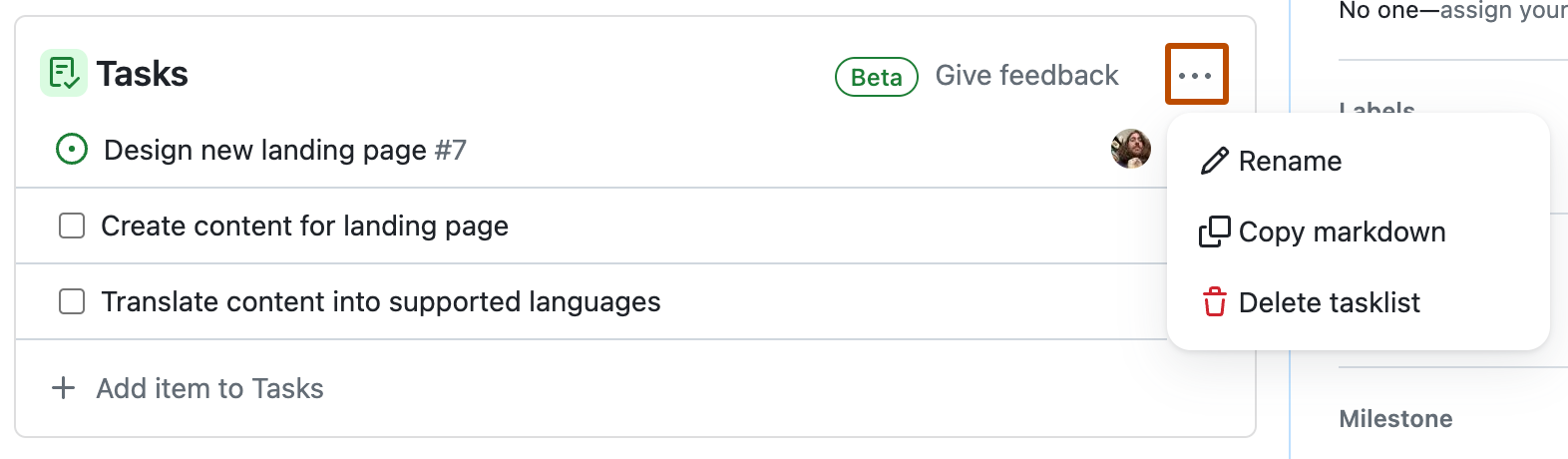
-
メニューで、 [名前変更] をクリックします。
-
タスクリストの新しいタイトルを入力し、Enter キーを押します。
このランディング ページのシナリオ例では、このタスクリストの名前を "ランディング ページのコンテンツ" に変更できます。
Markdown を使用して 2 番目のタスクリストを作成する
1 つの issue に複数のタスクリストを作成できます。 タスクリストにはそれぞれ独自のタスクとタイトルがあります。 タスクリストを追加するには、 [タスクリストの追加] ボタンを使用するか、issue を編集するときに Markdown を入力します。
-
issue の説明 (開始コメント) の上部にある [] をクリックします。
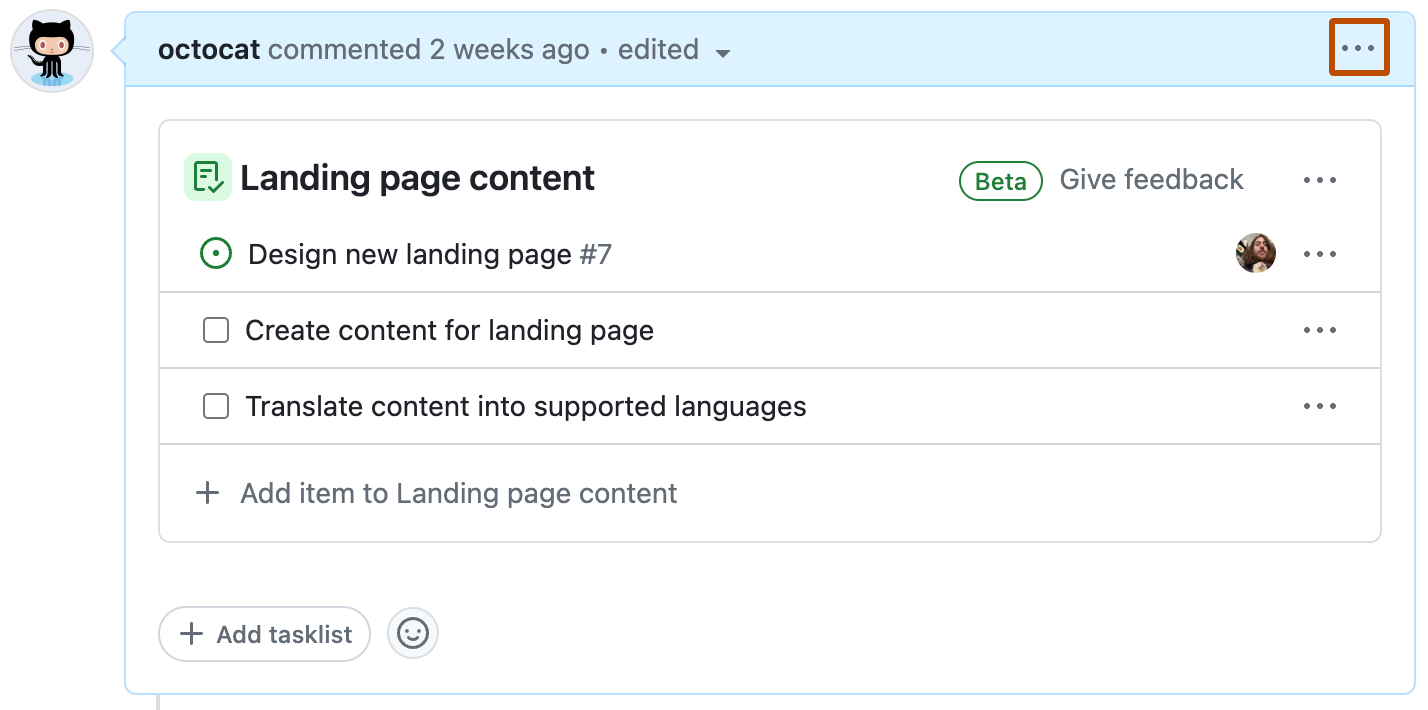
-
メニューで、 [編集] をクリックします。
-
issue の説明で、最初のタスクリストの下に以下の Markdown を追加します。
Markdown ```[tasklist] ### Tasks - [ ] Draft task ```
```[tasklist] ### Tasks - [ ] Draft task ``` -
このタスクリストのタイトルを変更するには、
###の後に新しいタイトルを入力します。 たとえば、### Tasksを### Backend changesに変更します。
次の 2 つのセクションでは、コメントを保存する前に Markdown をさらに変更します。
Markdown を使用して下書きタスクを追加する
Markdown を使用してタスクリストに直接入力するだけで、新しい下書きタスクをすぐに追加できます。
- 新しい下書きタスクを追加するには、最後のタスクの後に新しい行を作成し、「
- [ ]」と新しいタスクを入力します。 たとえば、「- [ ] Sign-up form」のように入力します。 - [ ]の後のテキストを変更して既存の下書きタスクを編集します。 たとえば、- [ ] Draft taskを- [ ] Database schemaに変更します。
Markdown を使用して既存の issue を追加する
既存の issue をタスクリストに追加して追跡することもできます。 既存の issue は、Markdown を使用するか、UI で issue の URL を貼り付けることで追加できます。 自分がアクセスできる任意のリポジトリから、issue と pull request を追加できます。
- 新しい行にまず「
- [ ]」と入力してから、issue の完全な URL を貼り付けます。 たとえば、- [ ] https://github.com/octo-org/octo-repo/issues/45のように指定します。 - [コメントの更新] をクリックします。
![編集中の issue のスクリーンショット。 2 つのタスクリストが存在し、[コメントの更新] ボタンがオレンジ色の四角形で強調されています。](/assets/cb-84034/images/help/projects-v2/tasklist-markdown-draft-edit.png)
新しい 2 番目のタスクリストが、最初のタスクリストの下に表示されます。
進行状況の追跡
タスクリストを使用すると、追跡対象として選択したタスクの状態と進行状況をすばやく確認できます。
- いずれかの下書きタスクの左側にあるチェック ボックスをオンにして、そのタスクを完了としてマークします。
- 先ほど下書きから変換した issue をクリックします。
- 変換された issue で、ページの下部にある [issue のクローズ] をクリックします。
タスクリストに戻ってページを更新すると、今クローズしたばかりの issue に、クローズされたことを示すアイコンが表示されます。 issue の上部にあるタイトルの下に、進行状況が "6 つのタスクのうち 2 つ" と表示されます。
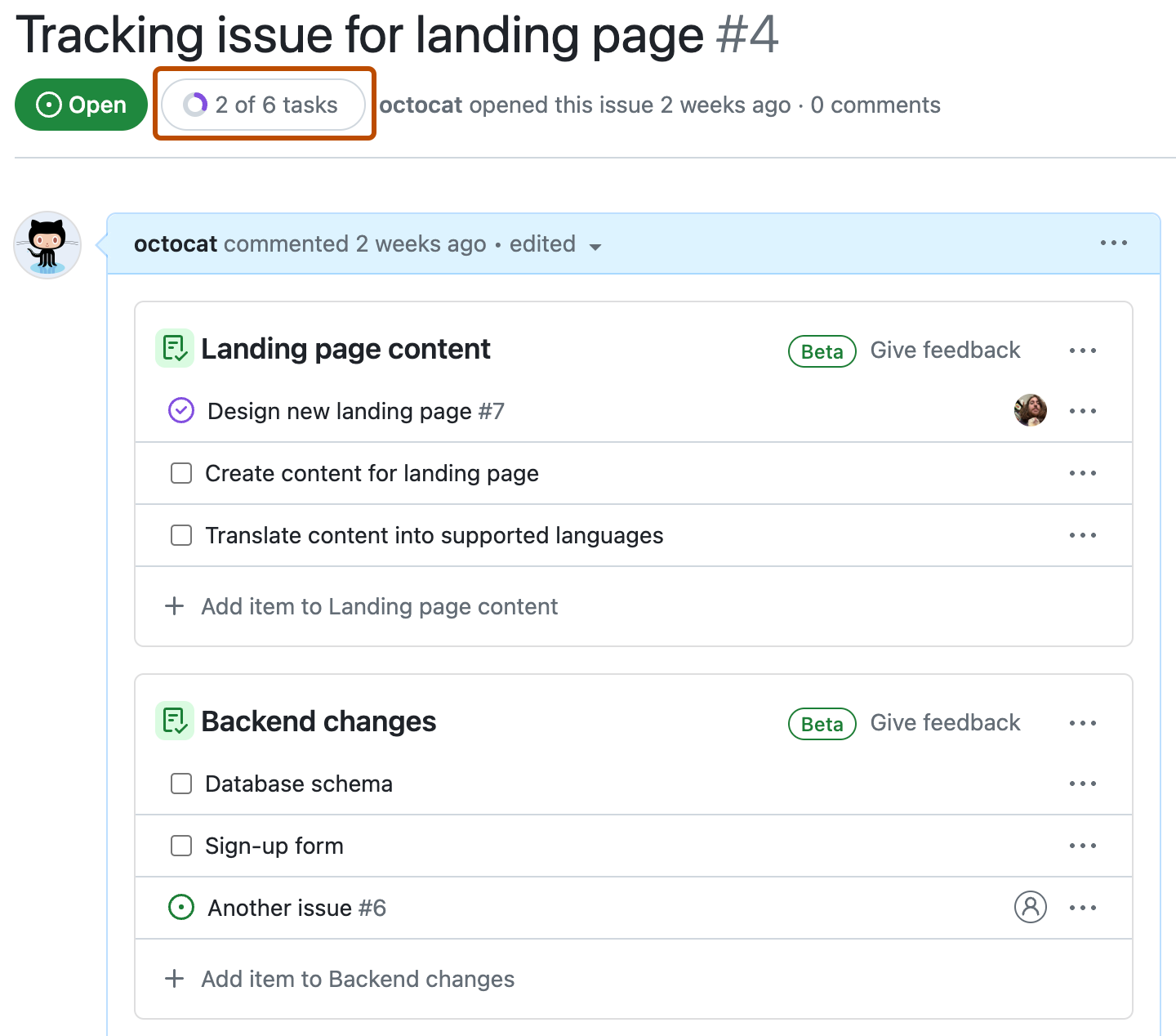
プロジェクトとの統合
タスクリストで構築したリレーションシップは、プロジェクトで使用できます。 各 issue の進行状況をすばやく確認したり、サブタスクを参照したり、タスクリストを使用するビューを設定したりできます。
-
タスクリストと issue に使用したのと同じユーザーまたは organization アカウントによって所有されているプロジェクトに移動します。 使用できるプロジェクトがない場合は、作成できます。 詳しくは、「project の作成」を参照してください。
-
テーブル レイアウトを使用してプロジェクトに新しいビューを作成します。 ビューについて詳しくは、「ビューの管理」を参照してください。
-
タスクリストからプロジェクトに issue の 1 つを追加します。 プロジェクトへの項目の追加について詳しくは、「project への項目の追加」を参照してください。
-
現在開いているビューの名前の横にある をクリックします。

-
メニューで [グループ化] をクリックし、 [追跡対象] を選択します。 これにより、issue が、それらを追跡している issue 別にグループ化されたビューが作成されます。
issue と pull request は、タスクリストに追加してもプロジェクトに自動的に追加されることはありません。 [追跡対象] フィールドでビューをグループ化すると、GitHub によって、タスクリストに関連したその他の issue を追加するように求められます。
- プロジェクトに含まれていない issue がタスクリストにある場合は、グループの下にある [このプロジェクトに含まれていない 1 つの項目] をクリックできます。
![テーブル レイアウトのプロジェクトのスクリーンショット。 グループの下部にある [このプロジェクトに含まれていない 1 つの項目] がオレンジ色の四角形で強調されています。](/assets/cb-21720/images/help/projects-v2/item-not-in-project.png)
- issue の一覧で、追加する issue をクリックします。 複数の issue がある場合は、すべての issue を追加することを選択できます。
まとめ
このガイドに従って、2 つのタスクリストで追跡用 issue を作成し、UI でそれらのタスクリストに変更を加え、Markdown を使用して直接、下書きタスクを issue に変換し、タスクリスト データをプロジェクトに統合しました。
タスクリスト内の項目の管理について詳しくは、「タスクリストでのタスクの管理」を参照してください。 タスクリストとプロジェクトの統合について詳しくは、「プロジェクトとタスクリストの使用」を参照してください。