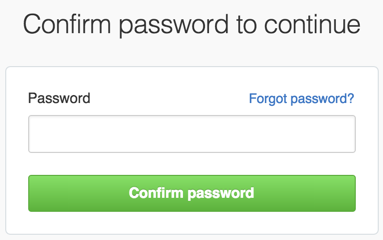Agregar una clave SSH nueva a tu cuenta de GitHub
Para configurar tu cuenta de GitHub Enterprise a fin de usar tu clave SSH nueva (o existente), también deberás agregarla a tu cuenta de GitHub Enterprise.
Antes de agregar una nueva llave GPG a tu cuenta de GitHub Enterprise, deberías haber:
Después de agregar una nueva clave SSH a tu cuenta de GitHub Enterprise, puedes reconfigurar los repositorios locales para usar SSH. Para obtener más información, consulta "Alternar URL remota de HTTPS a SSH".
Nota: Las llaves DSA se eliminaron en OpenSSH 7.0. Si tu sistema operativo usa OpenSSH, deberás usar un tipo de llave alternativo cuando configures SSH, como una llave RSA. Por ejemplo, si tu sistema operativo es MacOS Sierra, no puedes configurar SSH usando una llave RSA.
-
Copia la clave SSH a tu portapapeles.
Si tu archivo de clave SSH tiene un nombre diferente al código del ejemplo, modifica el nombre de archivo para que concuerde con tu configuración actual. Al copiar tu clave, no agregues líneas nuevas o espacios en blanco.
$ pbcopy < ~/.ssh/id_rsa.pub # Copies the contents of the id_rsa.pub file to your clipboardSugerencia: Si
pbcopyno está funcionando, puedes ubicar la carpeta.sshoculta, abrir el archivo en tu editor de texto favorito, y copiarlo en tu portapapeles. -
En la esquina superior derecha de cualquier página, haz clic en tu foto de perfil y luego haz clic en Parámetros.
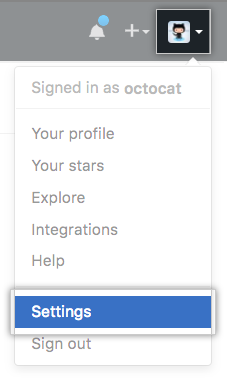
-
En la barra lateral de tus parámetros de usuario, haz clic en Llaves GPG y SSH.
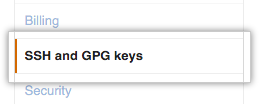
-
Haz clic en New SSH key (Nueva clave SSH) o Add SSH key (Agregar clave SSH).
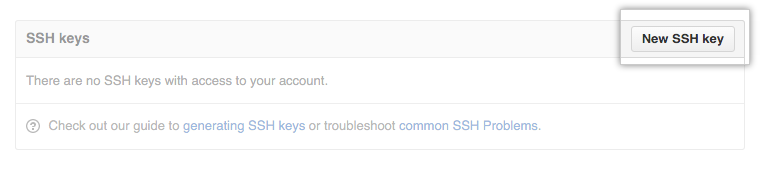
-
En el campo "Title" (Título), agrega una etiqueta descriptiva para la clave nueva. Por ejemplo, si estás usando tu Mac personal, es posible que llames a esta tecla "Personal MacBook Air".
-
Copia tu clave en el campo "Key" (Clave).
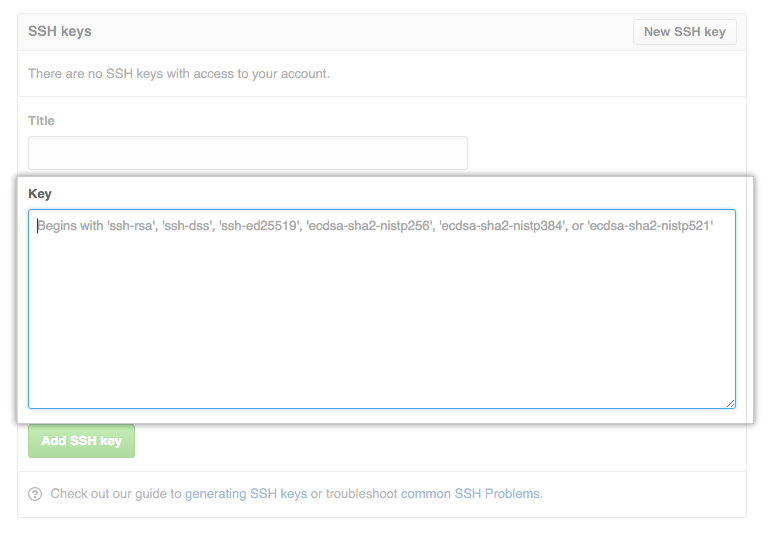
-
Haz clic en Add SSH key (Agregar tecla SSH).
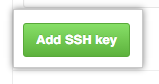
-
Si se te solicita, confirma tu contraseña GitHub Enterprise.
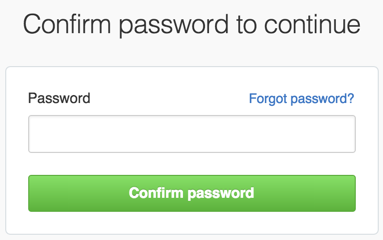
-
Copia la clave SSH a tu portapapeles.
Si tu archivo de clave SSH tiene un nombre diferente al código del ejemplo, modifica el nombre de archivo para que concuerde con tu configuración actual. Al copiar tu clave, no agregues líneas nuevas o espacios en blanco.
$ clip < ~/.ssh/id_rsa.pub # Copies the contents of the id_rsa.pub file to your clipboardSugerencia: Si
clipno está funcionando, puedes ubicar la carpeta.shhoculta, abrir el archivo en tu editor de texto favorito, y copiarlo en tu portapapeles. -
En la esquina superior derecha de cualquier página, haz clic en tu foto de perfil y luego haz clic en Parámetros.
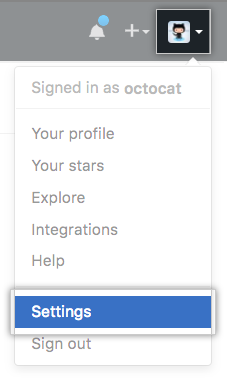
-
En la barra lateral de tus parámetros de usuario, haz clic en Llaves GPG y SSH.
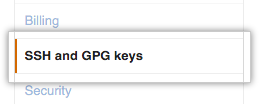
-
Haz clic en New SSH key (Nueva clave SSH) o Add SSH key (Agregar clave SSH).
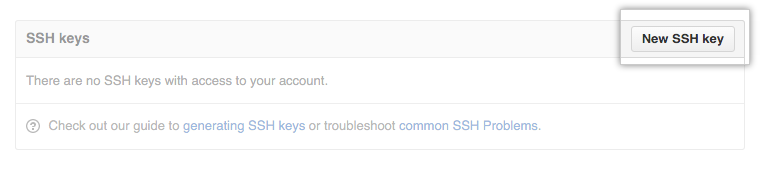
-
En el campo "Title" (Título), agrega una etiqueta descriptiva para la clave nueva. Por ejemplo, si estás usando tu Mac personal, es posible que llames a esta tecla "Personal MacBook Air".
-
Copia tu clave en el campo "Key" (Clave).
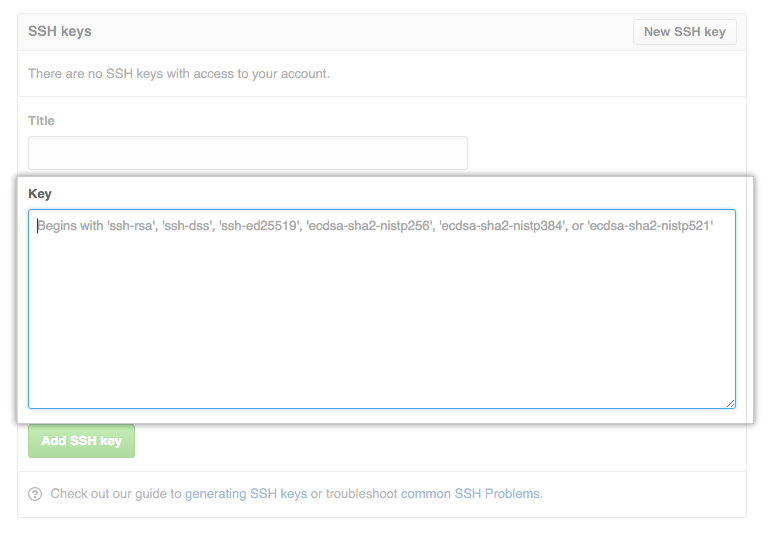
-
Haz clic en Add SSH key (Agregar tecla SSH).
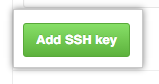
-
Si se te solicita, confirma tu contraseña GitHub Enterprise.
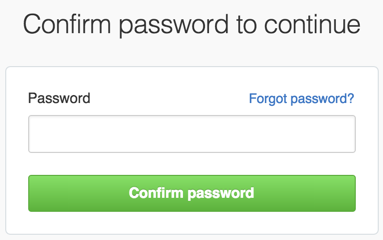
-
Copia la clave SSH a tu portapapeles.
Si tu archivo de clave SSH tiene un nombre diferente al código del ejemplo, modifica el nombre de archivo para que concuerde con tu configuración actual. Al copiar tu clave, no agregues líneas nuevas o espacios en blanco.
$ sudo apt-get install xclip # Downloads and installs xclip. If you don't have `apt-get`, you might need to use another installer (like `yum`)Sugerencia: Si
xclipno está funcionando, puedes ubicar la carpeta.sshoculta, abrir el archivo en tu editor de texto favorito, y copiarlo en tu portapapeles. -
En la esquina superior derecha de cualquier página, haz clic en tu foto de perfil y luego haz clic en Parámetros.
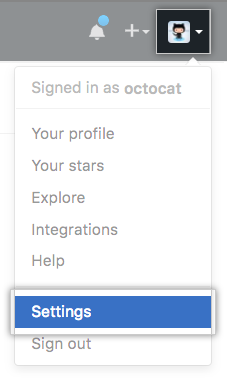
-
En la barra lateral de tus parámetros de usuario, haz clic en Llaves GPG y SSH.
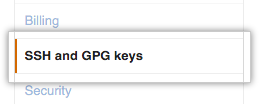
-
Haz clic en New SSH key (Nueva clave SSH) o Add SSH key (Agregar clave SSH).
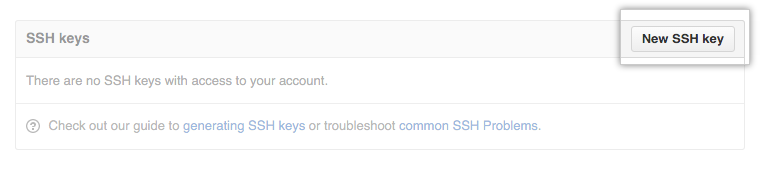
-
En el campo "Title" (Título), agrega una etiqueta descriptiva para la clave nueva. Por ejemplo, si estás usando tu Mac personal, es posible que llames a esta tecla "Personal MacBook Air".
-
Copia tu clave en el campo "Key" (Clave).
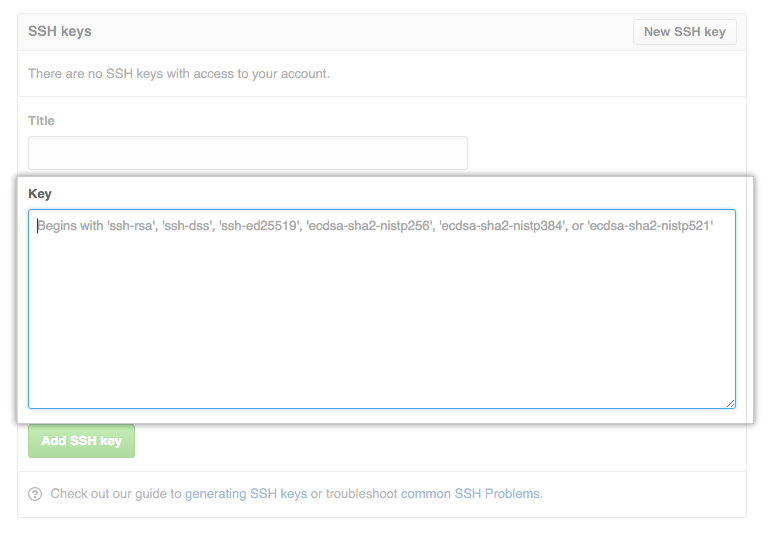
-
Haz clic en Add SSH key (Agregar tecla SSH).
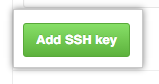
-
Si se te solicita, confirma tu contraseña GitHub Enterprise.