Acerca de la autenticación
Para mantener la seguridad de tu cuenta, debes autenticarte antes de que puedas utilizar GitHub Desktop para acceder a los recursos en GitHub.
Antes de realizar la autenticación, Debes tener una cuenta en tu instancia de GitHub Enterprise Server. Si eres miembro de una organización que usa datos de GitHub Enterprise Server y no tienes una cuenta, ponte en contacto con el administrador del sitio GitHub Enterprise.
Autenticar una cuenta en GitHub
-
En la barra de menús, seleccione GitHub Desktop y, a continuación, haga clic en Preferencias.
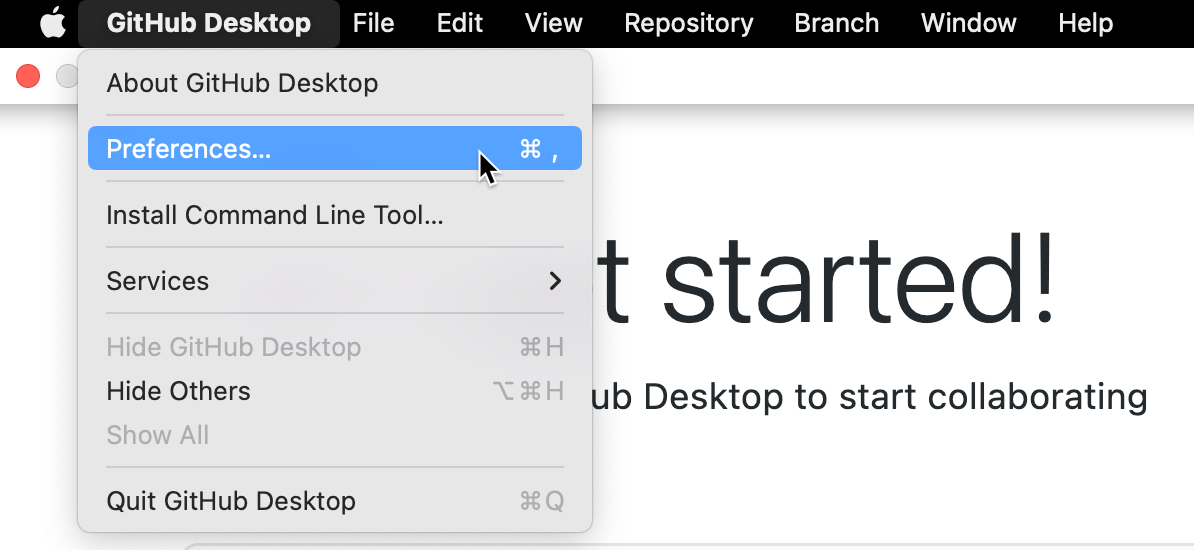
-
En la ventana "Preferencias", en el panel Cuentas , haga clic en el botón Iniciar sesión situado junto a "GitHub.com".
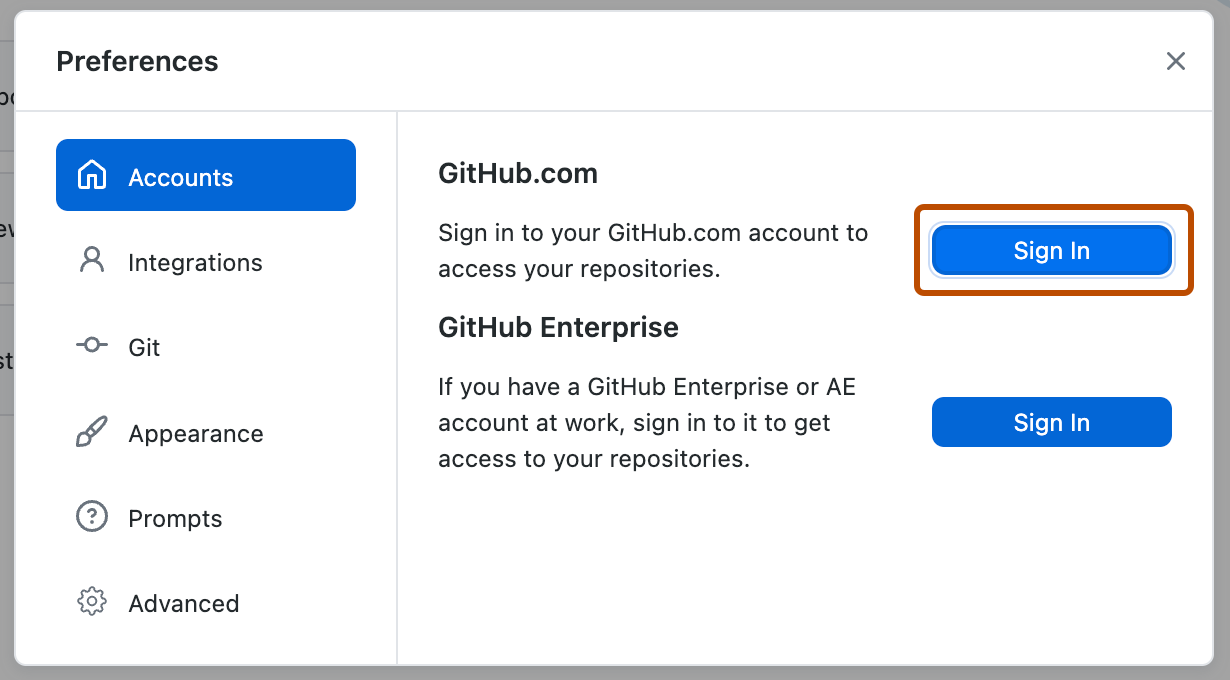
-
En la ventana modal "Iniciar sesión con el navegador", haz clic en Continuar con el navegador. GitHub Desktop abrirá tu buscador predeterminado.
-
Para autenticarse en GitHub, escribe tus credenciales de GitHub.com en el navegador y haz clic en Iniciar sesión.
Como alternativa, si ya hubieras iniciado sesión en GitHub, sigue los mensajes para regresar a GitHub Desktop y así completar la autenticación.
-
Si has configurado la autenticación de dos factores (2FA) para GitHub, realiza una de las siguientes acciones:
- Si configuras 2FA por medio de SMS, recupera tu código 2FA de un mensaje SMS.
- Si configuras 2FA con una aplicación TOTP, genera un código 2FA.
Después, escriba el código de 2FA en el mensaje de GitHub y haga clic en Verificar.
-
Después de que GitHub autentique tu cuenta, sigue las indicaciones para regresar a GitHub Desktop.
Autenticación de una cuenta en GitHub Enterprise Server
-
En la barra de menús, seleccione GitHub Desktop y, a continuación, haga clic en Preferencias.
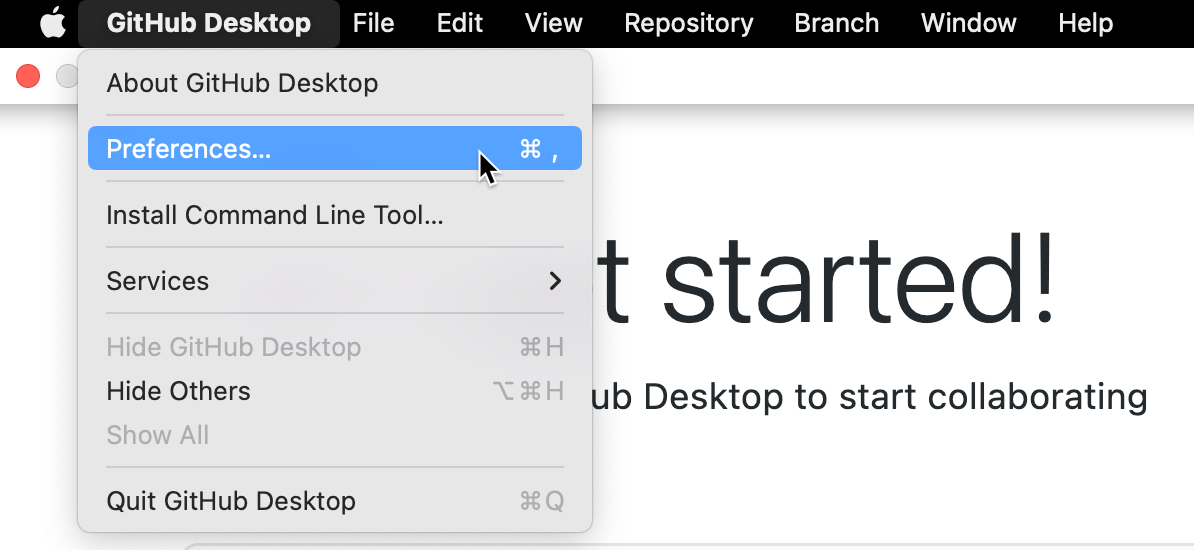
-
En la ventana "Preferencias", en el panel Cuentas, haga clic en el botón Iniciar sesión situado junto a "GitHub Enterprise".
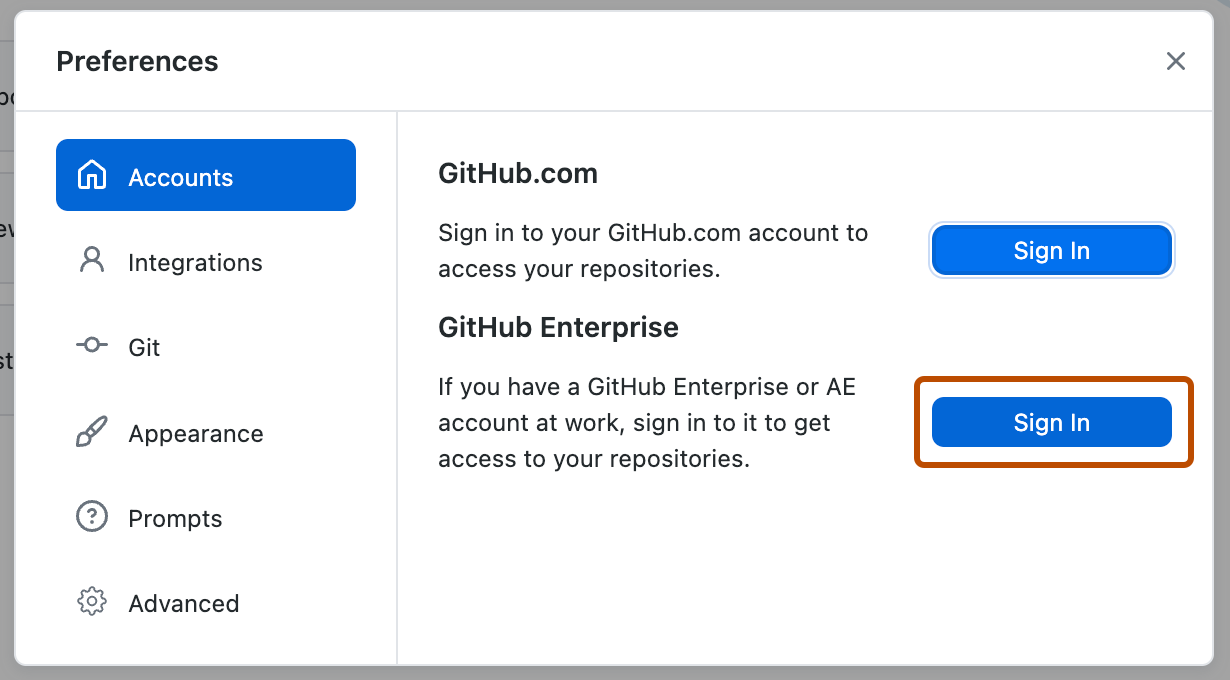
-
Para agregar una cuenta en tu instancia de GitHub Enterprise Server, en la ventana modal "Iniciar sesión", escriba la URL de su instancia en "Dirección de empresa" y, a continuación, haga clic en Continuar.
-
En la ventana modal "Iniciar sesión con el navegador", haz clic en Continuar con el navegador. GitHub Desktop abrirá tu buscador predeterminado.
-
Para autenticarte en la cuenta de tu instancia de GitHub Enterprise Server, escribe las credenciales de tu cuenta y haz clic en Iniciar sesión.
De manera alternativa, si ya hubieras iniciado sesión en la cuenta de tu instancia de GitHub Enterprise Server, sigue los mensajes para volver a GitHub Desktop y terminar de autenticarte.
Autenticar una cuenta en GitHub
-
Use el menú Archivo y haga clic en Opciones.
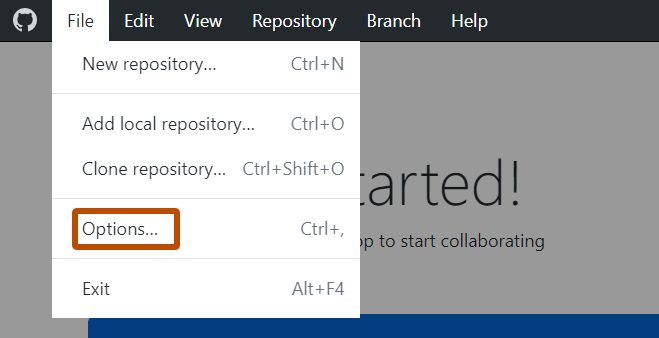
-
En la ventana "Opciones", en el panel Cuentas, haga clic en el botón Iniciar sesión situado junto a "GitHub.com".

-
En la ventana modal "Iniciar sesión con el navegador", haz clic en Continuar con el navegador. GitHub Desktop abrirá tu buscador predeterminado.
Advertencia: En GitHub no se admite la autenticación mediante el nombre de usuario y la contraseña. En vez de esto, se requiere que te autentiques utilizando tu buscador.
-
Para autenticarse en GitHub, escribe tus credenciales de GitHub.com en el navegador y haz clic en Iniciar sesión.
Como alternativa, si ya hubieras iniciado sesión en GitHub, sigue los mensajes para regresar a GitHub Desktop y así completar la autenticación.
-
Si has configurado la autenticación de dos factores (2FA) para GitHub, realiza una de las siguientes acciones:
- Si configuras 2FA por medio de SMS, recupera tu código 2FA de un mensaje SMS.
- Si configuras 2FA con una aplicación TOTP, genera un código 2FA.
Después, escriba el código de 2FA en el mensaje de GitHub y haga clic en Verificar.
-
Después de que GitHub autentique tu cuenta, sigue las indicaciones para regresar a GitHub Desktop.
Autenticar una cuenta en GitHub Enterprise
-
Use el menú Archivo y haga clic en Opciones.
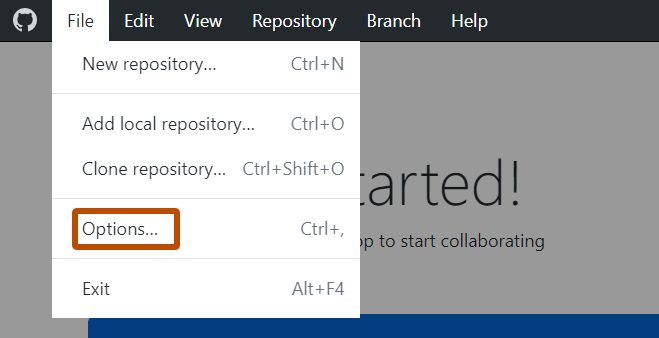
-
En la ventana "Opciones", en el panel Cuentas, haga clic en el botón Iniciar sesión situado junto a "GitHub Enterprise".
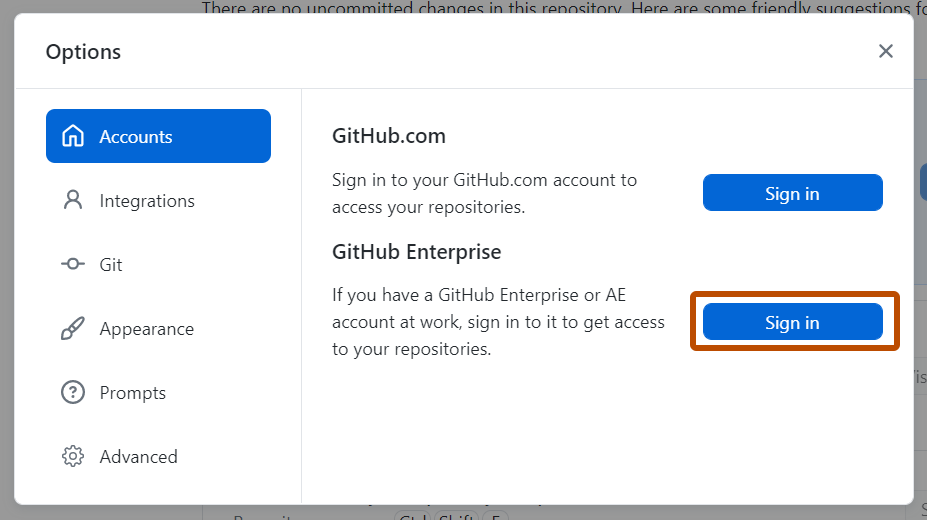
-
Para agregar una cuenta de GitHub Enterprise, escribe tus credenciales en "Dirección de empresa" y haz clic en Continuar.
-
Si ha configurado la autenticación en dos fases para GitHub Enterprise, siga estos pasos:
- Si configuras 2FA por medio de SMS, recupera tu código 2FA de un mensaje SMS.
- Si configuras 2FA con una aplicación TOTP, genera un código 2FA.
Solución de problemas de autenticación
Si GitHub Desktop encuentra un error de autenticación, puedes utilizar los mensajes de error para solucionar los problemas.
Si te encuentras con un error de autenticación, primero intenta salir y entrar nuevamente a tu cuenta en GitHub Desktop.
En el caso de algunos errores, GitHub Desktop te solicitará que indiques el mensaje de error. Si no se te solicita esto, o si quieres encontrar información adicional sobre cualquier error, consulta los archivos de bitácora de GitHub Desktop siguiendo estos pasos.
-
En la barra de menús, seleccione Ayuda y, a continuación, haga clic en Mostrar registros en Finder.
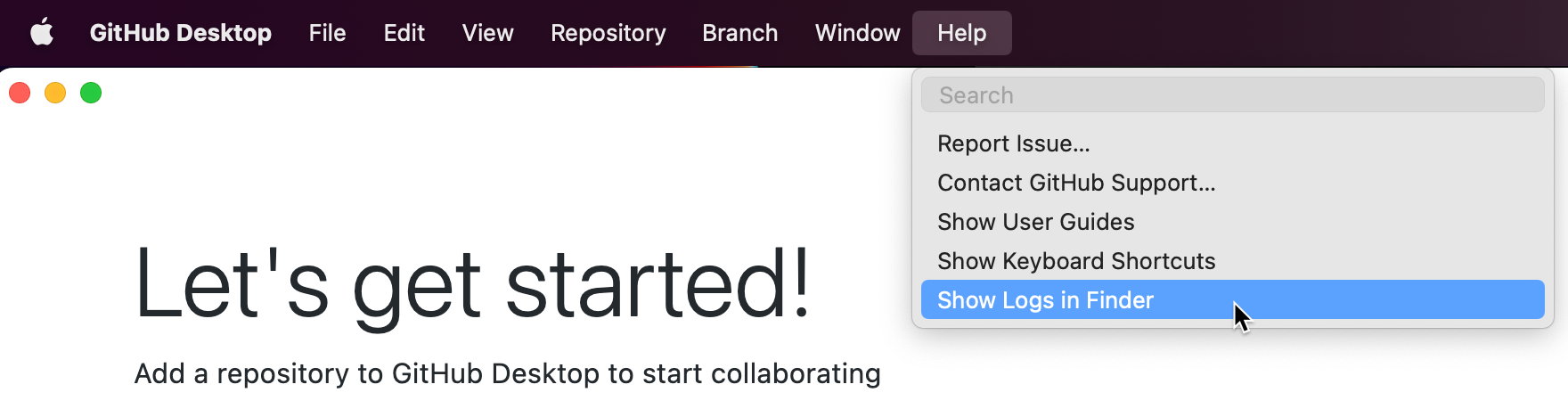
-
Selecciona el archivo de bitácora desde la fecha en donde encontraste el error de autenticación.
-
Use el menú desplegable Help y haga clic en Show Logs in Explorer.
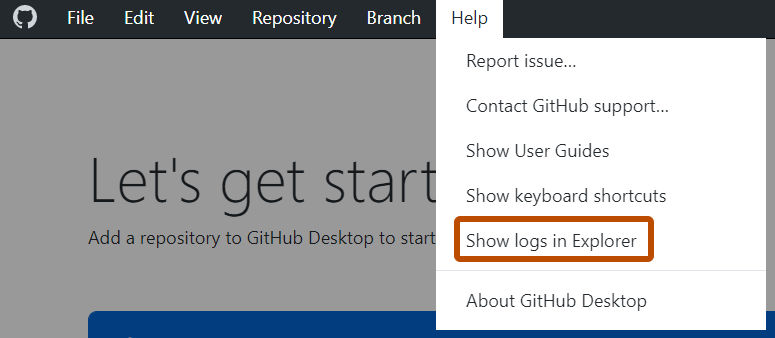
-
Selecciona el archivo de bitácora desde la fecha en donde encontraste el error de autenticación.
Revisa la información de solución de problemas que se muestra a continuación dependiendo del error con el que te hayas encontrado.
Credenciales incorrectas
Error: Bad credentials
Este error significa que hay un problema con las credenciales almacenadas de tu cuenta.
Para solucionar este problema, sal de tu cuenta en GitHub Desktop y vuelve a firmarte.
Token vacío
info: [ui] [AppStore.withAuthenticatingUser] account found for repository: node - USERNAME (empty token)
Este error significa que GitHub Desktop no puede encontrar el token de acceso que creó en la cadena de llaves del sistema.
Para solucionar este problema, sal de tu cuenta en GitHub Desktop y vuelve a firmarte.
No se encuentra el repositorio
fatal: repository 'https://github.com/<user>/<repo>.git' not found
(The error was parsed as 8: The repository does not seem to exist anymore. You may not have access, or it may have been deleted or renamed.)
Este error significa que no tienes permiso para acceder al repositorio que estás intentando clonar.
Para solucionar los problemas, contacta a la persona que administre los permisos en tu organización.
No se pudo leer del repositorio remoto
git@github.com: Permission denied (publickey).
fatal: Could not read from remote repository.
Please make sure you have the correct access rights and the repository exists.
Este error significa que no tienes una llave SSH válida configurada.
Para solucionar problemas, consulte "Generación de una nueva clave SSH y adición al agente SSH".
No se pudo clonar
fatal: clone of 'git@github.com:<user>/<repo>' into submodule path '<path>' failed
Failed to clone 'src/github.com/<user>/<repo>'. Retry scheduled
Cloning into '<path>'...
git@github.com: Permission denied (publickey).
fatal: Could not read from remote repository.
Please make sure you have the correct access rights
and the repository exists.
Este error significa ya sea que el repositorio que intentas clonar tiene submódulos a los cuales no tienes acceso o que no tienes una llave SSH válida configurada.
Si no tienes acceso a los submódulos, soluciona este problema contactando a la persona que administre los permisos para este repositorio.
Si no tiene configurada una clave SSH válida, consulte "Generación de una nueva clave SSH y adición al agente SSH".
No se pudo leer la respuesta de AskPass
error: unable to read askpass response from '/Users/<path>/GitHub Desktop.app/Contents/Resources/app/static/ask-pass-trampoline.sh'
fatal: could not read Username for 'https://github.com': terminal prompts disabled
Este error se puede presentar a causa de varios eventos.
Si se modifican las entradas del registro de Command Processor, GitHub Desktop responderá con un error de Authentication failed. Para verificar si estas entradas de registro se modifcaron, sigue estos pasos.
- Abra el Editor del Registro (
regedit.exe) y desplácese hasta las siguientes ubicaciones.HKEY_CURRENT_USER\Software\Microsoft\Command Processor\HKEY_LOCAL_MACHINE\SOFTWARE\Microsoft\Command Processor\ - Compruebe si hay un valor
Autorunen cualquiera de las ubicaciones. - Si hay un valor
Autorun, elimínelo.
Si tu nombre de usuario de Windows tiene caracteres extendidos de Unicode, esto podría causar un error de respuesta de AskPass. Para solucionar los problemas, crea una cuenta nueva de usuario de Windows y migra tus archivos a dicha cuenta. Para obtener más información, consulte "Crear una cuenta de usuario en Windows" en la documentación de Microsoft.