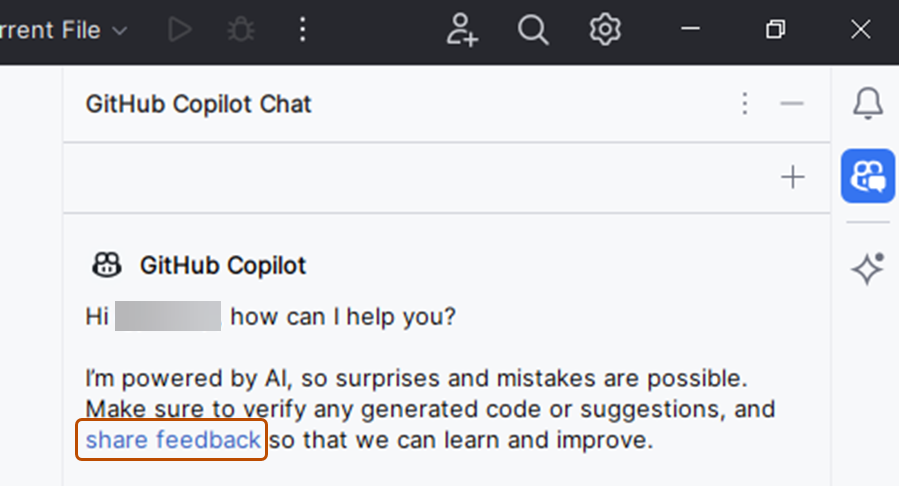Importante:
Todos los usuarios con una suscripción de GitHub Copilot Individual pueden acceder a GitHub Copilot Chat en el IDE.
Los propietarios de organizaciones con una suscripción Copilot Business pueden decidir si desean conceder acceso a GitHub Copilot Chat en el IDE .
Acerca de GitHub Copilot Chat and Visual Studio Code
GitHub Copilot Chat es una interfaz de chat que te permite hacer preguntas relacionadas con la codificación y responderlas directamente dentro de un IDE compatible. Copilot Chat puede ayudarte con diversas tareas relacionadas con la codificación, como ofrecerte sugerencias de código, proporcionar descripciones en lenguaje natural de un fragmento de la funcionalidad y el propósito del código, generar pruebas unitarias para tu código y proponer correcciones de errores en el código. Para obtener más información, vea «Acerca de GitHub Copilot Chat».
Requisitos previos
-
Para usar GitHub Copilot Chat, debes tener una suscripción de GitHub Copilot activa. Para obtener más información, vea «Acerca de la facturación de GitHub Copilot».
-
Para usar GitHub Copilot Chat en Visual Studio Code, debes tener instalada la versión más reciente de Visual Studio Code. Para más información, consulta la página de descarga de Visual Studio Code.
-
Para usar GitHub Copilot Chat en Visual Studio Code, debe haber iniciado sesión en Visual Studio Code con el mismo identificador de GitHub al que se le concedió acceso a GitHub Copilot.
Habilitación o deshabilitación de GitHub Copilot Chat
Nota: Si tiene una suscripción de GitHub Copilot Individual, se le concederá acceso de manera automática a GitHub Copilot Chat.
GitHub Copilot Chat está disponible para todas las organizaciones que tienen una suscripción activa GitHub Copilot Business . Puede habilitar o deshabilitar Copilot in the CLI para su organización en la página de configuración de Copilot.
Habilitación o deshabilitación de GitHub Copilot Chat
-
En la esquina superior derecha de GitHub.com, selecciona la foto de perfil y luego haz clic en Sus organizaciones.

-
Junto a la organización, haga clic en Settings.
-
En la sección "Código, planificación y automatización" de la barra lateral, haga clic en Copilot y, a continuación, haga clic en Directivas.
-
A la derecha de Copilot Chat en el IDE, seleccione el menú desplegable y, luego, haga clic en Habilitado o Deshabilitado.
Instalación de la extensión GitHub Copilot Chat en Visual Studio Code
Para usar GitHub Copilot Chat, primero debes instalar la versión de GitHub Copilot Chat para Visual Studio Code.
-
En Visual Studio Code, abre la vista Extensiones; para ello, haz clic en el icono Extensiones en la barra de actividades del lado izquierdo de la ventana Visual Studio Code.
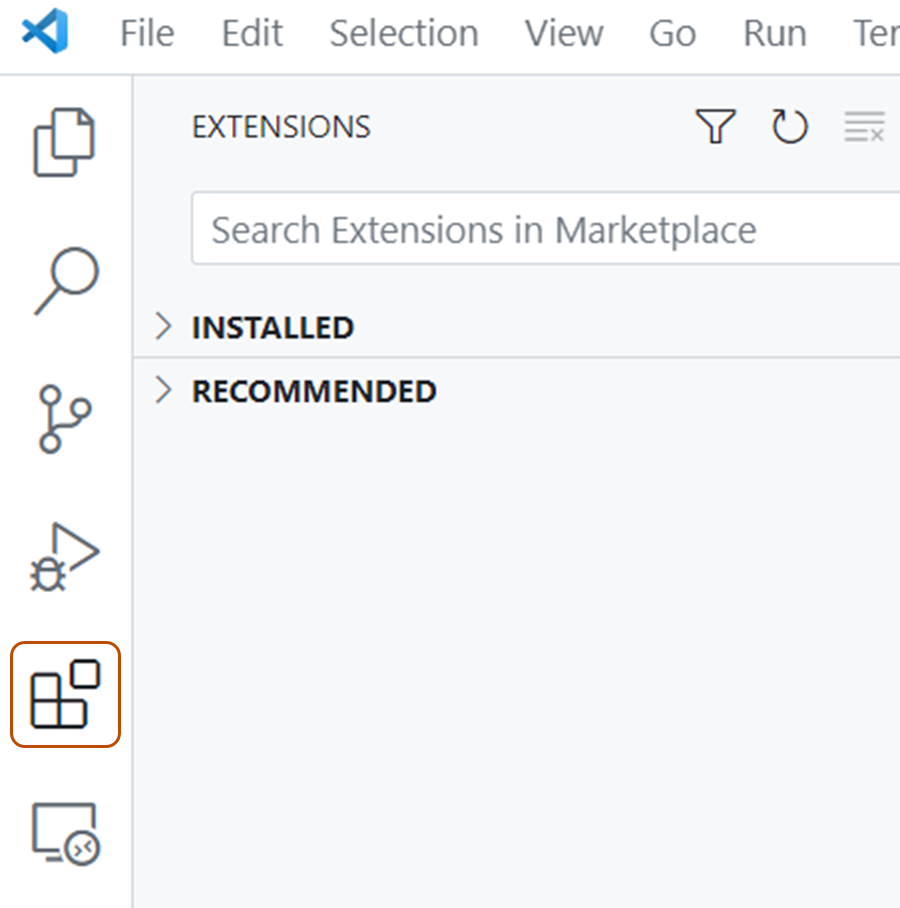
-
En el cuadro de búsqueda "Buscar extensiones en Marketplace", busca la
GitHub Copilot Chatextensión y, luego, haga clic en Instalar.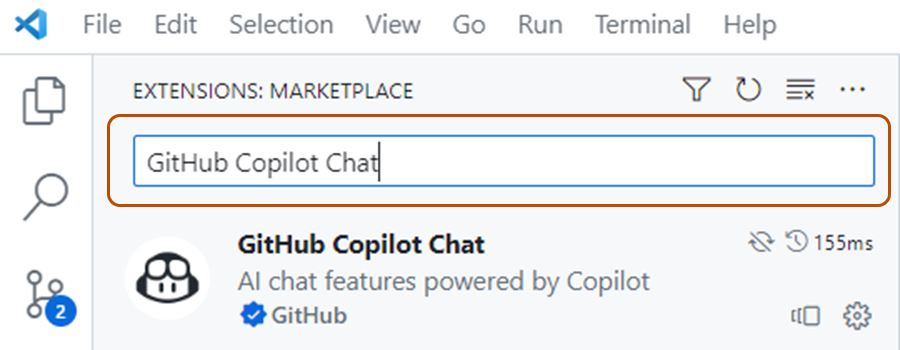
-
En la ventana Visual Studio Code, haz clic en Recarga necesaria para actualizar Visual Studio Code.
-
Si se le solicita que inicie sesión mediante una notificación tostada en la esquina inferior derecha de Visual Studio Code, haga clic en Iniciar sesión en GitHub. Inicie sesión con el mismo GitHub ID que tiene una licencia para GitHub Copilot, o tiene asignada una plaza para GitHub Copilot a través de una organización.
-
Sigue las indicaciones de Visual Studio Code y sobre GitHub en el explorador para completar el proceso de inicio de sesión y autenticación.
-
Para confirmar que GitHub Copilot Chat se ha instalado correctamente, en la barra de actividades del lado izquierdo de la ventana Visual Studio Code, haga clic en el icono Copilot Chat para abrir la ventana del chat Copilot Chat.
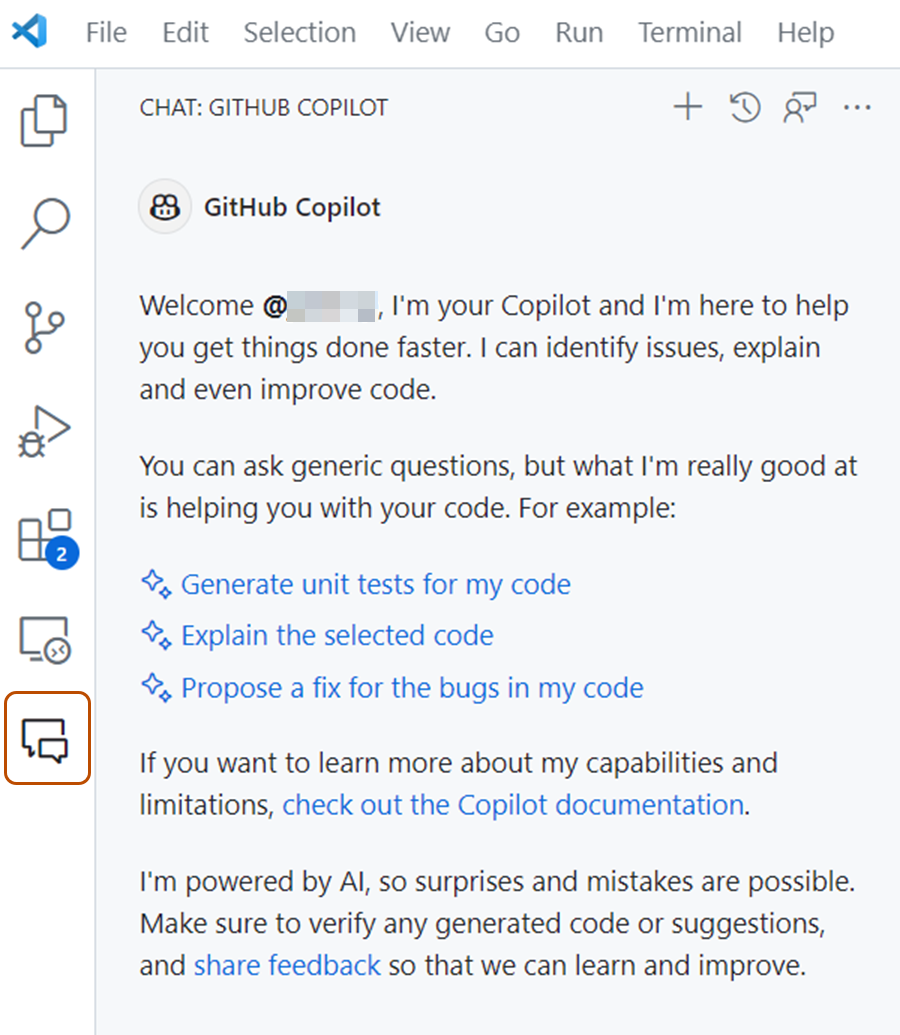
Nota: Si experimenta problemas de autenticación después de instalar la extensión, consulte "Solución de problemas con GitHub Copilot Chat en IDE".
Tu primera pregunta
GitHub Copilot Chat está pensado para responder exclusivamente preguntas relacionadas con la codificación que formulas en lenguaje natural. Por ejemplo, puedes pedirle a GitHub Copilot Chat que te ayude a escribir una función que devuelva la suma de dos números.
-
En la barra de actividades de Visual Studio Code, haga clic en el icono Copilot Chat para abrir la ventana del chat Copilot Chat.
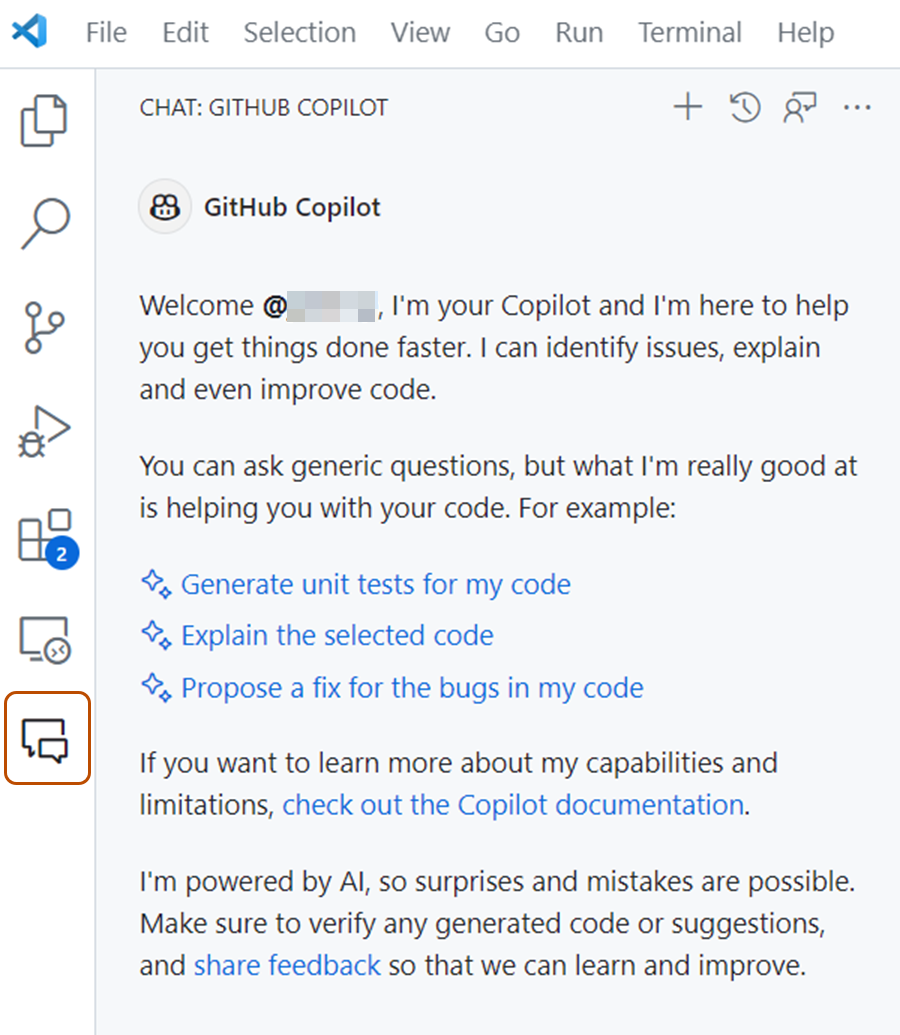
-
En la parte inferior de la ventana Copilot Chat, en el cuadro de texto Haga una pregunta a Copilot o escriba / para comandos, escriba una pregunta relacionada con la codificación y, luego, presione Entrar. Por ejemplo, escribe "¿Cómo escribo una función que devuelva la suma de dos números?".
-
Copilot Chat procesará su pregunta y le brindará una respuesta, con sugerencias de código cuando corresponda, en la ventana de chat.
Si la pregunta escapa del ámbito de GitHub Copilot Chat, te lo indicará y puede que te sugiera una pregunta alternativa.
-
Opcionalmente, si Copilot Chat sugiere una pregunta de seguimiento arriba del cuadro de texto Haga una pregunta a Copilot o escriba / para comandos, haga clic en la pregunta de seguimiento para formularla.
Uso de las sugerencias de código de GitHub Copilot Chat
Cuando Copilot Chat proporciona sugerencias de código, tiene algunas opciones para usarlas.
-
En la ventana Copilot Chat, mantenga el puntero sobre una sugerencia para mostrar las opciones de esa sugerencia de código.
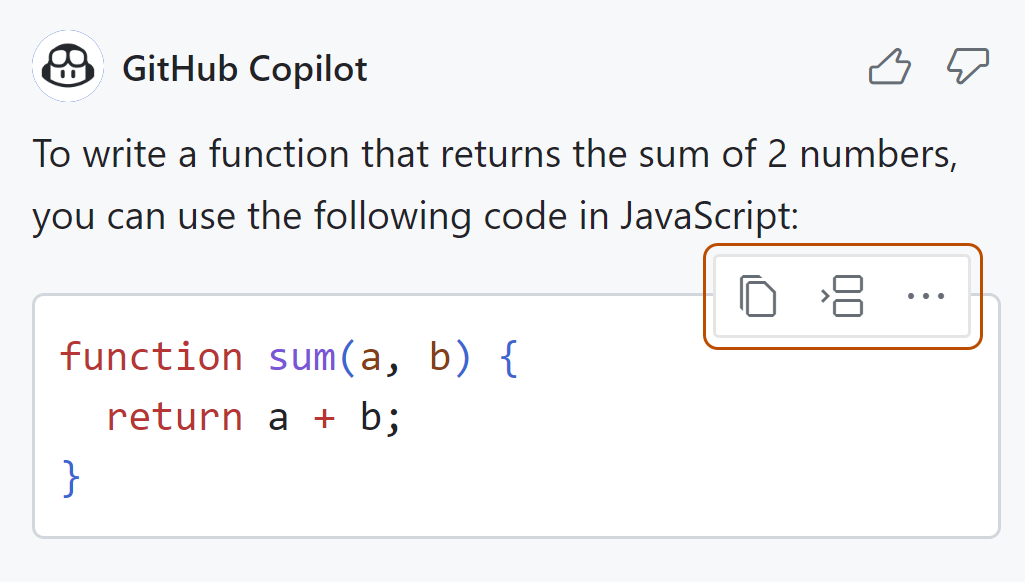
-
Elige una de las opciones para usar la sugerencia de código.
- Para copiar la sugerencia de código en el Portapapeles, haz clic en el icono Copiar.
- Para insertar la sugerencia de código en el código en la ubicación actual del cursor, haz clic en el icono Insertar en el cursor.
- Para ver otras opciones, haz clic en el icono … .
- Para crear una archivo e insertarle la sugerencia, haz clic en Insertar en archivo nuevo.
- Para ejecutar la sugerencia de código en el terminal de Visual Studio Code, haz clic en Ejecutar en terminal.
Preguntas sobre el código a GitHub Copilot Chat
Copilot Chat puede proporcionar respuestas y soporte con una amplia variedad de temas relacionados con la programación.
-
En Visual Studio Code, abra el archivo con el que desea que Copilot Chat lo ayude.
-
En la barra de actividades, haga clic en el icono Copilot Chat para abrir la ventana del chat Copilot Chat.
-
Para hacer una pregunta sobre el código que está visible actualmente en el editor, escriba
#editorseguido de la pregunta.Por ejemplo, podría escribir
#editor what does this code do?para pedir a Copilot Chat una descripción de la finalidad del código.Use el comando
#editoren cualquier lugar de la pregunta para indicar a Copilot Chat que se centre en el código que está visible actualmente en el editor. -
Si un único método está visible en su totalidad en el editor, puede pedir a Copilot Chat que genere una prueba unitaria para el método escribiendo
Write a unit test for the method in the #editor.Como alternativa, seleccione el código para el que desea generar una prueba unitaria y, después, pregunte a Copilot lo siguiente:
#selection write a unit test for this code.El comando
#selectiongarantiza que Copilot se centra en el código seleccionado al responder a una pregunta. -
Para corregir un error en algún fragmento de código, seleccione el código en el editor y, a continuación, pregunte a Copilot lo siguiente:
#selection fix the bug in this code. -
Para hacer que Copilot se centre en uno o varios archivos específicos al formular una pregunta, use el comando
#file.- En la ventana Copilot, escriba
#filey haga clic en Entrar. Esto abrirá la paleta Quick Open en la parte superior del editor. - Seleccione en la lista de archivos abiertos recientemente o busque el archivo en el que desea centrarse y selecciónelo.
- Escriba su pregunta. Por ejemplo,
#file:app.js What does this file do?.
Puede usar el comando
#filevarias veces en su pregunta para que Copilot se centre en más de un archivo. - En la ventana Copilot, escriba
Nota: para obtener información sobre otros comandos especiales que puede usar con Copilot Chat, escriba /help en el cuadro de entrada del chat.
Uso compartido de comentarios sobre GitHub Copilot Chat
Para compartir comentarios sobre Copilot Chat, puede utilizar el botón Compartir comentarios en la ventana Copilot Chat.
- En la parte superior de la ventana Copilot Chat, haga clic en los puntos suspensivos (...) y, a continuación, en Enviar comentarios de chat.
- En el explorador, en el repositorio vscode-copilot-release, haga clic en Nuevo problema.
- Elija una de las opciones que se muestran:
- Para abrir una incidencia para notificar un error, haga clic en Informe de errores de GitHub Copilot Chat.
- Para abrir un problema y solicitar una característica, haga clic en Solicitud de características de GitHub Copilot Chat.
- Para notificar una vulnerabilidad de seguridad, haga clic en Notificar una vulnerabilidad de seguridad.
- Para formular una pregunta en una discusión, haga clic en Preguntas.
Información adicional
Importante:
Todos los usuarios con una suscripción de GitHub Copilot Individual pueden acceder a GitHub Copilot Chat en el IDE.
Los propietarios de organizaciones con una suscripción Copilot Business pueden decidir si desean conceder acceso a GitHub Copilot Chat en el IDE .
Acerca de GitHub Copilot Chat y Visual Studio
GitHub Copilot Chat es una interfaz de chat que te permite hacer preguntas relacionadas con la codificación y responderlas directamente dentro de un IDE compatible. Copilot Chat puede ayudarte con diversas tareas relacionadas con la codificación, como ofrecerte sugerencias de código, proporcionar descripciones en lenguaje natural de un fragmento de la funcionalidad y el propósito del código, generar pruebas unitarias para tu código y proponer correcciones de errores en el código. Para obtener más información, vea «Acerca de GitHub Copilot Chat».
Para obtener más información sobre cómo usar GitHub Copilot Chat en Visual Studio, consulte la documentación de Visual Studio Copilot Chat.
Requisitos previos
-
Para usar GitHub Copilot Chat, debes tener una suscripción de GitHub Copilot activa. Para obtener más información, vea «Acerca de la facturación de GitHub Copilot».
-
Para usar GitHub Copilot Chat con Visual Studio, debes ejecutar la versión 17.8 o posterior de Visual Studio 2022. Para obtener más información, consulte la documentación de Visual Studio GitHub Copilot.
-
Para usar GitHub Copilot Chat con Visual Studio, debe haber iniciado sesión en Visual Studio con el mismo identificador de GitHub al que se le concedió acceso a GitHub Copilot.
Habilitación o deshabilitación de GitHub Copilot Chat
Nota: Si tiene una suscripción de GitHub Copilot Individual, se le concederá acceso de manera automática a GitHub Copilot Chat.
GitHub Copilot Chat está disponible para todas las organizaciones que tienen una suscripción activa GitHub Copilot Business . Puede habilitar o deshabilitar Copilot in the CLI para su organización en la página de configuración de Copilot.
Habilitación o deshabilitación de GitHub Copilot Chat
-
En la esquina superior derecha de GitHub.com, selecciona la foto de perfil y luego haz clic en Sus organizaciones.

-
Junto a la organización, haga clic en Settings.
-
En la sección "Código, planificación y automatización" de la barra lateral, haga clic en Copilot y, a continuación, haga clic en Directivas.
-
A la derecha de Copilot Chat en el IDE, seleccione el menú desplegable y, luego, haga clic en Habilitado o Deshabilitado.
Instalación de la extensión GitHub Copilot Chat en Visual Studio
Para usar GitHub Copilot Chat con Visual Studio, debes instalar la extensión de Visual Studio.
Para un método de instalación alternativo, también puede usar las instrucciones de Microsoft para instalar la extensión GitHub Copilot. Para obtener más información, consulte Instrucciones de instalación en la documentación de Microsoft.
-
En la barra de menús de Visual Studio, haz clic en Extensiones y, luego, en Administrar extensiones.
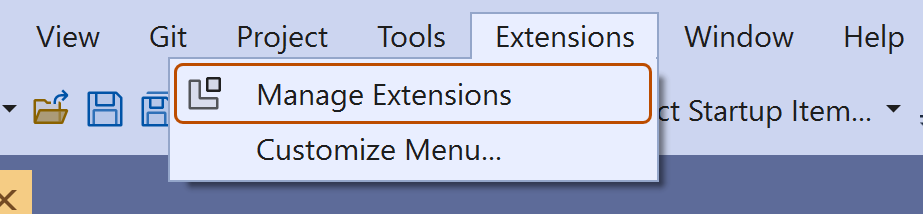
-
En la ventana "Administrar extensiones", haga clic en Visual Studio Marketplace, busque "GitHub Copilot Chat" y haga clic en Descargar.
-
Cierra la ventana "Administrar extensiones" y, a continuación, cierra y vuelve a iniciar Visual Studio.
Nota: Si experimenta problemas de autenticación después de instalar la extensión, consulte "Solución de problemas con GitHub Copilot Chat en IDE".
Tu primera pregunta
GitHub Copilot Chat está pensado para responder exclusivamente preguntas relacionadas con la codificación que formulas en lenguaje natural. Por ejemplo, puedes pedirle a GitHub Copilot Chat que te ayude a escribir una función que devuelva la suma de dos números.
-
En la barra de menús de Visual Studio, para iniciar Copilot Chat, haga clic en Ver y, luego, en GitHub Copilot Chat.
-
En la parte inferior de la ventana Copilot Chat, en el cuadro de texto Haz una pregunta a Copilot , escribe una pregunta relacionada con la codificación y, luego, presiona Entrar. Por ejemplo, escribe "¿Cómo escribo una función que devuelva la suma de dos números?".
Nota: Si la pregunta escapa del ámbito de GitHub Copilot Chat, te lo indicará y puede que te sugiera una pregunta alternativa.
-
Si Copilot Chat ofrece una sugerencia de código que deseas usar, haz clic en el icono Copiar para copiar la sugerencia de código en el Portapapeles.
-
Opcionalmente, si Copilot Chat sugiere una pregunta de seguimiento bajo tu última respuesta, haz clic en la pregunta de seguimiento para formularla.
Preguntas sobre el código a GitHub Copilot Chat
Copilot Chat puede proporcionar respuestas y soporte con una amplia variedad de temas relacionados con la programación.
-
En Visual Studio, abra el archivo con el que desea que Copilot Chat lo ayude.
-
En la barra de menús de Visual Studio, para iniciar Copilot Chat, haga clic en Ver y, luego, en GitHub Copilot Chat.
-
Para hacer una pregunta sobre el código que está visible actualmente en el editor, escriba
#editorseguido de la pregunta.Por ejemplo, podría escribir
#editor what does this code do?para pedir a Copilot Chat una descripción de la finalidad del código.Use el comando
#editoren cualquier lugar de la pregunta para indicar a Copilot Chat que se centre en el código que está visible actualmente en el editor. -
Si un único método está visible en su totalidad en el editor, puede pedir a Copilot Chat que genere una prueba unitaria para el método escribiendo
Write a unit test for the method in the #editor.Como alternativa, seleccione el código para el que desea generar una prueba unitaria y, después, pregunte a Copilot lo siguiente:
#selection write a unit test for this code.El comando
#selectiongarantiza que Copilot se centra en el código seleccionado al responder a una pregunta. -
Para corregir un error en algún fragmento de código, seleccione el código en el editor y, a continuación, pregunte a Copilot lo siguiente:
#selection fix the bug in this code. -
Para hacer que Copilot se centre en uno o varios archivos específicos al formular una pregunta, use el comando
#file.- En la ventana Copilot, escriba
#filey haga clic en Entrar. Esto abrirá la paleta Quick Open en la parte superior del editor. - Seleccione en la lista de archivos abiertos recientemente o busque el archivo en el que desea centrarse y selecciónelo.
- Escriba su pregunta. Por ejemplo,
#file:app.js What does this file do?.
Puede usar el comando
#filevarias veces en su pregunta para que Copilot se centre en más de un archivo. - En la ventana Copilot, escriba
Nota: para obtener información sobre otros comandos especiales que puede usar con Copilot Chat, escriba /help en el cuadro de entrada del chat.
Uso compartido de comentarios sobre GitHub Copilot Chat
Para compartir comentarios sobre Copilot Chat, puede usar el botón Enviar comentarios en Visual Studio. Para más información sobre cómo proporcionar comentarios para Visual Studio, consulta la documentación de Comentarios de Visual Studio.
-
En la esquina superior derecha de la ventana Visual Studio, haz clic en el botón Enviar comentarios.
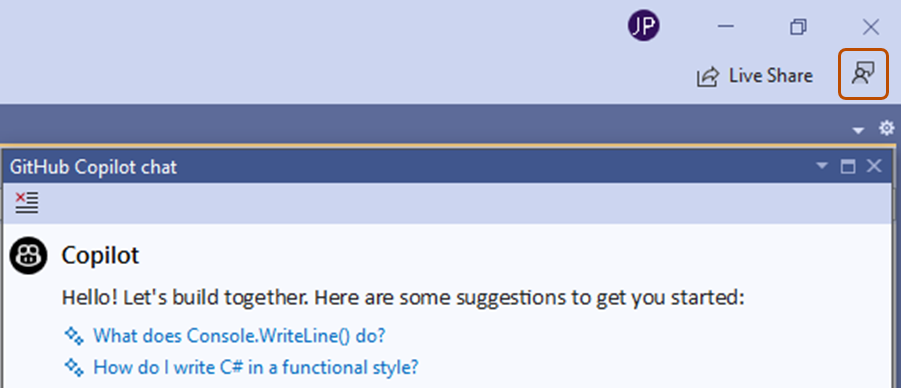
-
Elige la opción que describa mejor los comentarios.
- Para notificar un error, haz clic en Notificar un problema.
- Para solicitar una característica, haz clic en Sugerir una característica.
Información adicional
Importante:
Todos los usuarios con una suscripción de GitHub Copilot Individual pueden acceder a GitHub Copilot Chat en el IDE.
Los propietarios de organizaciones con una suscripción Copilot Business pueden decidir si desean conceder acceso a GitHub Copilot Chat en el IDE .
Acerca de GitHub Copilot Chat y JetBrains
GitHub Copilot Chat es una interfaz de chat que te permite hacer preguntas relacionadas con la codificación y responderlas directamente dentro de un IDE compatible. Copilot Chat puede ayudarte con diversas tareas relacionadas con la codificación, como ofrecerte sugerencias de código, proporcionar descripciones en lenguaje natural de un fragmento de la funcionalidad y el propósito del código, generar pruebas unitarias para tu código y proponer correcciones de errores en el código. Para obtener más información, vea «Acerca de GitHub Copilot Chat».
Requisitos previos
-
Para usar GitHub Copilot Chat, debes tener una suscripción de GitHub Copilot activa. Para obtener más información, vea «Acerca de la facturación de GitHub Copilot».
-
Para usar GitHub Copilot Chat en JetBrains, debes tener instalado un IDE de JetBrains compatible. Copilot Chat es compatible con los IDE siguientes:
- IntelliJ IDEA (Ultimate, Community, Educational)
- Android Studio
- AppCode
- CLion
- DataGrip
- DataSpell
- GoLand
- MPS
- PhpStorm
- PyCharm (Professional, Community, Educational)
- Rider
- RubyMine
- RustRover
- WebStorm
Para obtener más información, consulta el buscador de herramientas de IDE de JetBrains.
Habilitación o deshabilitación de GitHub Copilot Chat
Nota: Si tiene una suscripción de GitHub Copilot Individual, se le concederá acceso de manera automática a GitHub Copilot Chat.
GitHub Copilot Chat está disponible para todas las organizaciones y empresas que tienen una licencia activa de GitHub Copilot Business. Puedes habilitar o deshabilitar GitHub Copilot Chat para tu organización o empresa en la página de configuración de GitHub Copilot.
Si Copilot Chat está habilitado o deshabilitado en el nivel empresarial, las organizaciones de la empresa no pueden invalidar la configuración.
Habilitación o deshabilitación de GitHub Copilot Chat en el nivel de organización
-
En la esquina superior derecha de GitHub.com, selecciona la foto de perfil y luego haz clic en Sus organizaciones.

-
Junto a la organización, haga clic en Settings.
-
En la sección "Código, planificación y automatización" de la barra lateral, haga clic en Copilot y, a continuación, haga clic en Directivas.
-
A la derecha de Copilot Chat en el IDE, seleccione el menú desplegable y, luego, haga clic en Habilitado o Deshabilitado.
Habilitación o deshabilitación de GitHub Copilot Chat en el nivel de empresa
- En la barra lateral de la cuenta de empresa, haz clic en Directivas.
- En " Directivas", haz clic en Copilot.
- A la derecha de Copilot Chat en el IDE, seleccione el menú desplegable y, luego, elija la opción adecuada.
- Haga clic en Permitido para habilitar Copilot Chat para todas las organizaciones de su empresa.
- Haga clic en Bloqueado para deshabilitar Copilot Chat para todas las organizaciones de su empresa.
- Haz clic en Sin directiva para permitir que cada organización de tu empresa establezca su propia directiva.
Instalación o actualización del complemento GitHub Copilot en JetBrains
Para usar la versión beta de Copilot Chat en un IDE de JetBrains, hay que instalar o actualizar el complemento GitHub Copilot. Si todavía no ha instalado el complemento GitHub Copilot, siga los pasos de "Instalación del complemento GitHub Copilot en el IDE de JetBrains". Si ya ha instalado el complemento GitHub Copilot, siga los pasos de "Actualización del complemento GitHub Copilot en JetBrains".
En los siguientes procedimientos, se le guiará a través de la instalación o actualización del complemento GitHub Copilot en IntelliJ IDEA. Los pasos para instalar el complemento en otro IDE compatible pueden diferir.
Instalación del complemento GitHub Copilot en el IDE de JetBrains
Para usar GitHub Copilot en un IDE de JetBrains, hay que instalar el complemento GitHub Copilot.
-
En el IDE de JetBrains, en el menú Archivo para Windows o bajo el nombre del IDE para Mac (por ejemplo, PyCharm o IntelliJ), haz clic en Configuración para Windows o Preferencias para Mac.
-
En el menú izquierdo del cuadro de diálogo Configuración/Preferencias, haz clic en Complementos.
-
En la parte superior del cuadro de diálogo Configuración/Preferencias, haz clic en Marketplace. En la barra de búsqueda, busca GitHub Copilot y haz clic en Instalar.
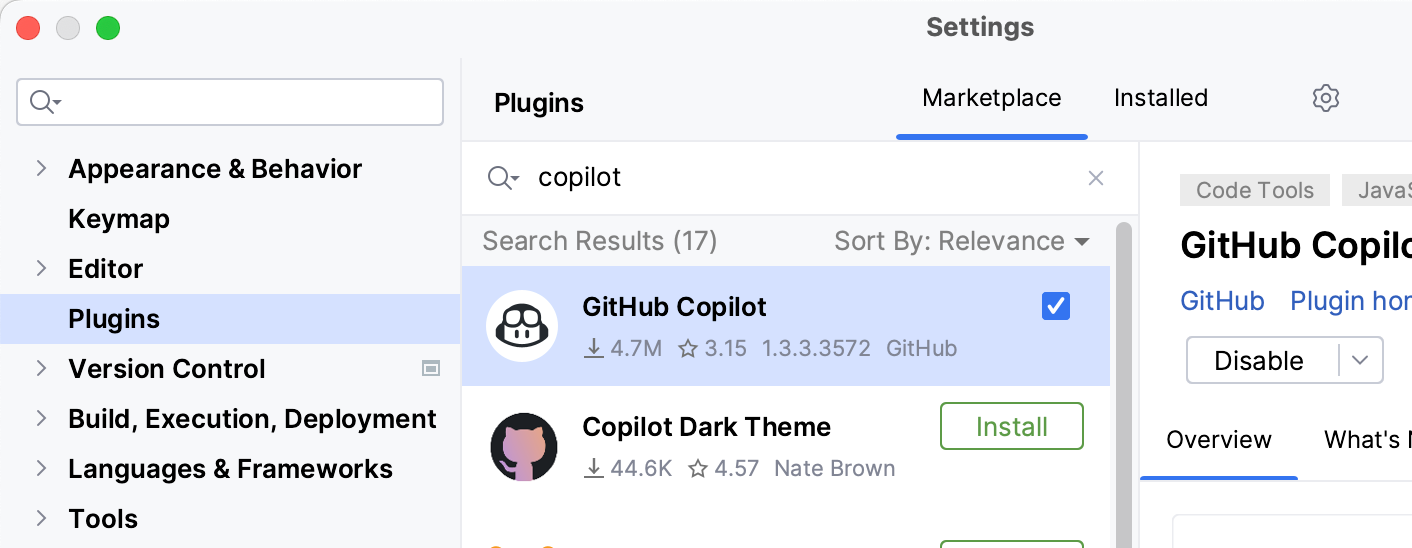
-
Después de instalar GitHub Copilot, haz clic en Reiniciar IDE.
-
Una vez reiniciado el IDE de JetBrains, haz clic en el menú Herramientas. Haz clic en GitHub Copilot y, a continuación, haz clic en Iniciar sesión en GitHub .
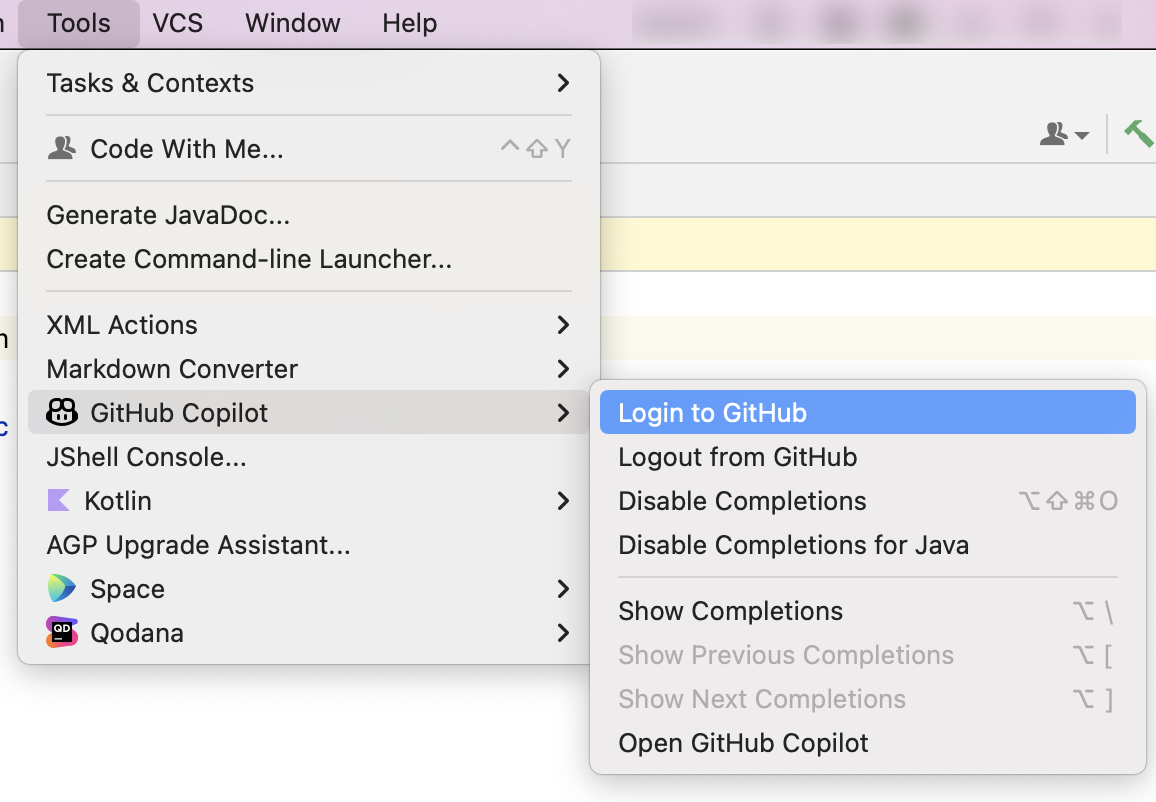
-
En el cuadro de diálogo "Iniciar sesión en GitHub", para copiar el código del dispositivo y abrir la ventana de activación del dispositivo, haz clic en Copiar y abrir.
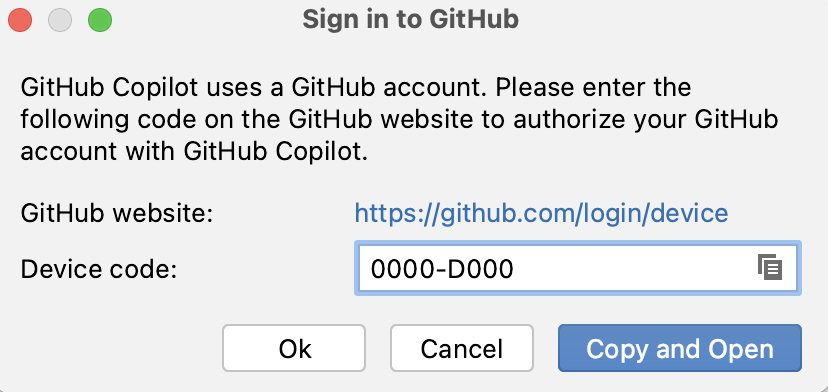
-
Se abrirá una ventana de activación del dispositivo en el explorador. Pega el código del dispositivo y haz clic en Continuar.
-
GitHub solicitará los permisos necesarios para GitHub Copilot. Para aprobar estos permisos, haz clic en Autorizar complemento GitHub Copilot .
-
Una vez aprobados los permisos, el IDE de JetBrains mostrará una confirmación. Para empezar a usar GitHub Copilot, haz clic en Aceptar.
Actualización del complemento GitHub Copilot en JetBrains
- En el IDE de JetBrains, en el menú Archivo para Windows o bajo el nombre del IDE para Mac (por ejemplo, PyCharm o IntelliJ), haz clic en Configuración para Windows o Preferencias para Mac.
- En el menú izquierdo del cuadro de diálogo Configuración/Preferencias, haz clic en Complementos.
- En la parte superior del cuadro de diálogo Configuración/Preferencias, haga clic en Instalados. En la barra de búsqueda, busque GitHub Copilot y haga clic en Actualizar.
- Después de actualizar GitHub Copilot, salga y vuelva a iniciar el IDE de JetBrains.
Tu primera pregunta
GitHub Copilot Chat está pensado para responder exclusivamente preguntas relacionadas con la codificación que formulas en lenguaje natural. Por ejemplo, puedes pedirle a GitHub Copilot Chat que te ayude a escribir una función que devuelva la suma de dos números.
-
En el lado derecho de la ventana del IDE de JetBrains, haga clic en el icono de Copilot Chat para abrir la ventana de Copilot Chat.
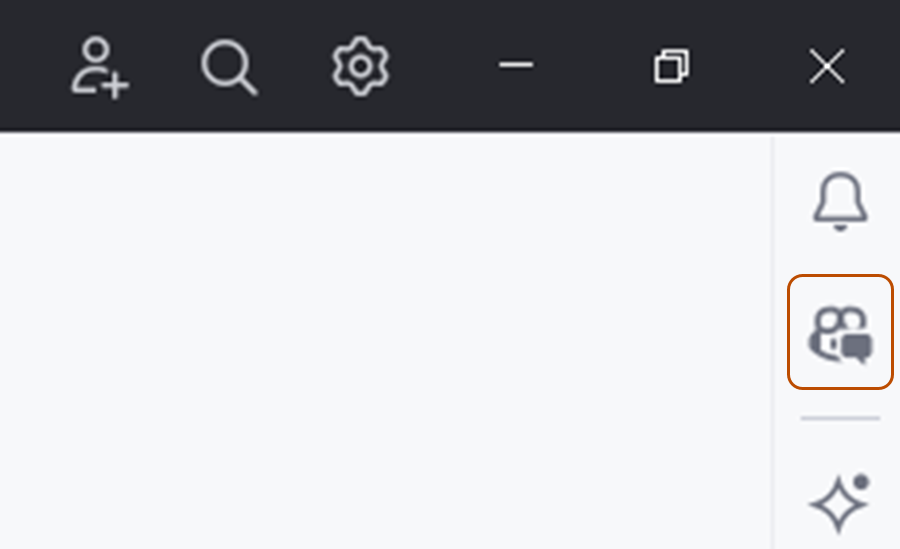
-
En la parte inferior de la ventana Copilot Chat, en el cuadro de texto Haga una pregunta a Copilot o escriba
/para ver los comandos, escriba una pregunta relacionada con la programación y, luego, presione Entrar. Por ejemplo, escribe "¿Cómo escribo una función que devuelva la suma de dos números?". -
Copilot Chat procesará su pregunta y le brindará una respuesta, con sugerencias de código cuando corresponda, en la ventana de chat.
Si la pregunta escapa del ámbito de GitHub Copilot Chat, te lo indicará y puede que te sugiera una pregunta alternativa.
-
Opcionalmente, si Copilot Chat sugiere una pregunta de seguimiento arriba del cuadro de texto Haga una pregunta a Copilot o escriba
/para ver los comandos, haga clic en la pregunta de seguimiento para formularla.
Preguntas sobre el código a GitHub Copilot Chat
Copilot Chat puede proporcionar respuestas y soporte con una amplia variedad de temas relacionados con la programación.
- En el IDE de JetBrains, abra el archivo con el que desea que Copilot Chat le ayude.
- Hágale a Copilot Chat una pregunta sobre el archivo que tiene abierto. Por ejemplo:
- Para generar una descripción del propósito del archivo, haz una pregunta como "¿Qué hace este archivo?".
- Si quieres generar una prueba unitaria para el archivo, escribe una solicitud como "Escribe una prueba unitaria para este archivo". Como alternativa, resalta el código para el que deseas generar una prueba unitaria y, luego, haz una pregunta, como "Escribe una prueba unitaria para este archivo".
- Para generar la corrección de un error en el archivo, escribe una solicitud, como "Corrige este error".
Uso compartido de comentarios sobre GitHub Copilot Chat
Para compartir comentarios sobre Copilot Chat, puede usar el vínculo para compartir comentarios en JetBrains.
-
En el lado derecho de la ventana del IDE de JetBrains, haga clic en el icono de Copilot Chat para abrir la ventana de Copilot Chat.
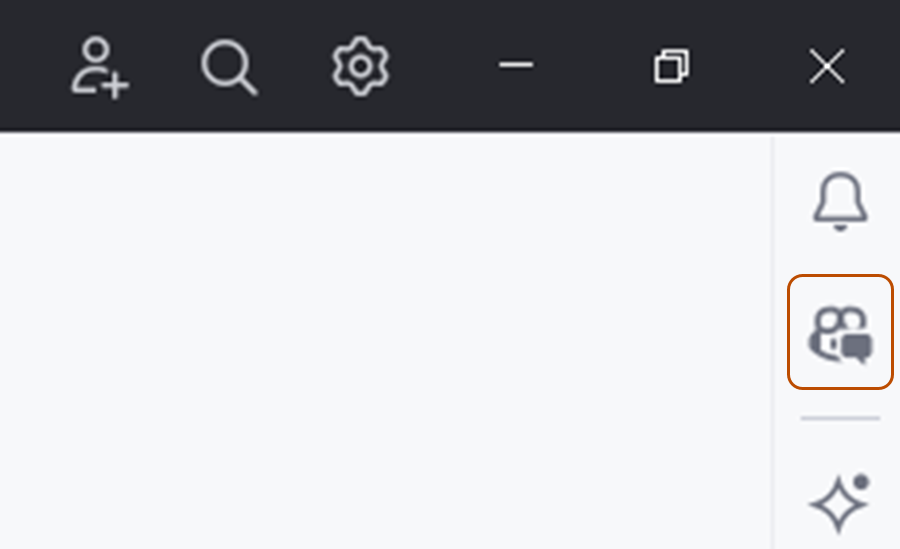
-
En la parte superior de la ventana Copilot Chat, haga clic en el vínculo para compartir comentarios.