Сведения о секретах для GitHub Codespaces
Вы можете добавить секреты среды разработки в личная учетная запись, которые вы хотите использовать в пространствах кода. Например, вы можете сохранить и получить доступ к следующим конфиденциальным данным в виде секретов:
- Доступ к маркерам облачных служб
- Субъекты-службы
- Идентификаторы подписок
- Учетные данные для частного реестра образов (дополнительные сведения см. в разделе "Разрешение пространству кода получить доступ к частному реестру")
Можно выбрать какие репозитории должны иметь доступ к каждому секрету. Затем можно использовать секрет в любом codespace, создаваемом для репозитория с доступом к секрету. Чтобы поделиться секретом с пространством кода, созданным из шаблона, необходимо опубликовать пространство кода в репозитории на GitHub, а затем предоставить этот репозиторий доступ к секрету.
После создания секрета он будет доступен при создании или перезапуске codespace. Если вы создали секрет для GitHub.com и хотите использовать его в текущем пространстве кода, остановите пространство кода и перезапустите его. Сведения о остановке пространства кода см. в разделе "Использование палитры команд Visual Studio Code в GitHub Codespaces".
Именование секретов
К именам секретов применяются следующие правила:
- Имена секретов могут содержать только буквы и цифры (
[a-z],[A-Z],[0-9]) или символы подчеркивания (_). Пробелы недопустимы. - Имена секретов не должны начинаться с префикса
GITHUB_. - Имена секретов не должны начинаться с цифры.
- В именах секретов регистр не учитывается.
- Имена секретов должны быть уникальными на том уровне, на котором они были созданы. Например, секрет, созданный на уровне репозитория, должен иметь уникальное имя в этом репозитории.
Если секрет с одним и тем же именем существует на нескольких уровнях, приоритет имеет секрет самого низкого уровня. Например, если секрет уровня организации имеет то же имя, что и секрет уровня репозитория, то приоритет имеет секрет уровня репозитория.
Ограничения для секретов
Можно хранить до 100 секретов для GitHub Codespaces.
Секреты ограничены размером 48 КБ.
Добавление секрета
-
В правом верхнем углу любой страницы щелкните фотографию профиля, а затем выберите Параметры.

-
В разделе "Код, планирование и автоматизация" боковой панели щелкните Codespaces.
-
Справа от "Секреты Codespaces" щелкните Создать секрет.
-
В поле "Имя" введите имя секрета.
-
В поле "Значение" введите значение секрета.
-
Выберите раскрывающееся меню "Доступ к репозиторию", а затем выберите репозиторий, к которому секрету требуется предоставить доступ. Повторите это действие для каждого репозитория, к которому секрету требуется предоставить доступ.
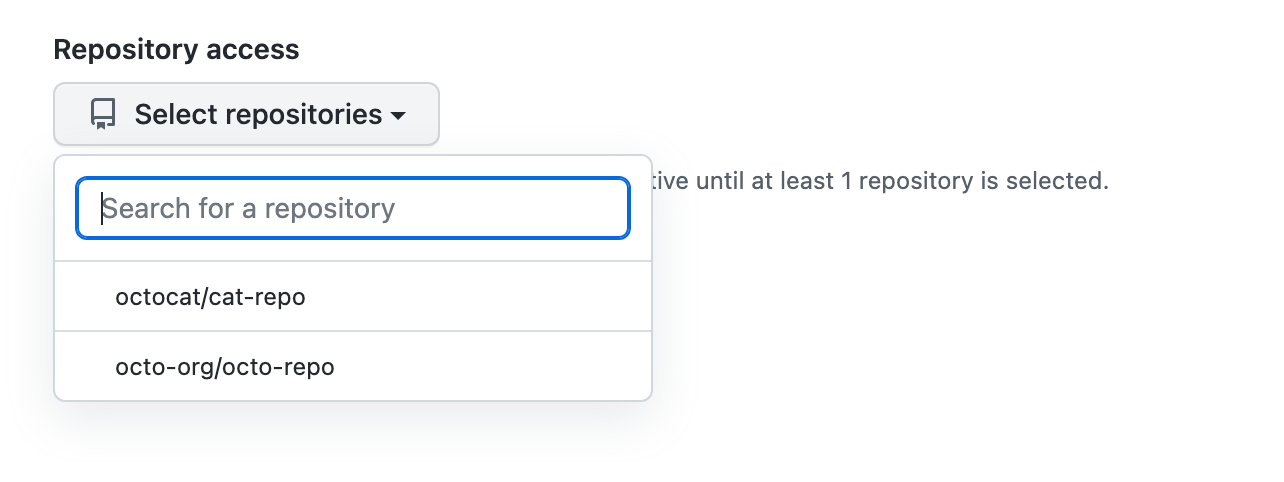
-
Щелкните Добавить секрет.
Изменение секрета
Можно обновить значение существующего секрета и изменить то, какие репозитории имеют доступ к секрету.
-
В правом верхнем углу любой страницы щелкните фотографию профиля, а затем выберите Параметры.

-
В разделе "Код, планирование и автоматизация" боковой панели щелкните Codespaces.
-
В разделе "Секреты Codespaces" справа от секрета, который требуется изменить, нажмите кнопку "Обновить".
-
В разделе "Значение" щелкните ссылку "Введите новое значение".
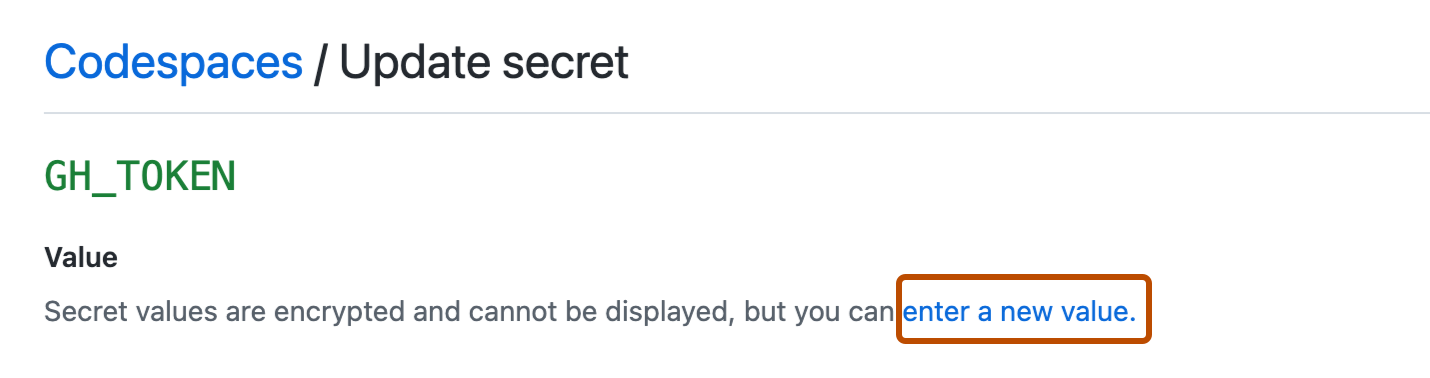
-
В поле "Значение" введите значение секрета.
-
Выберите раскрывающееся меню "Доступ к репозиторию", а затем выберите репозиторий, к которому секрету требуется предоставить доступ. Повторите это действие для каждого репозитория, к которому секрету требуется предоставить доступ.
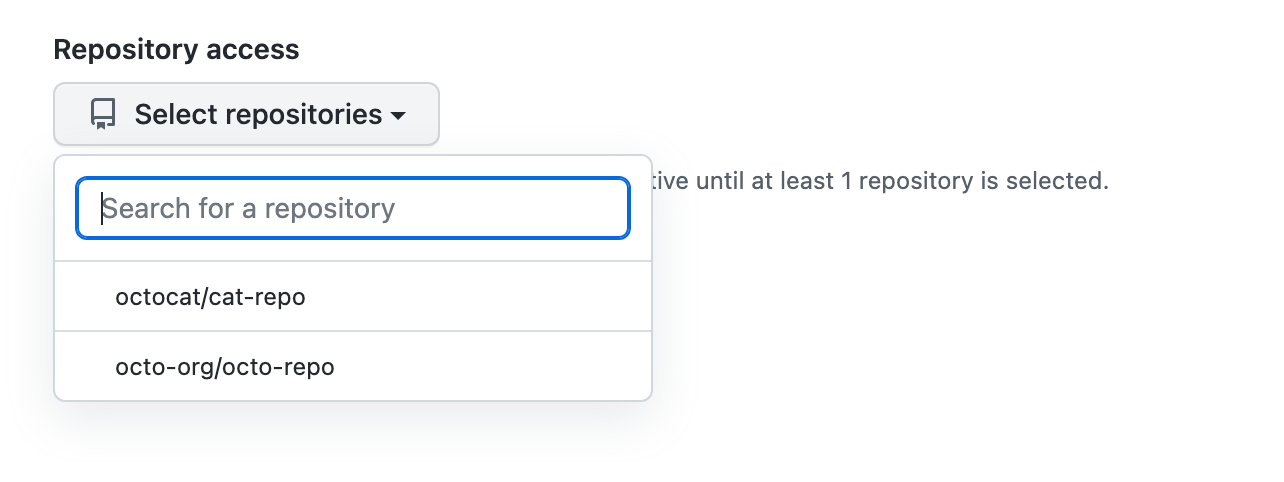
-
При необходимости, чтобы удалить доступ секрета к репозиторию, отмените выбор репозитория.
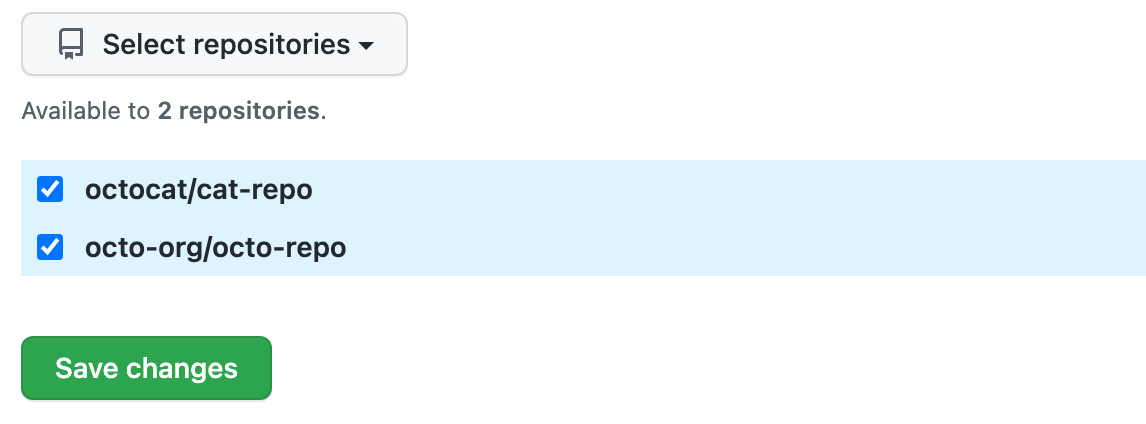
-
Нажмите кнопку Сохранить изменения.
Удаление секрета
-
В правом верхнем углу любой страницы щелкните фотографию профиля, а затем выберите Параметры.

-
В разделе "Код, планирование и автоматизация" боковой панели щелкните Codespaces.
-
В разделе "Секреты Codespaces" справа от секрета, который вы хотите удалить, нажмите кнопку "Удалить".
-
Ознакомьтесь с предупреждением и нажмите кнопку ОК.
Использование секретов
Секрет среды разработки экспортируется в виде переменной среды в сеанс терминала пользователя.
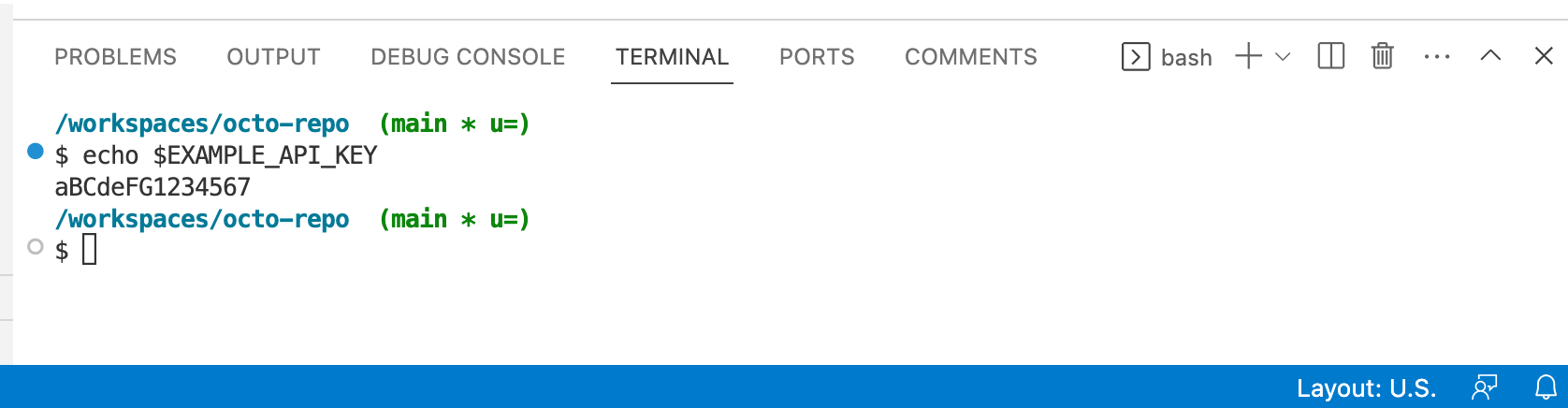
Секреты среды разработки можно использовать после создания и запуска пространства кода. Например, секрет можно использовать в следующих случаях:
- При запуске приложения из встроенного терминала или сеанса SSH.
- В скрипте жизненного цикла контейнера разработки, который запускается после запуска среды codespace. Дополнительные сведения о скриптах жизненного цикла контейнера разработки см. в документации на веб-сайте "Контейнеры разработки: спецификация".
Секреты среды разработки нельзя использовать:
- Во время сборки пространства кода (то есть в dockerfile или пользовательской точке входа).
- В компоненте контейнера разработки. Дополнительные сведения см. в свойстве
featuresспецификации контейнеров разработки на веб-сайте "Контейнеры разработки".