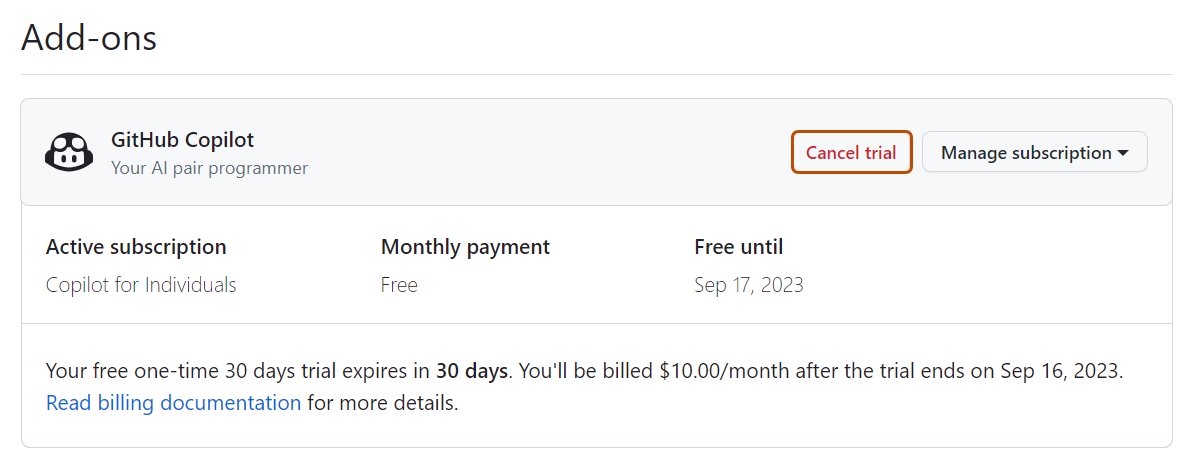About managing your GitHub Copilot Individual subscription
This article applies to setting up and managing a GitHub Copilot subscription for your personal account. If you are an organization or enterprise administrator and want to set up GitHub Copilot for your organization or enterprise, see "Managing your GitHub Copilot Business subscription" or "Managing your GitHub Copilot Enterprise subscription."
If you have access to GitHub Copilot through an organization or enterprise subscription, you will not be able to make administrative changes.
If you have an active GitHub Copilot Individual subscription, and are then assigned a seat as part of a GitHub Copilot Business or GitHub Copilot Enterprise subscription, your personal GitHub Copilot subscription will be automatically canceled. For more information, see "About billing for GitHub Copilot."
For more information about billing in general, like adding a payment method or viewing your payment history, see "Managing your GitHub billing settings."
Setting up a GitHub Copilot trial or subscription for your personal account
Before you can start using GitHub Copilot Individual, you will need to set up a free trial or subscription.
To sign up for GitHub Copilot Individual, you need a personal account on GitHub.com. To use Copilot with a managed user account, you must be granted access to a Copilot Business or Copilot Enterprise subscription. For more information, see "About GitHub Copilot."
Note: If you were part of the free GitHub Copilot technical preview that was run between July 2021 and June 2022, you are not eligible for a 30-day trial.
-
In the upper-right corner of any page, click your profile photo, then click Your Copilot.
-
On the GitHub Copilot settings page, click Start free trial.
-
Choose whether you want to pay monthly or yearly, and click Get access to GitHub Copilot.
If your personal account meets the criteria for a free GitHub Copilot subscription instead of a trial or paid subscription, you will automatically be taken to step 5.
-
Follow the steps to enter and confirm your payment details, then click Submit.
-
Select your preferences, then click Save and complete setup.
You can change these preferences at a later time by returning to your GitHub Copilot settings. For more information, see "Configuring GitHub Copilot in your environment."
Modifying your Copilot Individual subscription
-
In the upper-right corner of any page, click your profile photo, then click Settings.

-
In the "Access" section of the sidebar, click Billing and plans, then click Plans and usage.
-
In the "GitHub Copilot" section, select the Edit dropdown on the right.
- If you are on a monthly billing cycle, select Change to yearly billing.
- If you are on a yearly billing cycle, select Change to monthly billing.
Canceling your Copilot Individual subscription
You can cancel your Copilot Individual subscription at any time. The cancellation will take effect at the end of your current billing cycle. You can also cancel your Copilot Individual trial, during the 30-day trial period. For more information, see "Canceling your Copilot Individual trial."
-
In the upper-right corner of any page, click your profile photo, then click Settings.

-
In the "Access" section of the sidebar, click Billing and plans, then click Plans and usage.
-
Under "Add-ons", in the "GitHub Copilot" section, select the Manage subscription dropdown on the right and then click Cancel.
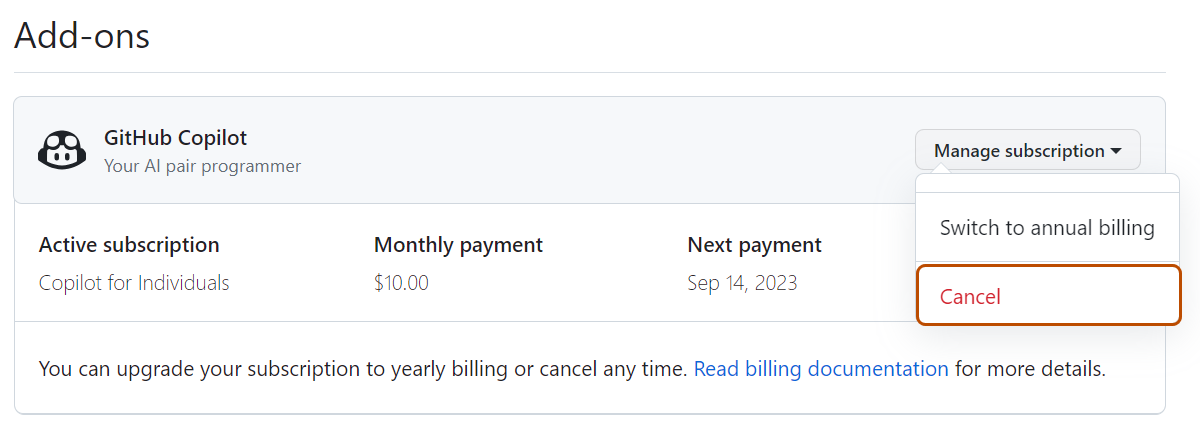
-
In the "Cancel GitHub Copilot" modal, click I understand, cancel GitHub Copilot
Canceling your Copilot Individual trial
You can cancel your Copilot Individual trial at any time during your trial period. If you cancel during your 30-day trial, you won't be charged. Your cancellation will take effect at the end of your trial period. If you do not cancel your trial, you will be automatically enrolled in a paid subscription at the end of your trial period, according to the billing preferences you set up when you started your trial.
-
In the upper-right corner of any page, click your profile photo, then click Settings.

-
In the "Access" section of the sidebar, click Billing and plans, then click Plans and usage.
-
Under "Add-ons", in the "GitHub Copilot" section, click Cancel trial.