About GitHub Copilot in JetBrains IDEs
If you use a JetBrains IDE, GitHub Copilot can autocomplete code as you type. After installation, you can enable or disable GitHub Copilot, and you can configure advanced settings within your IDE or on GitHub.com. This article describes how to configure GitHub Copilot in the IntelliJ IDE, but the user interfaces of other JetBrains IDEs may differ.
Prerequisites
To configure GitHub Copilot in a JetBrains IDE, you must install the GitHub Copilot plugin. For more information, see "Getting started with GitHub Copilot."
Using or rebinding keyboard shortcuts for GitHub Copilot
You can use the default keyboard shortcuts for inline suggestions in your JetBrains IDE when using GitHub Copilot. Alternatively, you can rebind the shortcuts to your preferred keyboard shortcuts for each specific command. For more information on rebinding keyboard shortcuts in your JetBrains IDE, see the JetBrains documentation. For example, you can view the IntelliJ IDEA documentation.
Keyboard shortcuts for macOS
| Action | Shortcut |
|---|---|
| Accept an inline suggestion | Tab |
| Dismiss an inline suggestion | Esc |
| Show next inline suggestion | Option (⌥) or Alt+] |
| Show previous inline suggestion | Option (⌥) or Alt+[ |
| Trigger inline suggestion | Option (⌥)+\ |
| Open GitHub Copilot (additional suggestions in separate pane) | Option (⌥) or Alt+Return |
Keyboard shortcuts for Windows
| Action | Shortcut |
|---|---|
| Accept an inline suggestion | Tab |
| Dismiss an inline suggestion | Esc |
| Show next inline suggestion | Alt+] |
| Show previous inline suggestion | Alt+[ |
| Trigger inline suggestion | Alt+\ |
| Open GitHub Copilot (additional suggestions in separate pane) | Alt+Enter |
Keyboard shortcuts for Linux
| Action | Shortcut |
|---|---|
| Accept an inline suggestion | Tab |
| Dismiss an inline suggestion | Esc |
| Show next inline suggestion | Alt+] |
| Show previous inline suggestion | Alt+[ |
| Trigger inline suggestion | Alt+\ |
| Open GitHub Copilot (additional suggestions in separate pane) | Alt+Enter |
Enabling or disabling GitHub Copilot
You can enable or disable GitHub Copilot from within your JetBrains IDE. The GitHub Copilot status icon in the bottom panel of the JetBrains window indicates whether GitHub Copilot is enabled or disabled. When enabled, the icon is highlighted. When disabled, the icon is grayed out.
-
To enable or disable GitHub Copilot, click the status icon in the bottom panel on the right of the JetBrains window.

-
If you are disabling GitHub Copilot, you will be asked whether you want to disable it globally, or for the language of the file you are currently editing. To disable globally, click Disable Completions. Alternatively, click the language-specific button to disable GitHub Copilot for the specified language.

Configuring advanced settings for GitHub Copilot
You can manage advanced settings for GitHub Copilot in your JetBrains IDE, such as how your IDE displays code completions, and which languages you want to enable or disable for GitHub Copilot.
- In your JetBrains IDE, click the File menu (Windows), or the name of the application in the menu bar (macOS), then click Settings.
- Under Languages & Frameworks, click GitHub Copilot.
- Edit the settings according to your personal preferences.
- To adjust the behavior and appearance of code suggestions, and whether to automatically check for updates, select or deselect the corresponding checkboxes.
- If you have selected to receive automatic updates, you can choose whether to receive stable, but less frequent updates, or nightly updates, which may be less stable. Click the Update channel dropdown and select Stable for stable updates, or Nightly for nightly updates.
Configuring language settings for GitHub Copilot
You can specify which languages you want to activate or deactivate GitHub Copilot for either in the IDE or by editing your github-copilot.xml file. If you make changes to language settings in your IDE, you can individually select and deselect the languages you want to activate or deactivate.
If you make changes to the language settings in your github-copilot.xml file, you can specify individual languages, or you can use a wildcard to activate or deactivate GitHub Copilot for all languages. You can also specify exceptions, which will override the wild card setting for the specified languages. For example, you can deactivate GitHub Copilot for all languages, except for Python and YAML. By default, when you install the GitHub Copilot extension, GitHub Copilot is activated for all languages.
Configuring language settings in the IDE
- In your JetBrains IDE, click the File menu (Windows), or the name of the application in the menu bar (macOS), then click Settings.
- Under Languages & Frameworks, click GitHub Copilot.
- Under "Languages," select or deselect the checkboxes for the languages you want to activate or deactivate GitHub Copilot for.
- Click Apply, and then click OK.
- Restart your JetBrains IDE for the changes to take effect.
Editing your github-copilot.xml file
To configure language settings in the github-copilot.xml file, you must edit the languageAllowList. Every line you add to the languageAllowList must contain an entry key and a value. The entry key is the name of the language, or (*) for a wildcard. The value is either true or false. If the value is true, GitHub Copilot is activated for the specified language. If the value is false, GitHub Copilot is deactivated for the specified language.
The file is located in the following directory:
- macOS:
~/Library/Application Support/JetBrains/<product><version>/options/github-copilot.xml - Windows:
%APPDATA%\JetBrains\<product><version>\options\github-copilot.xml - Linux:
~/.config/JetBrains/<product><version>/options/github-copilot.xml
For example, if you are using IntelliJ IDEA 2021.1 on macOS, the file is located at ~/Library/Application Support/JetBrains/IdeaIC2021.1/options/github-copilot.xml.
The github-copilot.xml file might not be generated until you make a change to your default language configuration in the IDE's settings. If you cannot locate the file, you should try modifying the default language settings in the IDE. For more information, see "Configuring language settings in the IDE."
Alternatively, you can create the file manually and save it in the location for your operating system listed above. For more information, see "Example language configurations."
-
Open the
github-copilot.xmlfile in a text editor. -
Between the
<map>tags, add the line or lines for the languages you want to activate or deactivate GitHub Copilot for. For example, to deactivate GitHub Copilot for all languages:XML <entry key="*" value="false" />
<entry key="*" value="false" /> -
Save the changes to the
github-copilot.xmlfile. -
Restart your JetBrains IDE for the changes to take effect.
Example language configurations
The default configuration of the github-copilot.xml file, which enables GitHub Copilot for all languages is as follows:
<application>
<component name="github-copilot">
<languageAllowList>
<map>
<entry key="*" value="true" />
</map>
</languageAllowList>
</component>
</application>
<application>
<component name="github-copilot">
<languageAllowList>
<map>
<entry key="*" value="true" />
</map>
</languageAllowList>
</component>
</application>
To deactivate GitHub Copilot for all languages, the wildcard (*) value is changed to false:
<application>
<component name="github-copilot">
<languageAllowList>
<map>
<entry key="*" value="false" />
</map>
</languageAllowList>
</component>
</application>
<application>
<component name="github-copilot">
<languageAllowList>
<map>
<entry key="*" value="false" />
</map>
</languageAllowList>
</component>
</application>
To specify languages individually, add an entry for each language you want to activate or deactivate GitHub Copilot for. Specific language settings will override the wildcard. For example, to activate GitHub Copilot for Python and YAML, and deactivate GitHub Copilot for all other languages, add the following entries:
<application>
<component name="github-copilot">
<languageAllowList>
<map>
<entry key="*" value="false" />
<entry key="Python" value="true" />
<entry key="YAML" value="true" />
</map>
</languageAllowList>
</component>
</application>
<application>
<component name="github-copilot">
<languageAllowList>
<map>
<entry key="*" value="false" />
<entry key="Python" value="true" />
<entry key="YAML" value="true" />
</map>
</languageAllowList>
</component>
</application>
You can also add a configuration to make the languageAllowList readonly in the IDE's settings. This will prevent you from changing the language settings in the IDE. For example:
<application>
<component name="github-copilot">
<option name="languageAllowListReadOnly" value="true" />
<languageAllowList>
<map>
<entry key="*" value="true" />
</map>
</languageAllowList>
</component>
</application>
<application>
<component name="github-copilot">
<option name="languageAllowListReadOnly" value="true" />
<languageAllowList>
<map>
<entry key="*" value="true" />
</map>
</languageAllowList>
</component>
</application>
Configuring GitHub Copilot settings on GitHub.com
Before you can start using GitHub Copilot, you will need to set up a free trial or subscription. For more information about setting up a trial or subscription for your personal account, see "Managing your GitHub Copilot Individual subscription." For more information about setting up a subscription for your organization or enterprise, see "Managing your GitHub Copilot Business subscription" or, in the GitHub Enterprise Cloud documentation, "Managing your GitHub Copilot Enterprise subscription."
Once you have an active GitHub Copilot Individual trial or subscription, you can adjust GitHub Copilot settings for your personal account on GitHub in the GitHub Copilot settings. The settings apply anywhere that you use GitHub Copilot. You can configure the suggestions that GitHub Copilot offers and how GitHub uses your telemetry data.
Enabling or disabling duplication detection
Note: If you are a member of an organization on GitHub Enterprise Cloud who has been assigned a GitHub Copilot seat through your organization, you will not be able to configure duplication detection in your personal account settings. Your duplication detection setting will be inherited from your organization or enterprise.
Your personal settings for GitHub Copilot include an option to either allow or block code completion suggestions that match publicly available code. If you choose to block suggestions matching public code, GitHub Copilot checks code completion suggestions with their surrounding code of about 150 characters against public code on GitHub. If there is a match, or a near match, the suggestion is not shown to you.
If you choose to allow suggestions matching public code, and you accept a suggestion for which one or more matches were found, you can click through from an entry in the GitHub Copilot log to view a list of references on GitHub. For more information, see "Finding public code that matches GitHub Copilot suggestions."
-
In the upper-right corner of any page, click your profile photo, then click Settings.

-
In the left sidebar, click Copilot.
-
Under Suggestions matching public code, select the dropdown menu, then click Allow to allow suggestions matching public code, or Block to block suggestions matching public code.
-
To confirm your new settings, click Save.
Enabling or disabling prompt and suggestion collection
You can choose whether your prompts and suggestions from your code editor are collected and retained by GitHub and further processed and shared with Microsoft and by adjusting your user settings. For more information about data that GitHub Copilot may collect depending on your settings, see "GitHub Terms for Additional Products and Features" and the GitHub Copilot privacy FAQ.
-
In the upper-right corner of any page, click your profile photo, then click Settings.

-
In the left sidebar, click Copilot.
-
To allow or prevent GitHub using your data, select or deselect Allow GitHub to use my code snippets from the code editor for product improvements.
-
To confirm your new settings, click Save.
Further reading
About GitHub Copilot in Visual Studio
If you use Visual Studio, GitHub Copilot can autocomplete code as you type. After installation, you can enable or disable GitHub Copilot, and you can configure advanced settings within Visual Studio or on GitHub.com.
Prerequisites
To configure GitHub Copilot in Visual Studio, you must install the GitHub Copilot plugin. For more information, see "Getting started with GitHub Copilot."
Using or rebinding keyboard shortcuts for GitHub Copilot
You can use the default keyboard shortcuts in Visual Studio when using GitHub Copilot. Alternatively, you can rebind the shortcuts in the Tools settings for Visual Studio using your preferred keyboard shortcuts for each specific command. You can search for each keyboard shortcut by its command name in the Keyboard Shortcuts editor.
Using default keyboard shortcuts
| Action | Shortcut | Command name |
|---|---|---|
| Show next inline suggestion | Alt+. | Edit.NextSuggestion |
| Show previous inline suggestion | Alt+, | Edit.PreviousSuggestion |
| Trigger inline suggestion | Ctrl+Alt+\ | Edit.Copilot.TriggerInlineSuggestion |
Rebinding keyboard shortcuts
If you don't want to use the default keyboard shortcuts in Visual Studio when using GitHub Copilot, you can rebind the shortcuts in the Keyboard editor using your preferred keyboard shortcuts for each specific command.
-
In the Visual Studio menu bar, under Tools, click Options.
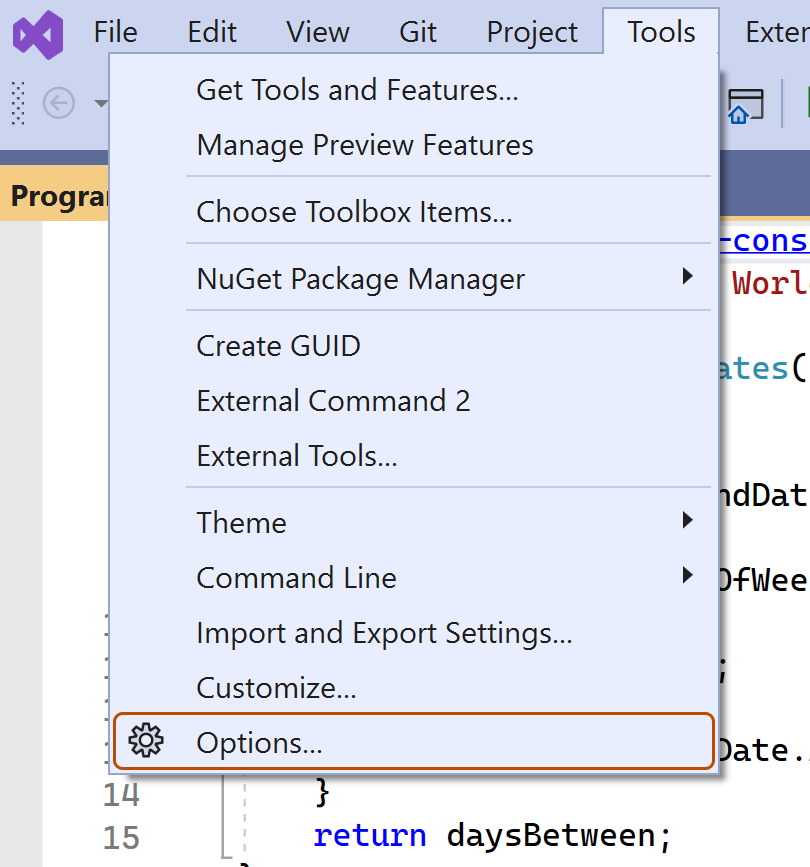
-
In the "Options" dialog, under Environment, click Keyboard.
-
Under "Show commands containing:", search for the command you want to rebind.

-
Under "Press shortcut keys," type the shortcut you want to assign to the command, then click Assign.

Enabling or disabling GitHub Copilot
The GitHub Copilot status icon in the bottom panel of the Visual Studio window indicates whether GitHub Copilot is enabled or disabled. When enabled, the background color of the icon will match the color of the status bar. When disabled, it will have a diagonal line through it.
-
To enable or disable GitHub Copilot, click the GitHub Copilot icon in the bottom panel of the Visual Studio window.

-
If you are disabling GitHub Copilot, you will be asked whether you want to disable suggestions globally, or for the language of the file you are currently editing.
- To disable suggestions from GitHub Copilot globally, click Enable Globally.
- To disable suggestions from GitHub Copilot for the specified language, click Enable for LANGUAGE.
Configuring ReSharper for GitHub Copilot
If you use ReSharper, GitHub Copilot may work best when you configure ReSharper to use GitHub Copilot's native IntelliSense. For more information about ReSharper, see the ReSharper documentation
- In the Visual Studio menu bar, under Extensions, click ReSharper, then click Options.
- In the "Options" dialog, under Environment, click IntelliSense and then click General.
- Under "General" select Visual Studio and then click Save.
Configuring GitHub Copilot settings on GitHub.com
Before you can start using GitHub Copilot, you will need to set up a free trial or subscription. For more information about setting up a trial or subscription for your personal account, see "Managing your GitHub Copilot Individual subscription." For more information about setting up a subscription for your organization or enterprise, see "Managing your GitHub Copilot Business subscription" or, in the GitHub Enterprise Cloud documentation, "Managing your GitHub Copilot Enterprise subscription."
Once you have an active GitHub Copilot Individual trial or subscription, you can adjust GitHub Copilot settings for your personal account on GitHub in the GitHub Copilot settings. The settings apply anywhere that you use GitHub Copilot. You can configure the suggestions that GitHub Copilot offers and how GitHub uses your telemetry data.
Enabling or disabling duplication detection
Note: If you are a member of an organization on GitHub Enterprise Cloud who has been assigned a GitHub Copilot seat through your organization, you will not be able to configure duplication detection in your personal account settings. Your duplication detection setting will be inherited from your organization or enterprise.
Your personal settings for GitHub Copilot include an option to either allow or block code completion suggestions that match publicly available code. If you choose to block suggestions matching public code, GitHub Copilot checks code completion suggestions with their surrounding code of about 150 characters against public code on GitHub. If there is a match, or a near match, the suggestion is not shown to you.
If you choose to allow suggestions matching public code, and you accept a suggestion for which one or more matches were found, you can click through from an entry in the GitHub Copilot log to view a list of references on GitHub. For more information, see "Finding public code that matches GitHub Copilot suggestions."
-
In the upper-right corner of any page, click your profile photo, then click Settings.

-
In the left sidebar, click Copilot.
-
Under Suggestions matching public code, select the dropdown menu, then click Allow to allow suggestions matching public code, or Block to block suggestions matching public code.
-
To confirm your new settings, click Save.
Enabling or disabling prompt and suggestion collection
You can choose whether your prompts and suggestions from your code editor are collected and retained by GitHub and further processed and shared with Microsoft and by adjusting your user settings. For more information about data that GitHub Copilot may collect depending on your settings, see "GitHub Terms for Additional Products and Features" and the GitHub Copilot privacy FAQ.
-
In the upper-right corner of any page, click your profile photo, then click Settings.

-
In the left sidebar, click Copilot.
-
To allow or prevent GitHub using your data, select or deselect Allow GitHub to use my code snippets from the code editor for product improvements.
-
To confirm your new settings, click Save.
Further reading
About GitHub Copilot in Visual Studio Code
If you use Visual Studio Code, GitHub Copilot can autocomplete code as you type. After installation, you can enable or disable GitHub Copilot, and you can configure advanced settings within Visual Studio Code or on GitHub.com.
Prerequisites
To configure GitHub Copilot in Visual Studio Code, you must install the GitHub Copilot plugin. For more information, see "Getting started with GitHub Copilot."
Keyboard shortcuts for GitHub Copilot
You can use the default keyboard shortcuts in Visual Studio Code when using GitHub Copilot. Alternatively, you can rebind the shortcuts in the Keyboard Shortcuts editor using your preferred keyboard shortcuts for each specific command. For more information, see "Rebinding keyboard shortcuts."
You can search for each keyboard shortcut by command name in the Keyboard Shortcuts editor.
Keyboard shortcuts for macOS
| Action | Shortcut | Command name |
|---|---|---|
| Accept an inline suggestion | Tab | editor.action.inlineSuggest.commit |
| Dismiss an inline suggestion | Esc | editor.action.inlineSuggest.hide |
| Show next inline suggestion | Option (⌥)+] | editor.action.inlineSuggest.showNext |
| Show previous inline suggestion | Option (⌥)+[ | editor.action.inlineSuggest.showPrevious |
| Trigger inline suggestion | Option (⌥)+\ | editor.action.inlineSuggest.trigger |
| Open GitHub Copilot (additional suggestions in separate pane) | Ctrl+Return | github.copilot.generate |
| Toggle GitHub Copilot on/off | No default shortcut | github.copilot.toggleCopilot |
Keyboard shortcuts for Windows
| Action | Shortcut | Command name |
|---|---|---|
| Accept an inline suggestion | Tab | editor.action.inlineSuggest.commit |
| Dismiss an inline suggestion | Esc | editor.action.inlineSuggest.hide |
| Show next inline suggestion | Alt+] | editor.action.inlineSuggest.showNext |
| Show previous inline suggestion | Alt+[ | editor.action.inlineSuggest.showPrevious |
| Trigger inline suggestion | Alt+\ | editor.action.inlineSuggest.trigger |
| Open GitHub Copilot (additional suggestions in separate pane) | Ctrl+Enter | github.copilot.generate |
| Toggle GitHub Copilot on/off | No default shortcut | github.copilot.toggleCopilot |
Keyboard shortcuts for Linux
| Action | Shortcut | Command name |
|---|---|---|
| Accept an inline suggestion | Tab | editor.action.inlineSuggest.commit |
| Dismiss an inline suggestion | Esc | editor.action.inlineSuggest.hide |
| Show next inline suggestion | Alt+] | editor.action.inlineSuggest.showNext |
| Show previous inline suggestion | Alt+[ | editor.action.inlineSuggest.showPrevious |
| Trigger inline suggestion | Alt+\ | editor.action.inlineSuggest.trigger |
| Open GitHub Copilot (additional suggestions in separate pane) | Ctrl+Enter | github.copilot.generate |
| Toggle GitHub Copilot on/off | No default shortcut | github.copilot.toggleCopilot |
Rebinding keyboard shortcuts
If you don't want to use the default keyboard shortcuts in Visual Studio Code when using GitHub Copilot, you can rebind the shortcuts in the Keyboard Shortcuts editor using your preferred keyboard shortcuts for each specific command.
Rebinding keyboard shortcuts for macOS
-
In the menu bar, click Code, click Preferences, then click Keyboard Shortcuts.
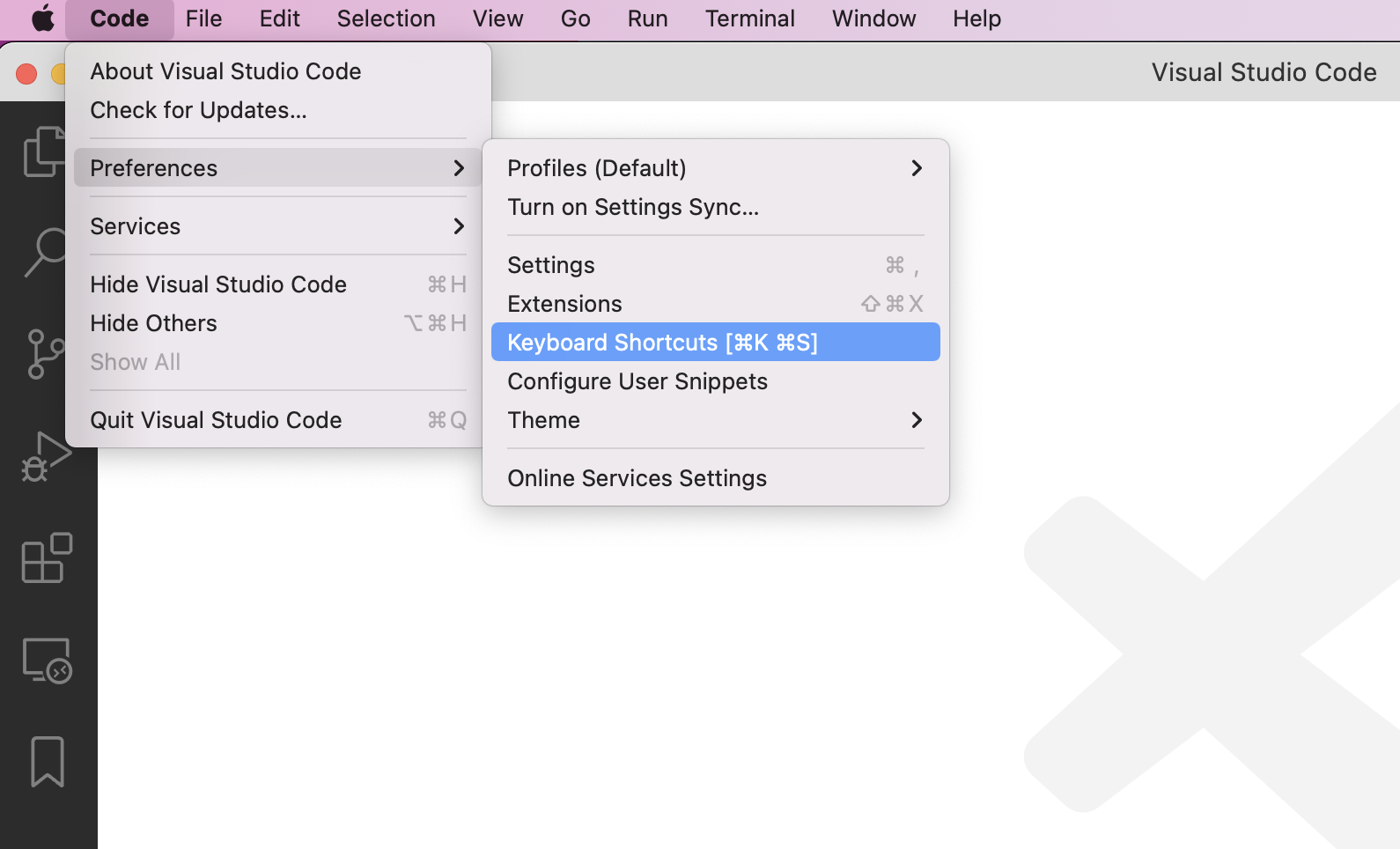
-
In the "Keyboard Shortcuts" editor, search for the command name of the keyboard shortcut you want to change.
-
Next to the command you want to change, click the pencil icon.
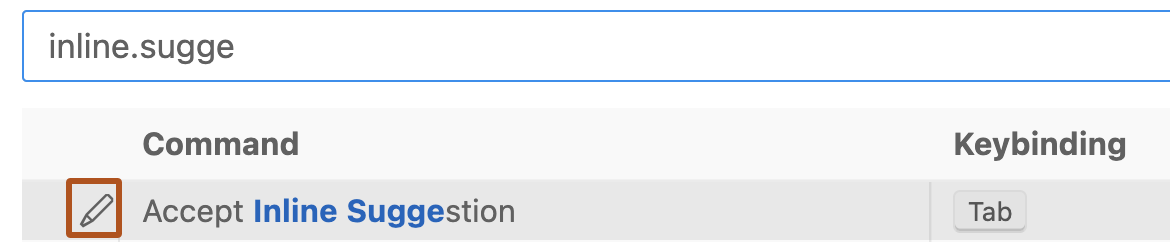
-
Type the keystrokes you want to use for the command, then press Enter/Return.
Rebinding keyboard shortcuts for Windows
-
Click the File menu, click Preferences, then click Keyboard Shortcuts.

-
In the "Keyboard Shortcuts" editor, search for the command name of the keyboard shortcut you want to change.
-
Next to the command you want to change, click the pencil icon.

-
Type the keystrokes you want to use for the command, then press Enter/Return.
Rebinding keyboard shortcuts for Linux
-
Click the File menu, click Preferences, then click Keyboard Shortcuts.

-
In the "Keyboard Shortcuts" editor, search for the command name of the keyboard shortcut you want to change.
-
Next to the command you want to change, click the pencil icon.

-
Type the keystrokes you want to use for the command, then press Enter/Return.
Enabling or disabling GitHub Copilot
You can enable or disable GitHub Copilot from within Visual Studio Code. The GitHub Copilot status icon in the bottom panel of the Visual Studio Code window indicates whether GitHub Copilot is enabled or disabled. When enabled, the background color of the icon will match the color of the status bar. When disabled, the background color of the icon will contrast with the color of the status bar.
-
To enable or disable GitHub Copilot, click the status icon in the bottom panel of the Visual Studio Code window.

-
If you are disabling GitHub Copilot, you will be asked whether you want to disable suggestions globally, or for the language of the file you are currently editing.
- To disable suggestions from GitHub Copilot globally, click Disable Globally.
- To disable suggestions from GitHub Copilot for the specified language, click Disable for LANGUAGE.
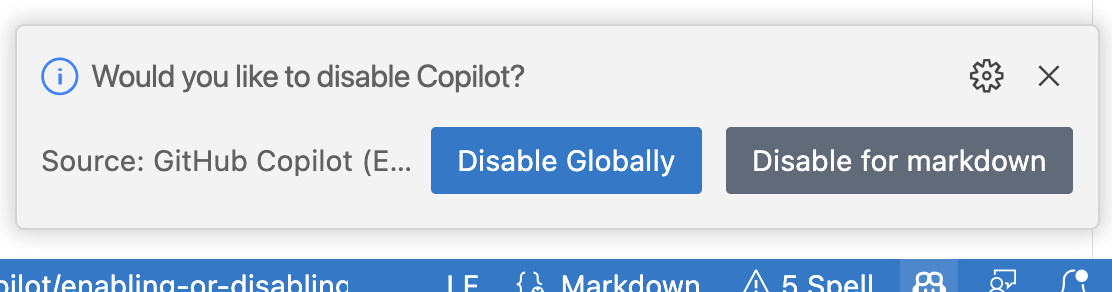
Enabling or disabling inline suggestions
You can choose to enable or disable inline suggestions for GitHub Copilot in Visual Studio Code.
-
In the File menu, navigate to Preferences and click Settings.
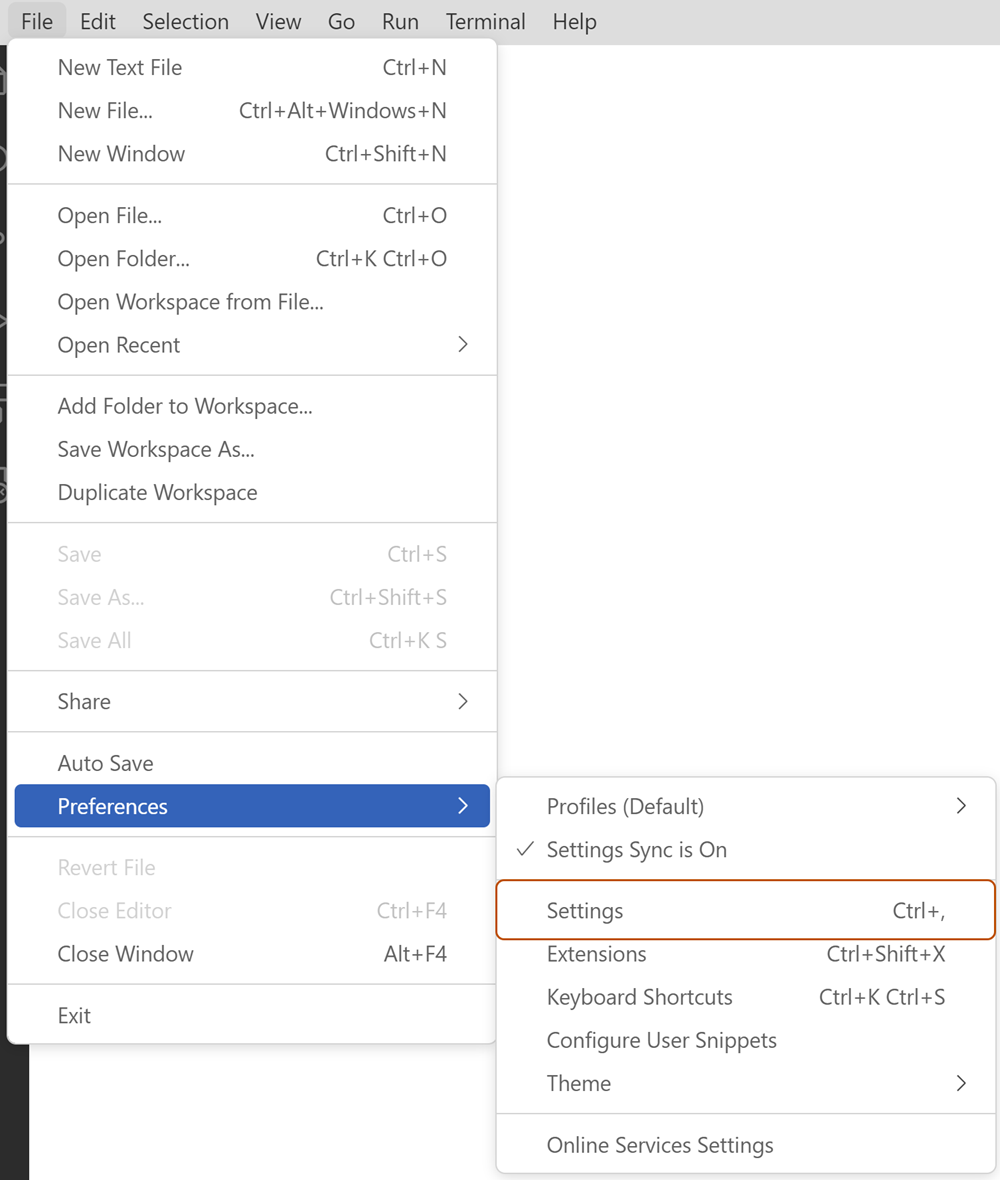
-
In the left-side panel of the settings tab, click Extensions and then select Copilot.
-
Under "Inline Suggest:Enable," select or deselect the checkbox to enable or disable inline suggestions.
Enabling or disabling GitHub Copilot for specific languages
You can specify which languages you want to enable or disable GitHub Copilot for.
-
From the Visual Studio Code, click the Extensions tab, then navigate to the Copilot section. For more information, see "Enabling or disabling inline suggestions."
-
Under "Enable or disable Copilot for specified languages," click Edit in settings.json.
-
In the settings.json file, add or remove the languages you want to enable or disable GitHub Copilot for. For example, to enable Python in GitHub Copilot, add
"python": trueto the list, ensuring there is a trailing comma after all but the last list item.{ "editor.inlineSuggest.enabled": true, "github.copilot.enable": { "*": true, "yaml": false, "plaintext": false, "markdown": true, "javascript": true, "python": true } }
Revoking GitHub Copilot authorization
Visual Studio Code retains authorization to use GitHub Copilot through a particular GitHub account. If you want to prevent your GitHub account being used for GitHub Copilot on a device you no longer have access to, you can revoke authorization and then go through the authorization process again. The device you previously used will not have the new authorization.
-
In the upper-right corner of any page, click your profile photo, then click Settings.

-
In the "Integrations" section of the sidebar, click Applications.
-
Click the Authorized OAuth Apps tab.

-
Click the ... next to GitHub for VS Code and click Revoke.
-
Click the Authorized GitHub Apps tab.
-
If the GitHub Copilot plugin is listed, click Revoke.
After revoking authorization, Visual Studio Code will be able to continue using GitHub Copilot in a current session for a maximum of 30 minutes. After that time, you will need to reauthorize GitHub Copilot for use in Visual Studio Code again.
Re-authorizing GitHub Copilot
After you have revoked authorization, if you want to continue using GitHub Copilot, you will need to complete the reauthorization process.
-
In the bottom left corner of Visual Studio Code, click the Accounts icon, hover over your username, and click Sign out.
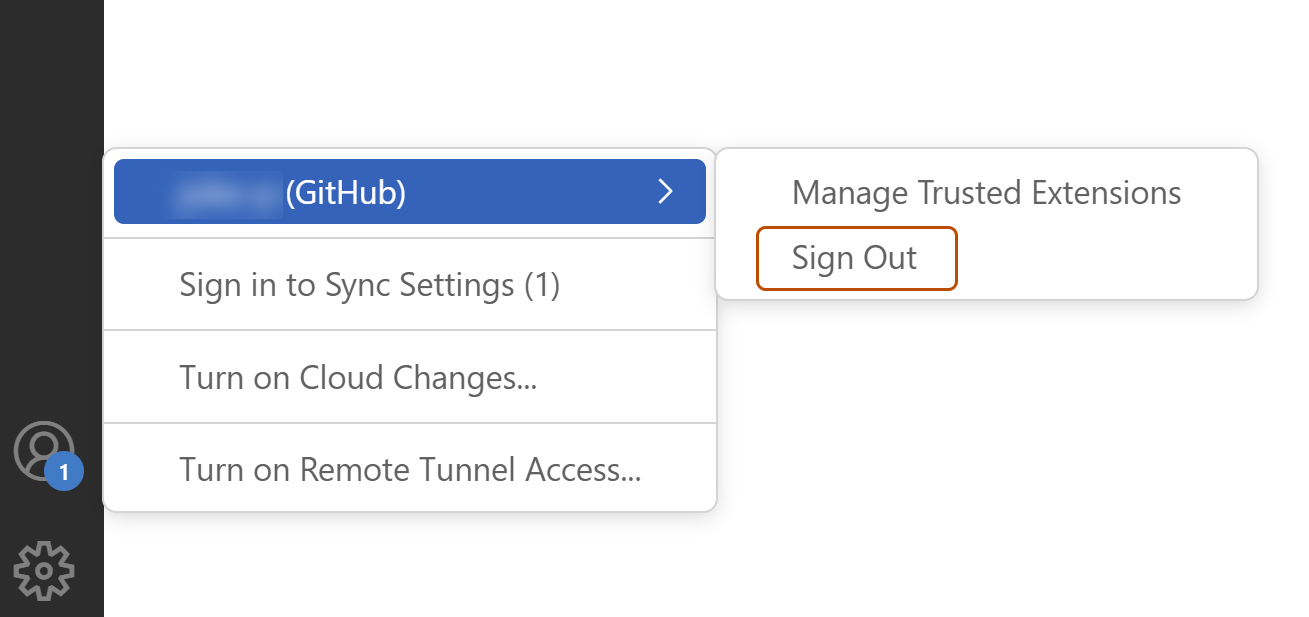
-
In the "Visual Studio Code" pop-up, click Sign Out.
-
In the bottom left corner of Visual Studio Code, click the Accounts icon, hover over your username, and click Sign in with GitHub to use GitHub Copilot.
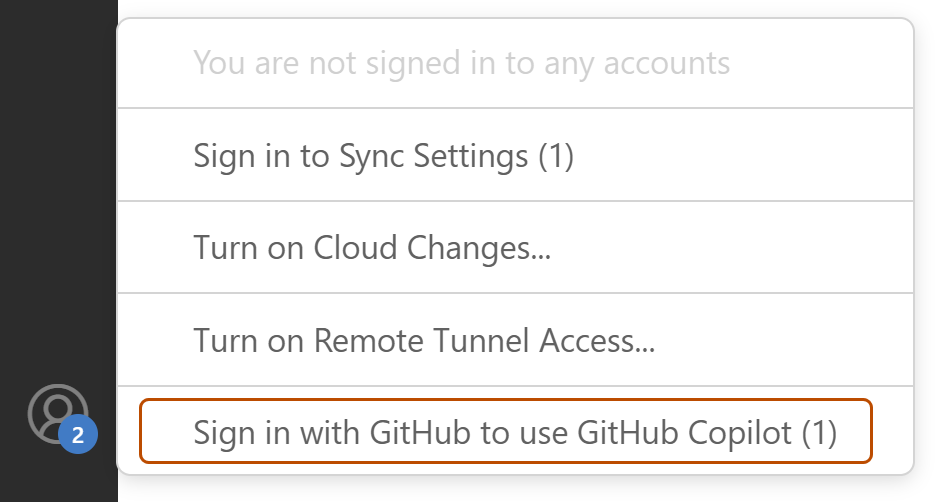
-
In your browser, GitHub will request the necessary permissions for GitHub Copilot. To approve these permissions, click Continue.
-
In the "Open Visual Studio Code?" pop-up, click Open Visual Studio Code.
Configuring GitHub Copilot settings on GitHub.com
Before you can start using GitHub Copilot, you will need to set up a free trial or subscription. For more information about setting up a trial or subscription for your personal account, see "Managing your GitHub Copilot Individual subscription." For more information about setting up a subscription for your organization or enterprise, see "Managing your GitHub Copilot Business subscription" or, in the GitHub Enterprise Cloud documentation, "Managing your GitHub Copilot Enterprise subscription."
Once you have an active GitHub Copilot Individual trial or subscription, you can adjust GitHub Copilot settings for your personal account on GitHub in the GitHub Copilot settings. The settings apply anywhere that you use GitHub Copilot. You can configure the suggestions that GitHub Copilot offers and how GitHub uses your telemetry data.
Enabling or disabling duplication detection
Note: If you are a member of an organization on GitHub Enterprise Cloud who has been assigned a GitHub Copilot seat through your organization, you will not be able to configure duplication detection in your personal account settings. Your duplication detection setting will be inherited from your organization or enterprise.
Your personal settings for GitHub Copilot include an option to either allow or block code completion suggestions that match publicly available code. If you choose to block suggestions matching public code, GitHub Copilot checks code completion suggestions with their surrounding code of about 150 characters against public code on GitHub. If there is a match, or a near match, the suggestion is not shown to you.
If you choose to allow suggestions matching public code, and you accept a suggestion for which one or more matches were found, you can click through from an entry in the GitHub Copilot log to view a list of references on GitHub. For more information, see "Finding public code that matches GitHub Copilot suggestions."
-
In the upper-right corner of any page, click your profile photo, then click Settings.

-
In the left sidebar, click Copilot.
-
Under Suggestions matching public code, select the dropdown menu, then click Allow to allow suggestions matching public code, or Block to block suggestions matching public code.
-
To confirm your new settings, click Save.
Enabling or disabling prompt and suggestion collection
You can choose whether your prompts and suggestions from your code editor are collected and retained by GitHub and further processed and shared with Microsoft and by adjusting your user settings. For more information about data that GitHub Copilot may collect depending on your settings, see "GitHub Terms for Additional Products and Features" and the GitHub Copilot privacy FAQ.
-
In the upper-right corner of any page, click your profile photo, then click Settings.

-
In the left sidebar, click Copilot.
-
To allow or prevent GitHub using your data, select or deselect Allow GitHub to use my code snippets from the code editor for product improvements.
-
To confirm your new settings, click Save.
Further reading
Configuring GitHub Copilot in Vim/Neovim
For guidance on configuring GitHub Copilot in Vim/Neovim, invoke the GitHub Copilot documentation in Vim/Neovim by running the following command:
:help copilot
Rebinding keyboard shortcuts
You can rebind the keyboard shortcuts in Vim/Neovim when using GitHub Copilot to use your preferred keyboard shortcuts for each specific command. For more information, see the Map article in the Neovim documentation.
Configuring GitHub Copilot settings on GitHub.com
Before you can start using GitHub Copilot, you will need to set up a free trial or subscription. For more information about setting up a trial or subscription for your personal account, see "Managing your GitHub Copilot Individual subscription." For more information about setting up a subscription for your organization or enterprise, see "Managing your GitHub Copilot Business subscription" or, in the GitHub Enterprise Cloud documentation, "Managing your GitHub Copilot Enterprise subscription."
Once you have an active GitHub Copilot Individual trial or subscription, you can adjust GitHub Copilot settings for your personal account on GitHub in the GitHub Copilot settings. The settings apply anywhere that you use GitHub Copilot. You can configure the suggestions that GitHub Copilot offers and how GitHub uses your telemetry data.
Enabling or disabling duplication detection
Note: If you are a member of an organization on GitHub Enterprise Cloud who has been assigned a GitHub Copilot seat through your organization, you will not be able to configure duplication detection in your personal account settings. Your duplication detection setting will be inherited from your organization or enterprise.
Your personal settings for GitHub Copilot include an option to either allow or block code completion suggestions that match publicly available code. If you choose to block suggestions matching public code, GitHub Copilot checks code completion suggestions with their surrounding code of about 150 characters against public code on GitHub. If there is a match, or a near match, the suggestion is not shown to you.
If you choose to allow suggestions matching public code, and you accept a suggestion for which one or more matches were found, you can click through from an entry in the GitHub Copilot log to view a list of references on GitHub. For more information, see "Finding public code that matches GitHub Copilot suggestions."
-
In the upper-right corner of any page, click your profile photo, then click Settings.

-
In the left sidebar, click Copilot.
-
Under Suggestions matching public code, select the dropdown menu, then click Allow to allow suggestions matching public code, or Block to block suggestions matching public code.
-
To confirm your new settings, click Save.
Enabling or disabling prompt and suggestion collection
You can choose whether your prompts and suggestions from your code editor are collected and retained by GitHub and further processed and shared with Microsoft and by adjusting your user settings. For more information about data that GitHub Copilot may collect depending on your settings, see "GitHub Terms for Additional Products and Features" and the GitHub Copilot privacy FAQ.
-
In the upper-right corner of any page, click your profile photo, then click Settings.

-
In the left sidebar, click Copilot.
-
To allow or prevent GitHub using your data, select or deselect Allow GitHub to use my code snippets from the code editor for product improvements.
-
To confirm your new settings, click Save.