Observações:
- Projects, a experiência de todos os novos projetos, agora está disponível. Para obter mais informações sobre Projects, confira "Sobre Projects" e para obter informações sobre como migrar seu projeto (clássico), confira "Migrar de projects (classic)".
- Só possível criar um novo projeto (clássico) para uma organização ou usuário que já tenha pelo menos um projeto (clássico). Não é possível criar projetos (clássicos) novos para repositórios. Se você não conseguir criar um projeto (clássico), crie um projeto.
Você pode usar um modelo de projeto (clássico) para criar um projeto (clássico) com a automação já configurada. Para obter mais informações, confira "Sobre projects (classic)".
Você também pode copiar um projeto (clássico) para reutilizar as personalizações dele em projetos semelhantes. Para obter mais informações, confira "Copiar um project (classic)".
Você pode vincular até 25 repositórios a um projeto (clássico) de organização ou pertencente a usuário. A vinculação de repositórios facilita a adição de problemas e de solicitações de pull desses repositórios ao projeto (clássico) usando Adicionar cartões ou por meio da barra lateral de solicitações de pull ou problemas. Para saber mais, confira "Vincular um repositório a um project (classic)".
Depois de criar seu projeto (clássico), você pode adicionar problemas, solicitações de pull e observações a ele. Para obter mais informações, confira "Adicionar problemas e solicitações de pull a um project (classic)" e "Adicionar observações a um project (classic)."
Também é possível configurar automações de fluxo de trabalho para manter o projeto (clássico) em sincronia com o status de problemas e de solicitações de pull. Para obter mais informações, confira "Sobre automação de projects (classic)".
Você pode usar a API de GitHub para importar um projeto (clássico). Para obter mais informações, confira "Mutações".
Criar um projeto (clássico) pertencente a usuário
Nota: só é possível criar um projeto (clássico) para uma organização, usuário ou repositório que já tenha pelo menos um projeto (clássico). Se você não conseguir criar um projeto (clássico), crie um project. Para obter mais informações, confira "Criar um project".
-
No canto superior direito do GitHub.com, clique na foto do seu perfil e em Seu perfil.
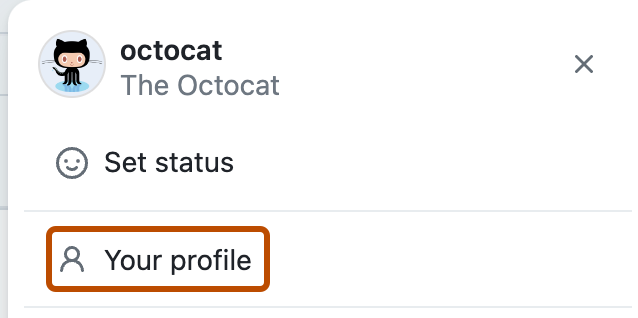
-
Na parte superior da página de perfil, no menu de navegação principal, clique em Projetos.

-
Clique em Projetos (clássicos)
-
Clique em Novo Projeto.
-
Digite um nome e uma descrição para os projeto (clássico).
-
Opcionalmente, para adicionar um modelo ao projeto (clássico), use o menu suspenso Modelo: e clique em um modelo.
-
Em "Visibilidade", escolha tornar o projeto (clássico) público ou privado. Para obter mais informações, confira "Alterar a visibilidade do project (classic)".
-
Opcionalmente, em Repositórios vinculados, pesquise um repositório que deseja vincular ao projeto (clássico).
-
Clique em Criar projeto.
-
No novo projeto (clássico), para adicionar sua primeira coluna, clique em Adicionar uma coluna.
-
Em "Nome da coluna", digite o nome da coluna que deseja criar.
-
Opcionalmente, em "Automação", selecione uma pré-configuração de automação usando o menu suspenso.
-
Selecione as automações do fluxo de trabalho que deseja configurar para a coluna.
-
Clique em Criar coluna.
-
Adicione colunas para melhor atender ao seu fluxo de trabalho.
Dica: para editar ou remover uma coluna do projeto (clássico), no canto superior direito da coluna, clique em .
Criar um projeto (clássico) em toda a organização
Nota: só é possível criar um projeto (clássico) para uma organização, usuário ou repositório que já tenha pelo menos um projeto (clássico). Se você não conseguir criar um projeto (clássico), crie um project. Para obter mais informações, confira "Criar um project".
Observação: Os proprietários da organização podem controlar a capacidade dos membros da organização para criar projects e projetos (clássicos) público ou alterar a visibilidade do projects e projetos (clássicos) existente ao público. Para obter mais informações, confira "Permitir alterações de visibilidade do projeto em sua organização".
-
No canto superior direito do GitHub.com, selecione sua foto do perfil e em Suas organizações.

-
Clique no nome da sua organização.
-
Sob o nome da organização, clique em Projetos.

- Clique em Projetos (clássicos)
- Clique em Novo Projeto.
- Digite um nome e uma descrição para os projeto (clássico).
- Opcionalmente, para adicionar um modelo ao projeto (clássico), use o menu suspenso Modelo: e clique em um modelo.
- Em "Visibilidade", escolha tornar o projeto (clássico) público ou privado. Para obter mais informações, confira "Alterar a visibilidade do project (classic)".
- Opcionalmente, em Repositórios vinculados, pesquise um repositório que deseja vincular ao projeto (clássico).
- Clique em Criar projeto.
- No novo projeto (clássico), para adicionar sua primeira coluna, clique em Adicionar uma coluna.
- Em "Nome da coluna", digite o nome da coluna que deseja criar.
- Opcionalmente, em "Automação", selecione uma pré-configuração de automação usando o menu suspenso.
- Selecione as automações do fluxo de trabalho que deseja configurar para a coluna.
- Clique em Criar coluna.
- Adicione colunas para melhor atender ao seu fluxo de trabalho.
Dica: para editar ou remover uma coluna do projeto (clássico), no canto superior direito da coluna, clique em .