Como coletar arquivos de log
O local dos arquivos de log depende do IDE da JetBrains que você está usando. Para obter mais informações, confira "Como configurar o GitHub Copilot no seu ambiente".
Estas etapas descrevem como exibir e coletar os arquivos de log para os seguintes IDEs do JetBrains:
- IntelliJ IDEA
- Android Studio
- GoLand
- PhpStorm
- PyCharm
- RubyMine
- WebStorm
Os logs de extensão do GitHub Copilot para o local de log IDEA para plug-ins IntelliJ.
- No IDE do JetBrains, abra o menu Ajuda.
- Vá para Mostrar Logon no Localizador.
- Abra o
idea.logem seu editor preferido e procure erros relacionados ao GitHub ou ao GitHub Copilot.
Para obter mais informações, confira Como localizar arquivos de log do IDE na documentação do Intellij.
Coletar arquivos de log do Rider
- No Rider, abra o menu Ajuda.
- Acesse Ferramentas de diagnóstico.
- Vá para Mostrar Logon.
- Abra o
idea.logem seu editor preferido e procure erros relacionados ao GitHub ou ao GitHub Copilot.
Habilitar o modo de depuração:
Se você acredita que o arquivo de log não contém informações suficientes para resolver um problema, talvez seja útil habilitar temporariamente o log de depuração. Isso pode ser útil principalmente para depurar problemas relacionados à rede.
-
Na barra de menus, clique em Ajuda, selecione Ferramentas de Diagnóstico e clique em Configurações de log de depuração....
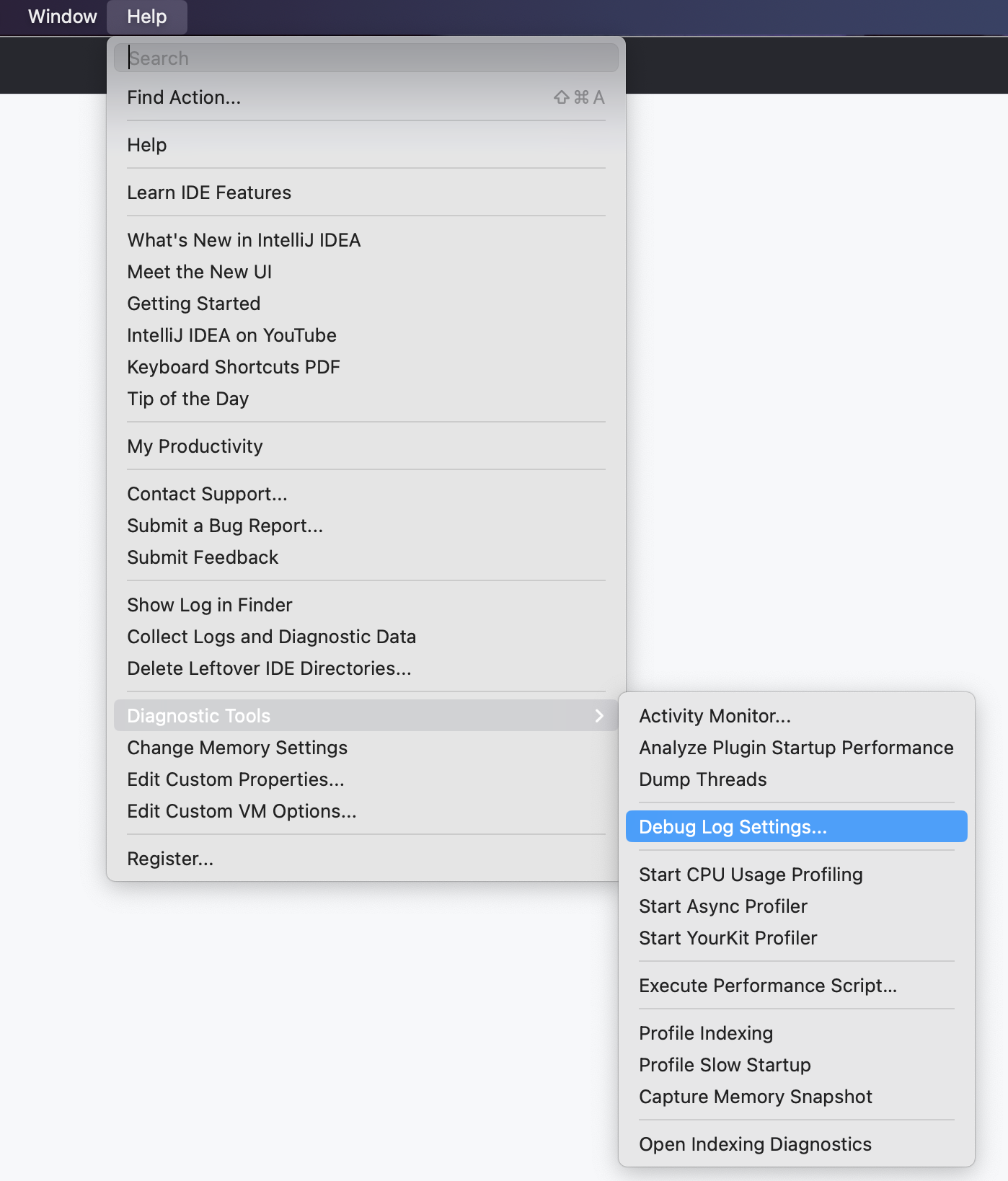
-
Na janela "Configuração personalizada de log de depuração", adicione uma nova linha com o seguinte conteúdo e clique em OK.
Text #com.github.copilot:trace
#com.github.copilot:trace -
Continue usando o IDE até encontrar o problema novamente e, em seguida, colete o arquivo de log conforme descrito em "Coletar arquivos de log".
-
Quando você tiver as informações necessárias, desative o modo de depuração removendo
#com.github.copilot:traceda janela "Configuração personalizada de log de depuração".
Exibindo logs de diagnóstico de conectividade de rede
Se você encontrar problemas para se conectar ao GitHub Copilot devido a restrições de rede, firewalls ou configuração de proxy, use as etapas de solução de problemas a seguir.
- Na barra de menus, clique em Ferramentas, selecione GitHub Copilot e clique em Diagnóstico de Log.
- O arquivo
idea.logdeve ser aberto no IDE JetBrains com a saída de diagnóstico. Como alternativa, você pode abrir o arquivoidea.logno editor de sua preferência. - Verifique a seção sobre Acessibilidade para determinar se o GitHub Copilot pode acessar os serviços necessários.
Solucionar problemas de erros relacionados a certificados.
Se você estiver usando um certificado personalizado, verifique se o certificado está instalado corretamente no sistema operacional. Consulte "AUTOTITLE". Depois, use as etapas de solução de problemas a seguir.
- Na barra de menus, clique em Ferramentas, selecione GitHub Copilot e clique em Registrar certificados de autoridade de certificação.
- O arquivo
idea.logdeve ser aberto no IDE JetBrains com os certificados de autoridade de certificação confiáveis registrados no formato PEM. Talvez seja necessário atualizar o arquivoidea.logpara exibir toda a saída. Como alternativa, você pode abrir o arquivoidea.logno editor de sua preferência. - Verifique se o certificado personalizado esperado está incluído na saída da lista de certificados.
Exibir registros em Visual Studio
Os arquivos de log da extensão GitHub Copilot são armazenados no local de log padrão para extensões de Visual Studio.
- Abra o menu Exibir em Visual Studio.
- Clique em Saída.
- À direita do painel Exibição de saída, selecione GitHub Copilot no menu suspenso.
Leitura adicional
- "Registrar todas as atividades no arquivo de log para solução de problemas" na documentação do Visual Studio
Exibindo e coletando arquivos de log
Os arquivos de log da extensão GitHub Copilot são armazenados no local de log padrão para extensões de Visual Studio Code. Os arquivos de log são úteis para diagnosticar problemas de conexão.
- Abra o menu Exibir em Visual Studio Code.
- Clique em Saída.
- À direita do painel Exibição de saída, selecione GitHub Copilot no menu suspenso.
Como alternativa, você pode abrir a pasta de log para extensões do Visual Studio Code no explorador de arquivos do sistema. Isso será útil se você precisar encaminhar os arquivos de log para a equipe de suporte.
- Abra a VS Code Command Palette
- Para Mac:
- Use: Shift+Command+P
- Para Windows ou Linux:
- Use: Ctrl+Shift+P
- Para Mac:
- Digite "Logs" e selecione Desenvolvedor: Abrir Pasta de Logs de Extensão na lista.
Exibindo logs de diagnóstico de conectividade de rede
Se você encontrar problemas para se conectar ao GitHub Copilot devido a restrições de rede, firewalls ou configuração de proxy, use as etapas de solução de problemas a seguir.
- Abra a VS Code Command Palette
- Para Mac:
- Use: Shift+Command+P
- Para Windows ou Linux:
- Use: Ctrl+Shift+P
- Para Mac:
- Digite "Diagnóstico" e selecione GitHub Copilot: Coletar Diagnóstico na lista. Isso abre um novo editor com as informações relevantes que você pode inspecionar ou compartilhar com a equipe de suporte.
- Verifique a seção sobre Acessibilidade para determinar se o GitHub Copilot pode realmente acessar os serviços necessários.
Exibindo logs do Electron
Em casos raros, os erros podem não ser propagados para os manipuladores de erro correspondentes e não são registrados nos locais regulares. Se você encontrar erros e não houver nada nos logs, poderá tentar ver os logs do processo que executa o VS Code e a extensão.
-
Abra a VS Code Command Palette
- Para Mac:
- Use: Shift+Command+P
- Para Windows ou Linux:
- Use Ctrl+Shift+P
- Para Mac:
-
Digite "Alternar" e, em seguida, selecione Desenvolvedor: Alternar Ferramentas para Desenvolvedores na lista.
-
Na janela Ferramentas para Desenvolvedores, selecione a guia Console para ver erros ou avisos.

Leitura adicional
- "Solução de problemas de erros de rede para o GitHub Copilot"
- "Conexões de rede no Visual Studio Code" na documentação do Visual Studio Code
Verificar se o GitHub Copilot está operacional
Para verificar se o GitHub Copilot está operacional, execute o seguinte comando no Vim/Neovim:
:Copilot status