코드의 보안 위험 정보
보안 개요를 사용하여 보안 경고가 없는 리포지토리 및 팀과 해결되지 않은 보안 경고가 있는지 확인할 수 있습니다. "보안 위험" 페이지에는 심각도별 경고 분석과 함께 조직 또는 엔터프라이즈 의 어떤 리포지토리가 보안 경고의 영향을 받는 지에 대한 요약 및 자세한 정보가 표시됩니다. "영향을 받는" 및 "영향을 받지 않는" 링크, "경고 열기" 아래의 링크, "Teams" 드롭다운 메뉴 및 페이지 헤더의 검색 필드를 사용하여 리포지토리의 하위 집합을 표시하도록 보기를 필터링할 수 있습니다. 이 보기는 하나의 보기에서 모든 유형의 보안 경고를 볼 수 있으므로 리포지토리, 팀 또는 리포지토리 그룹에 대한 광범위한 그림을 이해하는 좋은 방법입니다.

"보안 위험" 페이지에 표시된 데이터의 CSV 파일을 다운로드할 수 있습니다. 이 데이터 파일은 보안 연구 및 심층 데이터 분석과 같은 작업에 사용할 수 있으며 외부 데이터 세트와 쉽게 통합할 수 있습니다. 자세한 정보는 "위험 및 적용 범위 페이지에서 데이터 내보내기"을(를) 참조하세요.
참고: 열려 있는 경고가 없는 모든 리포지토리가 영향을 받지 않는 리포지토리 집합에 포함되어 있음을 이해하는 것이 중요합니다. 즉, 영향을 받지 않는 리포지토리에는 검색 후 확인된 경고가 종결된 리포지토리 외에도 기능이 활성화되지 않은 리포지토리가 포함됩니다.
조직 수준 코드 보안 위험 보기
보안 개요에 표시되는 정보는 리포지토리 및 조직에 대한 액세스 권한에 따라 다르며, GitHub Advanced Security이(가) 해당 리포지토리 및 조직에서 사용되는지 여부에 따라 달라집니다. 자세한 내용은 "보안 개요"을(를) 참조하세요.
-
GitHub.com에서 조직의 기본 페이지로 이동합니다.
-
조직 이름 아래에서 보안을** 클릭합니다**.

-
"보안 위험" 보기를 표시하려면 사이드바에서 위험을 클릭합니다.
-
페이지 요약의 옵션을 사용하여 결과를 필터링하여 평가하려는 리포지토리를 표시합니다. 페이지에 표시되는 리포지토리 및 메트릭 목록이 현재 선택 항목과 일치하도록 자동으로 업데이트됩니다. 필터링에 대한 자세한 내용은 "보안 개요에서 경고 필터링"을 참조하세요.
- Teams 드롭다운을 사용하여 하나 이상의 팀이 소유한 리포지토리에 대한 정보만 표시합니다.
- 열려 있는 경고가 있거나 해당 유형의 열린 경고가 없는 리포지토리만 표시하려면 헤더에서 영향을 받는 번호 또는 영향을 받지 않는 숫자를 클릭합니다.
- 헤더에서 "경고 열기"에 대한 설명을 클릭하여 해당 유형 및 범주의 경고가 있는 리포지토리만 표시합니다. 예를 들어 Dependabot에 대한 중요한 경고가 있는 리포지토리를 표시하는 것은 중요한 1개입니다.
- 리포지토리 목록의 맨 위에서 보관된 번호를 클릭하여 보관된 리포지토리만 표시합니다.
- 검색 상자를 클릭하여 표시된 리포지토리에 필터를 더 추가합니다.

-
필요에 따라 왼쪽의 사이드바를 사용하여 특정 보안 기능에 대한 경고를 더 자세히 살펴볼 수 있습니다. 각 페이지에서 해당 기능과 관련된 필터를 사용하여 검색을 구체화할 수 있습니다. 사용 가능한 한정자에 대한 자세한 내용은 "보안 개요에서 경고 필터링"을(를) 참조하세요.
참고: 요약 보기("개요", "적용 범위", "위험")는 신뢰도가 높은 경고에 대해서만 데이터를 표시합니다. 타사 도구의 Code scanning 경고, 무시된 디렉터리에 대한 secret scanning 경고 및 비공급자 경고는 모두 이러한 보기에서 생략됩니다. 따라서 개별 경고 보기에는 더 많은 수의 열린 경고와 닫힌 경고가 포함될 수 있습니다.
엔터프라이즈 수준 코드 보안 위험 보기
엔터프라이즈의 전체 조직에 대한 보안 경고 데이터를 볼 수 있습니다. 보안 개요에 표시되는 정보는 리포지토리 및 조직에 대한 액세스 권한에 따라 다르며, GitHub Advanced Security이(가) 해당 리포지토리 및 조직에서 사용되는지 여부에 따라 달라집니다. 자세한 내용은 "보안 개요"을(를) 참조하세요.
팁: 검색 필드의 org: 필터를 사용하여 조직별로 데이터를 필터링할 수 있습니다. 자세한 내용은 "보안 개요에서 경고 필터링"을(를) 참조하세요.
-
GitHub.com으로 이동합니다.
-
GitHub.com의 오른쪽 위 모서리에서 프로필 사진을 클릭한 다음 Your enterprises(내 엔터프라이즈)를 클릭합니다.
-
엔터프라이즈 목록에서 보려는 엔터프라이즈를 클릭합니다.
-
왼쪽 사이드바에서 코드 보안을 클릭합니다.
-
"보안 적용 범위" 보기를 표시하려면 사이드바에서 위험을 클릭합니다.
-
페이지 요약의 옵션을 사용하여 결과를 필터링하여 평가하려는 리포지토리를 표시합니다. 페이지에 표시되는 리포지토리 및 메트릭 목록이 현재 선택 항목과 일치하도록 자동으로 업데이트됩니다. 필터링에 대한 자세한 내용은 "보안 개요에서 경고 필터링"을 참조하세요.
- Teams 드롭다운을 사용하여 하나 이상의 팀이 소유한 리포지토리에 대한 정보만 표시합니다.
- 열려 있는 경고가 있거나 해당 유형의 열린 경고가 없는 리포지토리만 표시하려면 헤더에서 영향을 받는 번호 또는 영향을 받지 않는 숫자를 클릭합니다.
- 헤더에서 "경고 열기"에 대한 설명을 클릭하여 해당 유형 및 범주의 경고가 있는 리포지토리만 표시합니다. 예를 들어 Dependabot에 대한 중요한 경고가 있는 리포지토리를 표시하는 것은 중요한 1개입니다.
- 리포지토리 목록의 맨 위에서 보관된 번호를 클릭하여 보관된 리포지토리만 표시합니다.
- 검색 상자를 클릭하여 표시된 리포지토리에 필터를 더 추가합니다.
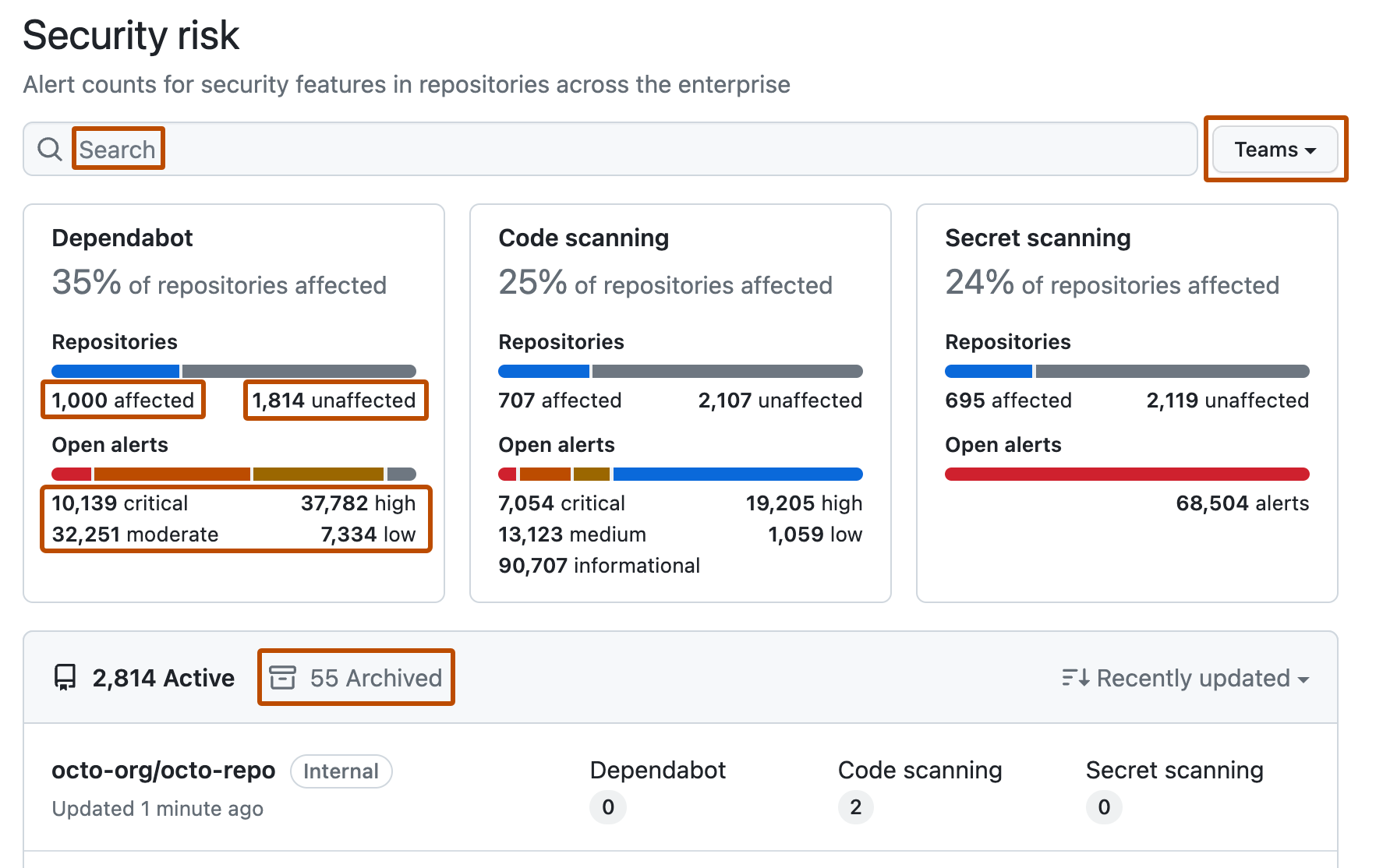
참고: 요약 보기("개요", "적용 범위", "위험")는 신뢰도가 높은 경고에 대해서만 데이터를 표시합니다. 타사 도구의 Code scanning 경고, 무시된 디렉터리에 대한 secret scanning 경고 및 비공급자 경고는 모두 이러한 보기에서 생략됩니다. 따라서 개별 경고 보기에는 더 많은 수의 열린 경고와 닫힌 경고가 포함될 수 있습니다.