ユーザメッセージについて
ユーザメッセージにはいくつかの種類があります。
-
サインインまたはサインアウト ページに表示されるメッセージ
-
ポップアップ ウィンドウに 1 回表示され、無視する必要がある必� �メッセージ
-
すべてのページの上部に表示されるアナウンスバナー
注: 認証に SAML を使っている� �合は、サインイン ページは ID プロバイダーによって提示されるため、GitHub Enterprise Server でカスタマイズすることはできません。
メッセージの書式設定には Markdown を使用できます。 詳細については、GitHub での書き込みと書式設定に関するページを参照してく� さい。
カスタ� サインインメッセージの作成
- GitHub Enterprise Server の右上で、ご自分のプロファイル写真をクリックしてから、 [Enterprise 設定] をクリックします。
![GitHub Enterprise Server のプロファイル写真のドロップダウン メニューの [自分の Enterprise]](https://githubdocs.azureedge.net/enterprise/3.3/assets/cb-35568/images/enterprise/settings/enterprise-settings.png) 1. エンタープライズ アカウントのサイドバーで、 [設定] をクリックします。
1. エンタープライズ アカウントのサイドバーで、 [設定] をクリックします。
![エンタープライズ アカウントのサイドバー内の [設定] タブ](https://githubdocs.azureedge.net/enterprise/3.3/assets/cb-19488/images/help/business-accounts/enterprise-account-settings-tab.png) 1. [ 設定] で、 [メッセージ] をクリックします。
1. [ 設定] で、 [メッセージ] をクリックします。
![[Enterprise 設定] サイドバーの [メッセージ] タブ](https://githubdocs.azureedge.net/enterprise/3.3/assets/cb-13532/images/enterprise/business-accounts/settings-messages-tab.png)
- "サインイン ページ" の右側で、 [メッセージの追� ] または [メッセージの編集] をクリックします。
![[メッセージの追� ] ボタン](https://githubdocs.azureedge.net/enterprise/3.3/assets/cb-13356/images/enterprise/site-admin-settings/edit-message.png)
- [サインイン メッセージ] で、ユーザーに表示するメッセージを入力します。
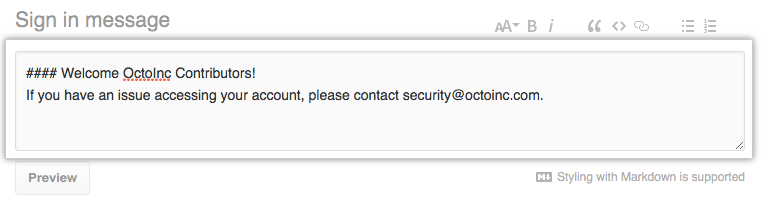 1. 必要に応じて、メッセージをプレビューするには、 [プレビュー] をクリックします。
1. 必要に応じて、メッセージをプレビューするには、 [プレビュー] をクリックします。
![[メッセージをプレビュー] ボタン](https://githubdocs.azureedge.net/enterprise/3.3/assets/cb-5657/images/enterprise/site-admin-settings/message-preview-button.png)
- [変更を保存] をクリックします。
![[変更を保存] ボタン](https://githubdocs.azureedge.net/enterprise/3.3/assets/cb-5821/images/enterprise/site-admin-settings/message-save-changes-button.png)
カスタ� サインアウトメッセージを作成する
- GitHub Enterprise Server の右上で、ご自分のプロファイル写真をクリックしてから、 [Enterprise 設定] をクリックします。
![GitHub Enterprise Server のプロファイル写真のドロップダウン メニューの [自分の Enterprise]](https://githubdocs.azureedge.net/enterprise/3.3/assets/cb-35568/images/enterprise/settings/enterprise-settings.png) 1. エンタープライズ アカウントのサイドバーで、 [設定] をクリックします。
1. エンタープライズ アカウントのサイドバーで、 [設定] をクリックします。
![エンタープライズ アカウントのサイドバー内の [設定] タブ](https://githubdocs.azureedge.net/enterprise/3.3/assets/cb-19488/images/help/business-accounts/enterprise-account-settings-tab.png) 1. [ 設定] で、 [メッセージ] をクリックします。
1. [ 設定] で、 [メッセージ] をクリックします。
![[Enterprise 設定] サイドバーの [メッセージ] タブ](https://githubdocs.azureedge.net/enterprise/3.3/assets/cb-13532/images/enterprise/business-accounts/settings-messages-tab.png)
- "サインイン ページ" の右側で、 [メッセージの追� ] または [メッセージの編集] をクリックします。
![[メッセージの追� ] ボタン](https://githubdocs.azureedge.net/enterprise/3.3/assets/cb-13751/images/enterprise/site-admin-settings/sign-out-add-message-button.png)
- [サインアウト メッセージ] で、ユーザーに表示するメッセージを入力します。
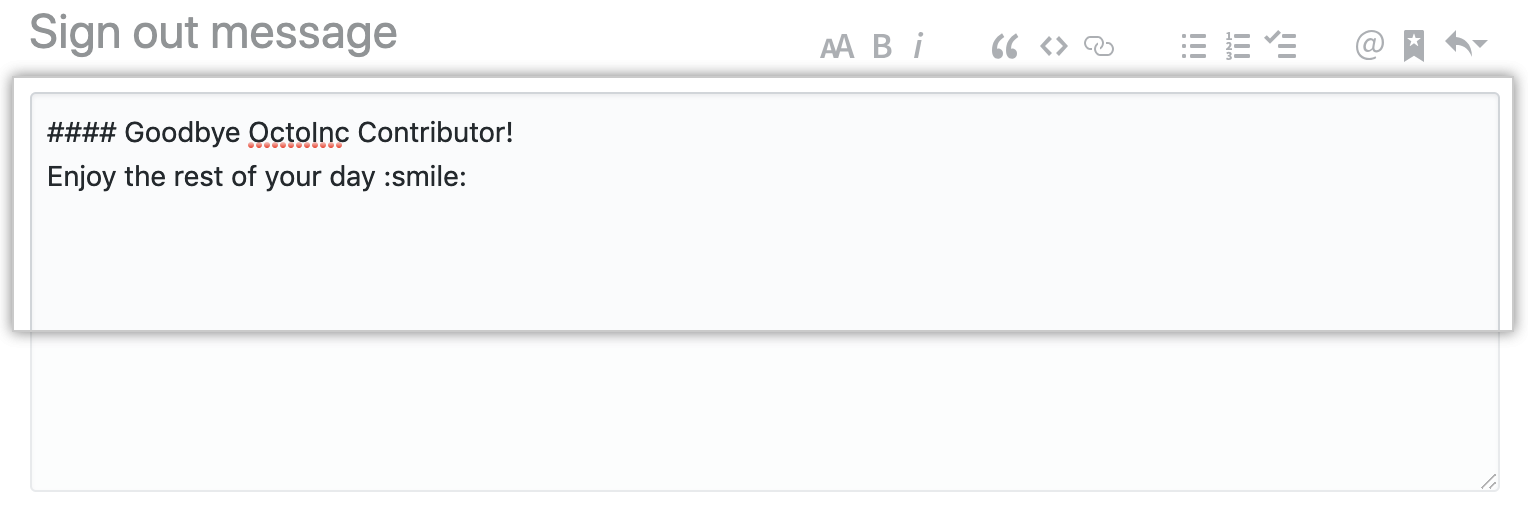 1. 必要に応じて、メッセージをプレビューするには、 [プレビュー] をクリックします。
1. 必要に応じて、メッセージをプレビューするには、 [プレビュー] をクリックします。
![[メッセージをプレビュー] ボタン](https://githubdocs.azureedge.net/enterprise/3.3/assets/cb-5657/images/enterprise/site-admin-settings/message-preview-button.png)
- [変更を保存] をクリックします。
![[変更を保存] ボタン](https://githubdocs.azureedge.net/enterprise/3.3/assets/cb-5821/images/enterprise/site-admin-settings/message-save-changes-button.png)
必� �メッセージを作成する
メッセージを保存した後に初めてサインインしたときに、すべてのユーザに表示される必� �メッセージを GitHub Enterprise Server で作成できます。 メッセージはポップアップ ウィンドウ内に表示され、ユーザーは your GitHub Enterprise Server instance を使う前にそれを閉じる必要があります。
必� �メッセージにはさまざまな用途があります。
- 新入社員にオンボーディング情� �を提供する
- your GitHub Enterprise Server instance に関するヘルプの取得方法をユーザーに伝える
- すべてのユーザーが your GitHub Enterprise Server instance を使うときの利用規約を確実に読むようにする
メッセージに Markdown チェックボックスを含める� �合、ユーザがメッセージを閉じる前に、すべてのチェックボックスを選択する必要があります。 たとえば、必� �メッセージに利用規約を含める� �合、各ユーザにチェックボックスを選択して、ユーザが利用規約を読ん� ことを確認するように要求できます。
ユーザに必� �メッセージが表示されるたびに、監査ログイベントが作成されます。 イベントには、ユーザが表示したメッセージのバージョンが含まれます。 詳細については、「エンタープライズの監査ログ イベント」を参照してく� さい。
注: your GitHub Enterprise Server instance の必� �メッセージを変更した� �合、メッセージを既に確認しているユーザーには新しいメッセージは表示されません。
- GitHub Enterprise Server の右上で、ご自分のプロファイル写真をクリックしてから、 [Enterprise 設定] をクリックします。
![GitHub Enterprise Server のプロファイル写真のドロップダウン メニューの [自分の Enterprise]](https://githubdocs.azureedge.net/enterprise/3.3/assets/cb-35568/images/enterprise/settings/enterprise-settings.png) 1. エンタープライズ アカウントのサイドバーで、 [設定] をクリックします。
1. エンタープライズ アカウントのサイドバーで、 [設定] をクリックします。
![エンタープライズ アカウントのサイドバー内の [設定] タブ](https://githubdocs.azureedge.net/enterprise/3.3/assets/cb-19488/images/help/business-accounts/enterprise-account-settings-tab.png) 1. [ 設定] で、 [メッセージ] をクリックします。
1. [ 設定] で、 [メッセージ] をクリックします。
![[Enterprise 設定] サイドバーの [メッセージ] タブ](https://githubdocs.azureedge.net/enterprise/3.3/assets/cb-13532/images/enterprise/business-accounts/settings-messages-tab.png)
- [必� �メッセージ] の右側にある [メッセージの追� ] をクリックします。
![[必� �メッセージの追� ] ボタン](https://githubdocs.azureedge.net/enterprise/3.3/assets/cb-13311/images/enterprise/site-admin-settings/add-mandatory-message-button.png)
- [Mandatory message] の下のテキストボックスに、メッセージを入力します。
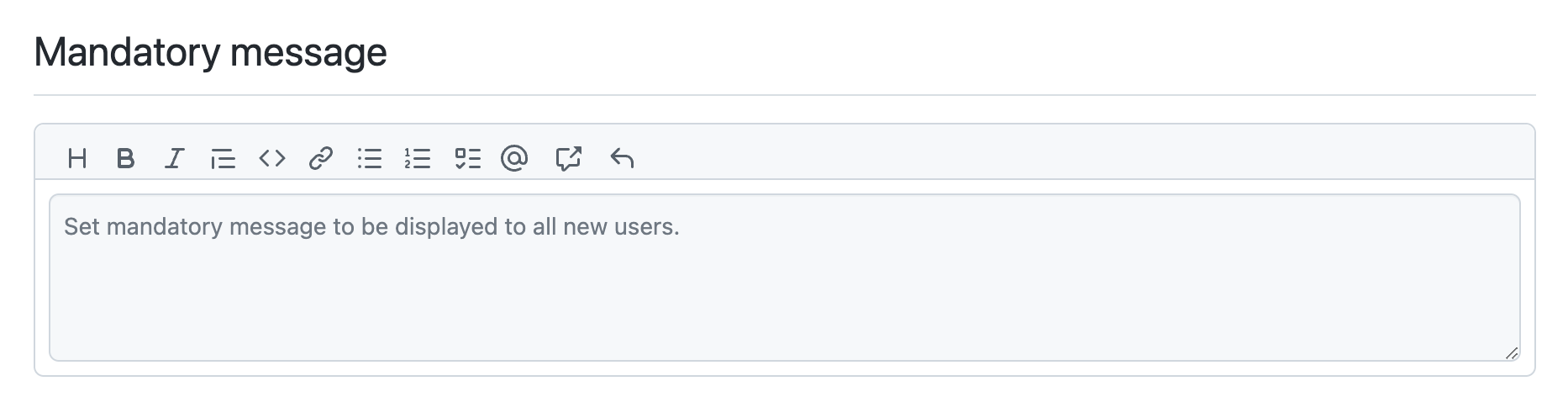 1. 必要に応じて、メッセージをプレビューするには、 [プレビュー] をクリックします。
1. 必要に応じて、メッセージをプレビューするには、 [プレビュー] をクリックします。
![[メッセージをプレビュー] ボタン](https://githubdocs.azureedge.net/enterprise/3.3/assets/cb-5657/images/enterprise/site-admin-settings/message-preview-button.png)
- [変更を保存] をクリックします。
![[変更を保存] ボタン](https://githubdocs.azureedge.net/enterprise/3.3/assets/cb-5821/images/enterprise/site-admin-settings/message-save-changes-button.png)
グローバルアナウンスバナーを作成する
各ページの上部にグローバルアナウンスバナーを設定し、すべてのユーザに対して表示できます。
また、コマンド ライン ユーティリティまたは API を使用して、管理シェルでお知らせバナーを設定することもできます。 詳細については、「コマンド ライン ユーティリティ」と 「GitHub Enterprise 管理」を参照してく� さい。
- GitHub Enterprise Server の右上で、ご自分のプロファイル写真をクリックしてから、 [Enterprise 設定] をクリックします。
![GitHub Enterprise Server のプロファイル写真のドロップダウン メニューの [自分の Enterprise]](https://githubdocs.azureedge.net/enterprise/3.3/assets/cb-35568/images/enterprise/settings/enterprise-settings.png) 1. エンタープライズ アカウントのサイドバーで、 [設定] をクリックします。
1. エンタープライズ アカウントのサイドバーで、 [設定] をクリックします。
![エンタープライズ アカウントのサイドバー内の [設定] タブ](https://githubdocs.azureedge.net/enterprise/3.3/assets/cb-19488/images/help/business-accounts/enterprise-account-settings-tab.png) 1. [ 設定] で、 [メッセージ] をクリックします。
1. [ 設定] で、 [メッセージ] をクリックします。
![[Enterprise 設定] サイドバーの [メッセージ] タブ](https://githubdocs.azureedge.net/enterprise/3.3/assets/cb-13532/images/enterprise/business-accounts/settings-messages-tab.png)
- [お知らせ] の右側にある [お知らせの追� ] をクリックします。
![[お知らせの追� ] ボタン](https://githubdocs.azureedge.net/enterprise/3.3/assets/cb-13337/images/enterprise/site-admin-settings/add-announcement-button.png)
- [Announcement] のテキストフィールドに、バナーに表示するお知らせを入力します。
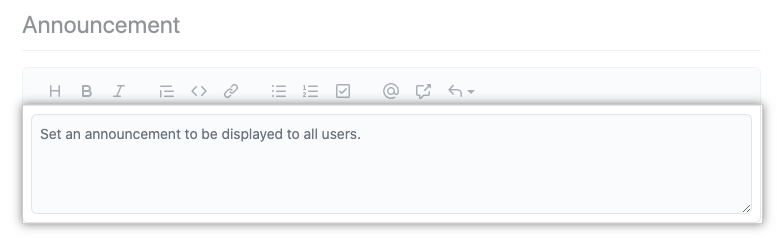
- 必要に応じて、[Expires on] でカレンダーのドロップダウンメニューを選択し、有効期限をクリックします。
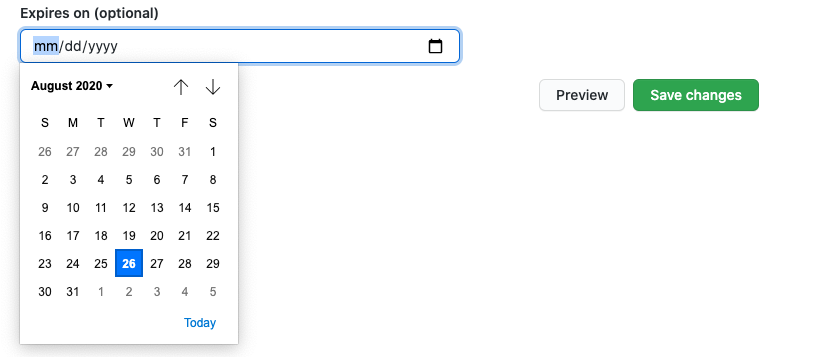 1. 必要に応じて、メッセージをプレビューするには、 [プレビュー] をクリックします。
1. 必要に応じて、メッセージをプレビューするには、 [プレビュー] をクリックします。
![[メッセージをプレビュー] ボタン](https://githubdocs.azureedge.net/enterprise/3.3/assets/cb-5657/images/enterprise/site-admin-settings/message-preview-button.png)
- [変更を保存] をクリックします。
![[変更を保存] ボタン](https://githubdocs.azureedge.net/enterprise/3.3/assets/cb-5821/images/enterprise/site-admin-settings/message-save-changes-button.png)