Visual Studio Code Command Paletteについて
VS Code Command Palette は、GitHub Codespaces で使用できる Visual Studio Code の中心的な機能の 1 つです。 コマンド パレットを使用すると、GitHub Codespaces および VS Code の多くのコマンドにアクセスできます。 VS Code Command Paletteを使うことについて詳しくは、VS Code のドキュメントの「ユーザー インターフェイス」を参照してください。
VS Code Command Paletteにアクセスする
VS Code Command Paletteには多くの方法でアクセスできます。
-
Shift+Command+P (Mac) / Ctrl+Shift+P (Windows/Linux)。
このコマンドは Firefox で指定されているキーボードショートカットになりますので、ご注意ください。
-
F1
-
[アプリケーション] メニューの [表示] > [コマンド パレット] をクリックします。
Codespaces
用のコマンド
GitHub Codespaces に関連するすべてのコマンドを表示するには、VS Code Command Paletteにアクセスしてから、「Codespaces」と入力します。
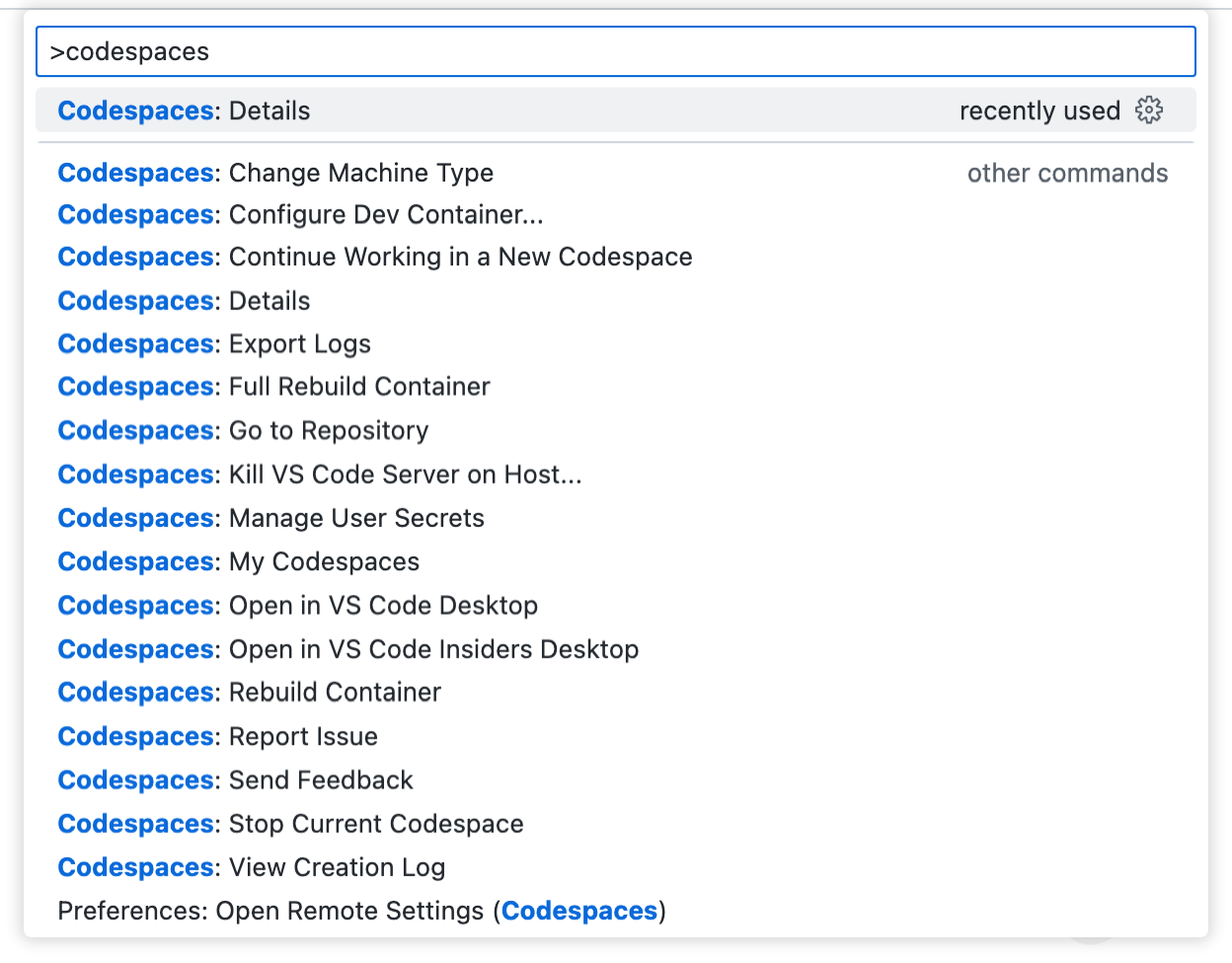
Codespace のサスペンドまたは停止
新しいシークレットを追加したり、マシンの種類を変更した場合、codespace を停止および再起動して変更を適用する必要があります。
codespace のコンテナーを中断または停止するには、VS Code Command Paletteにアクセスし、「停止」と入力します。 [Codespaces: 現在の Codespace を停止] を選びます。
![検索テキスト "stop" と [Codespaces: Stop Current Codespace] オプションを含むコマンド パレットのスクリーンショット。](/assets/cb-9151/images/help/codespaces/codespaces-stop.png)
事前定義済みの開発コンテナー構成の追加
事前定義済みの開発コンテナー構成を追加するには、VS Code Command Palette にアクセスしてから、"add dev" と入力します。 [Codespaces: 開発コンテナー構成ファイルの追加] をクリックします。
![「開発の追加」と入力され、[Codespaces: 開発コンテナー構成ファイルの追加] が一覧に表示されている、コマンド パレットのスクリーンショット。](/assets/cb-12613/images/help/codespaces/add-prebuilt-container-command.png)
Codespace を再構築する
開発コンテナーを追加したり、構成ファイル (devcontainer.json および Dockerfile) のいずれかを編集した場合、codespace を再構築して変更を適用する必要があります。
コンテナーを再構築するには、VS Code Command Paletteにアクセスし、「再構築」と入力します。 [Codespaces: コンテナーのリビルド] を選択します。
![検索テキスト "rebuild" と [Codespaces: Rebuild Container] オプションを含むコマンド パレットのスクリーンショット。](/assets/cb-13352/images/help/codespaces/codespaces-rebuild.png)
ヒント: キャッシュをクリアし、新しいイメージを使用してコンテナーを再構築するために、完全なリビルドを実行することが必要になる場合があります。 詳しくは、「codespace でのコンテナーのリビルド」を参照してください。
Codespace のログ
VS Code Command Paletteを使うと、codespace 作成ログにアクセスすることも、すべてのログをエクスポートすることもできます。
GitHub Codespaces のログを取得するには、VS Code Command Palette にアクセスしてから、「export」と入力します。 [Codespaces: ログのエクスポート] を選び、GitHub Codespaces に関連するすべてのログをエクスポートするか、 [Codespaces: 作成ログの表示] を選び、セットアップに関連するログを表示します。
![検索テキスト "export" と [Codespaces: Export Logs] オプションを含むコマンド パレットのスクリーンショット。](/assets/cb-7279/images/help/codespaces/codespaces-logs.png)