バッジについて
すべての GitHub App にはバッジが含まれています。 バッジは円形の背景の中に正方形の画像で表されています。
既定で、新しい GitHub App では、自動的に生成された identicon をバッジとして使います。 アイデンティコンバッジとは、次のようなものです。
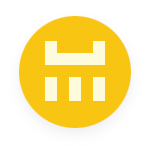
GitHub App の登録後、ロゴをアップロードし、背景色を選択することで、アプリのバッジをカスタマイズできます。 ロゴは、1 MB 未満の PNG、JPG または GIF ファイルである必要があります。 最適なレンダリングのために、200 ピクセル x 200 ピクセルの画像サイズを使うことをお勧めします。
GitHub Marketplace での GitHub Apps のバッジについて詳しくは、「アプリケーションのリストの説明を書く」をご覧ください。 既に承認済みの Marketplace リストがある GitHub アプリのカスタム バッジを変更するには、 https://github.com/marketplace/manage に移動します。
カスタム バッジを作る
- GitHub の任意のページの右上隅にある、自分のプロファイル写真をクリックします。
- アカウント設定にアクセスしてください。
- 個人用アカウントが所有するアプリの場合は、[設定] をクリックします。
- 組織が所有するアプリの場合:
- [自分の組織] をクリックします。
- 組織の右側にある [設定] をクリックします。
- 左側のサイドバーで [ 開発者設定] をクリックします。
- 左側のサイドバーで、 [GitHub Apps] をクリックします。
- 変更する GitHub App の右で [編集] をクリックします。
- [表示情報] で、ローカル フォルダーから画像をドラッグ アンド ドロップするか、 [ロゴのアップロード] を選んでコンピューターから画像を選んでください。
- 必要に応じて、画像をトリミングします。
- [新しいアバターの設定] をクリックしてください。
- [バッジの背景色] で、ご自分のバッジの背景色の 16 進数の色コードを入力してください。
注: [バッジの背景色] 入力フィールドは、アプリケーション ロゴをアップロードした後にのみ表示されます。
次の手順
GitHub Marketplace に GitHub App を載せる方法について詳しくは、「GitHub Marketplace上でのアプリケーションのリスト」を参照してください。