Les personnes disposant d’autorisations en écriture sur un dépôt peuvent définir le processeur Markdown pour un site GitHub Pages.
GitHub Pages prend en charge deux processeurs Markdown : kramdown et le propre processeur Markdown de GitHub, qui est utilisé pour restituer GitHub Flavored Markdown (GFM) dans GitHub. Pour plus d’informations, consultez « À propos de l'écriture et de la mise en forme sur GitHub ».
Vous pouvez utiliser GitHub Flavored Markdown avec l’un ou l’autre processeur, mais seul notre processeur GFM correspond toujours aux résultats que vous voyez sur GitHub.
- Dans GitHub, accédez au dépôt de votre site.
- Dans votre dépôt, accédez au fichier _config.yml.
- En haut à droite de la vue de fichier, cliquez sur pour ouvrir l’éditeur de fichier.
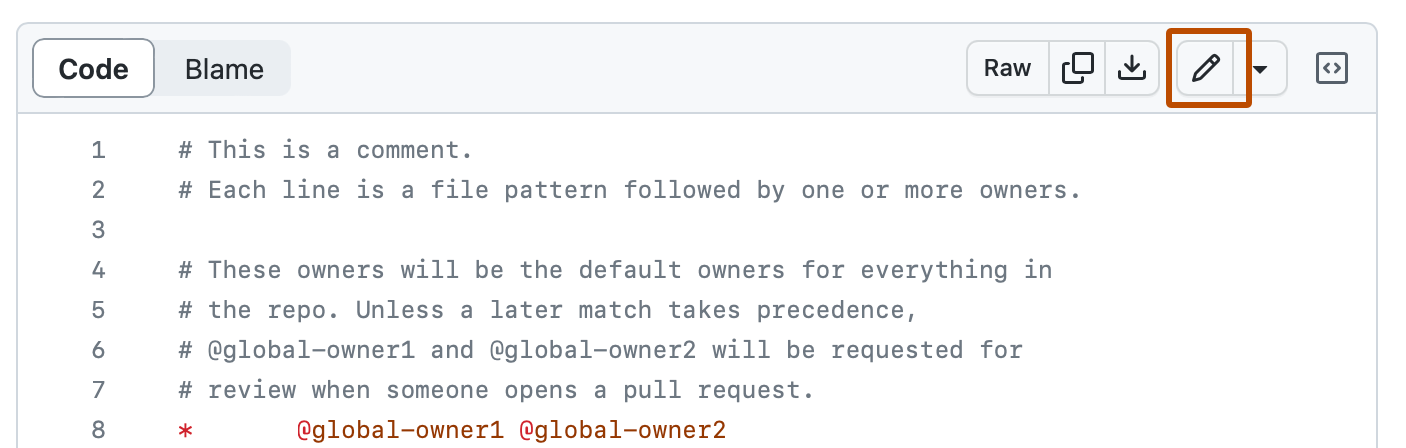
Remarque : au lieu de modifier et de valider le fichier en utilisant l’éditeur de fichier par défaut, vous pouvez aussi utiliser l’éditeur de code github.dev en sélectionnant le menu déroulant et en cliquant sur github.dev. Vous pouvez également cloner le référentiel et modifier le fichier localement via GitHub Desktop en cliquant sur GitHub Desktop .

-
Cliquez sur Valider les modifications...
-
Dans le champ de message de validation, tapez un message de validation court et descriptif qui indique la modification que vous avez apportée au fichier. Vous pouvez attribuer la validation à plusieurs auteurs dans le message de validation. Pour plus d’informations, consultez « Création d’une validation avec plusieurs auteurs ».
-
Si vous avez plusieurs adresses e-mail associées à votre compte sur GitHub.com, cliquez sur le menu déroulant d’adresses e-mail et sélectionnez l’adresse e-mail à utiliser comme adresse e-mail de l’auteur Git. Seules les adresses e-mail vérifiées apparaissent dans ce menu déroulant. Si vous avez activé la confidentialité de l’adresse e-mail,
<username>@users.noreply.github.comest l’adresse e-mail par défaut de l’auteur de commit. Pour plus d’informations, consultez « Définition de votre adresse e-mail de commit ».
-
Sous les champs de message de commit, choisissez si vous souhaitez ajouter votre commit à la branche actuelle ou à une nouvelle branche. Si votre branche actuelle est la branche par défaut, vous devez choisir de créer une branche pour votre validation, puis de créer une demande de tirage (pull request). Pour plus d’informations, consultez « Création d’une demande de tirage ».

-
Cliquez sur Valider les modifications ou Proposer des modifications.