Les Projects sont une collection adaptable d’éléments qui sont toujours à jour avec les données GitHub. Vos projets peuvent suivre les problèmes, les demandes de tirage et les idées que vous notez. Vous pouvez ajouter des champs personnalisés et créer des vues à des fins spécifiques.
Vous pouvez également choisir d’utiliser un projet existant comme modèle et de copier les vues et les champs personnalisés dans un nouveau projet. Pour plus d’informations, consultez « Copie d’un project existant ».
Création d’un projet
Création d’un projet d’organisation
Les projets d’organisation peuvent suivre les problèmes et les demandes de tirage des dépôts de l’organisation. Vous pouvez également définir des projets dans votre organisation en tant que modèles, et organiser une liste de modèles recommandés pour mettre en évidence que d’autres membres de l’organisation peuvent ensuite utiliser comme base pour les projets qu’ils créent. Pour plus d’informations, consultez « Gestion des modèles project dans votre organisation ».
-
Dans l’angle supérieur droit de GitHub.com, sélectionnez votre photo de profil, puis sur Vos organisations.

-
Cliquez sur le nom de votre organisation.
-
Sous le nom de votre organisation, cliquez sur Projets.

-
Cliquez sur Nouveau projet.
-
Sélectionnez le type de projet ou de modèle que vous souhaitez utiliser.
- Pour créer un projet vide, sous « Partir de zéro », cliquez sur Table, Feuille de route, ou Panneau.
- Pour créer un projet à partir d’un modèle, cliquez sur le modèle que vous souhaitez utiliser. Vous pouvez sélectionner parmi les modèles intégrés organisés par GitHub, les modèles créés par votre organisation et ceux recommandés qui ont été choisis par votre organisation.
-
Si vous avez éventuellement sélectionné un modèle, examinez les champs, les vues, les flux de travail et les aperçus qui seront créés.
-
Dans la zone de texte sous « Nom du projet », tapez un nom pour votre nouveau projet.
-
Cliquez sur Créer un projet.
Création d’un projet d’utilisateur
Les projets d’utilisateur peuvent suivre les problèmes et les demandes de tirage des dépôts appartenant à votre compte personnel.
-
Dans l’angle supérieur droit de GitHub.com, cliquez sur votre photo de profil, puis sur Votre profil.
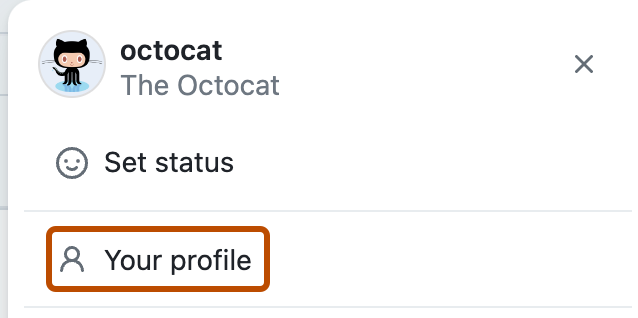
-
Dans votre profil, cliquez sur Projets.

-
Cliquez sur Nouveau projet.
-
Sélectionnez le type de projet ou de modèle que vous souhaitez utiliser.
- Pour créer un projet vide, sous « Partir de zéro », cliquez sur Table, Feuille de route, ou Panneau.
- Pour créer un projet à partir d’un modèle, cliquez sur le modèle intégré que vous souhaitez utiliser.
-
Si vous avez éventuellement sélectionné un modèle, examinez les champs, les vues, les flux de travail et les aperçus qui seront créés.
-
Dans la zone de texte sous « Nom du projet », tapez un nom pour votre nouveau projet.
-
Cliquez sur Créer un projet.
Mise à jour de la description de votre projet et du fichier README
Vous pouvez définir la description et le fichier README de votre projet pour partager l’objectif de votre projet, fournir des instructions sur l’utilisation du projet et ajouter tous les liens pertinents.
-
Accédez à votre projet.
-
En haut à droite, cliquez sur pour ouvrir le menu.

-
Dans le menu, cliquez sur Paramètres pour accéder aux paramètres du projet.
-
Pour ajouter une brève description à votre projet, sous « Ajouter une description », tapez votre description dans la zone de texte et cliquez sur Enregistrer.
-
Pour mettre à jour le fichier README de votre projet, sous « README », tapez votre contenu dans la zone de texte.
- Vous pouvez mettre en forme votre README avec Markdown. Pour plus d’informations, consultez « Syntaxe de base pour l'écriture et la mise en forme ».
- Pour basculer entre la zone de texte et un aperçu de vos changements, cliquez sur ou .
-
Pour enregistrer les changements de votre README, cliquez sur Enregistrer.
Si vous voulez voir la description et le README de votre projet, et y faire des changements rapides, accédez à votre projet et cliquez sur en haut à droite.