Lors de la création d’un fichier sur GitHub Enterprise Cloud, tenez compte des points suivants :
- Si vous essayez de créer un fichier dans un dépôt auquel vous n’avez pas accès, nous dupliquons le projet dans votre compte personnel et vous aidons à envoyer une demande de tirage (pull request) au dépôt d’origine une fois votre modification commitée.
- Les noms de fichiers créés par le biais de l’interface web ne peuvent contenir que des caractères alphanumériques et des traits d’union (
-). Pour utiliser d’autres caractères, créez et commitez les fichiers localement, puis poussez-les vers le dépôt sur GitHub Enterprise Cloud.
Avertissement : N’appliquez jamais git add, commit ni push sur des informations sensibles, par exemple des mots de passe ou des clés d'API, à un dépôt distant. Si vous avez déjà ajouté ces informations, consultez « Suppression de données sensibles dans un dépôt ».
-
Dans GitHub.com, accédez à la page principale du dépôt.
-
Dans votre dépôt, accédez au dossier dans lequel vous souhaitez créer un fichier.
-
Au-dessus de la liste de fichiers, sélectionnez le menu déroulant Ajouter un fichier , puis cliquez sur Créer un fichier.
Vous pouvez également cliquer sur dans l’arborescence de fichiers à gauche.

-
Dans le champ du nom de fichier, tapez le nom et l’extension du fichier. Pour créer des sous-répertoires, tapez le séparateur de répertoire
/. -
Dans la zone de texte de contenu du fichier, tapez le contenu du fichier.
-
Pour passer en revue le nouveau contenu, au-dessus du contenu du fichier, cliquez sur Aperçu.
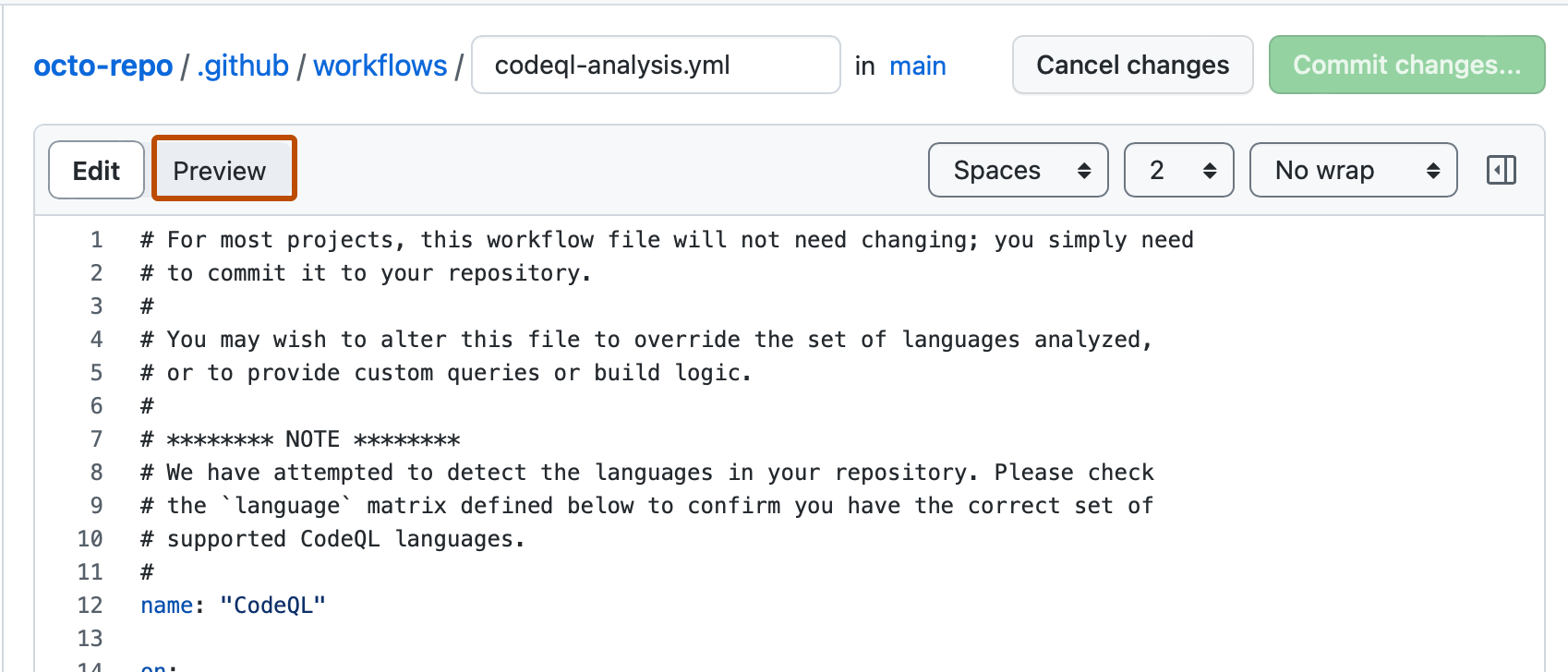
-
Cliquez sur Valider les modifications...
-
Dans le champ de message de validation, tapez un message de validation court et descriptif qui indique la modification que vous avez apportée au fichier. Vous pouvez attribuer la validation à plusieurs auteurs dans le message de validation. Pour plus d’informations, consultez « Création d’une validation avec plusieurs auteurs ».
-
Si vous avez plusieurs adresses e-mail associées à votre compte sur GitHub.com, cliquez sur le menu déroulant d’adresses e-mail et sélectionnez l’adresse e-mail à utiliser comme adresse e-mail de l’auteur Git. Seules les adresses e-mail vérifiées apparaissent dans ce menu déroulant. Si vous avez activé la confidentialité de l’adresse e-mail,
<username>@users.noreply.github.comest l’adresse e-mail par défaut de l’auteur de commit. Pour plus d’informations, consultez « Définition de votre adresse e-mail de commit ».
-
Sous les champs de message de commit, choisissez si vous souhaitez ajouter votre commit à la branche actuelle ou à une nouvelle branche. Si votre branche actuelle est la branche par défaut, vous devez choisir de créer une branche pour votre validation, puis de créer une demande de tirage (pull request). Pour plus d’informations, consultez « Création d’une demande de tirage ».

-
Cliquez sur Valider les modifications ou Proposer des modifications.