Remarques :
- Projects, la toute nouvelle expérience de projet, est maintenant disponible. Pour plus d’informations sur Projects, consultez « À propos des Projects » et pour plus d’informations sur la migration de votre projet (classique), consultez « Migration depuis projects (classic) ».
- Vous pouvez uniquement créer un projet (classique) pour une organisation ou un utilisateur qui a déjà au moins un projet (classique). Vous ne pouvez pas créer de projets (classique) pour les référentiels. Si vous ne parvenez pas à créer un projet (classique), créez à la place un projet.
Vous pouvez utiliser un modèle de projet (classique) pour créer un projet (classique) avec l’automatisation déjà configurée. Pour plus d’informations, consultez « À propos des projects (classic) ».
Vous pouvez également copier un projet (classique) afin de réutiliser ses personnalisations pour des projets similaires. Pour plus d’informations, consultez « Copie d’un project (classic) ».
Vous pouvez lier jusqu’à vingt-cinq dépôts à votre organisation ou au projet (classique) appartenant à l’utilisateur. La liaison de dépôts facilite l’ajout de problèmes et de demandes de tirage de ces dépôts à votre projet (classique) en utilisant Ajouter des cartes ou à partir de la barre latérale des problèmes ou des demandes de tirage. Pour plus d’informations, consultez « Liaison d’un dépôt à un project (classic) ».
Une fois que vous avez créé votre projet (classique), vous pouvez y ajouter des problèmes, des demandes de tirage et des notes. Pour plus d’informations, consultez « Ajout de problèmes et de demandes de tirage à un project (classic) » et « Ajout de notes à un project (classic) ».
Vous pouvez également configurer des automatisations de workflow pour que votre projet (classique) soit synchronisé avec l’état des problèmes et des demandes de tirage. Pour plus d’informations, consultez « À propos de l’automatisation pour les projects (classic) ».
Vous pouvez utiliser l’API de GitHub pour importer un projet (classique). Pour plus d’informations, consultez « Mutations ».
Création d’un projet (classique) appartenant à l’utilisateur
Remarque : Vous pouvez uniquement créer un projet (classique) pour une organisation, un utilisateur ou un dépôt qui a déjà au moins un projet (classique). Si vous ne parvenez pas à créer un projet (classique), créez à la place un project. Pour plus d’informations, consultez « Création d’un project ».
-
Dans l’angle supérieur droit de GitHub.com, cliquez sur votre photo de profil, puis sur Votre profil.
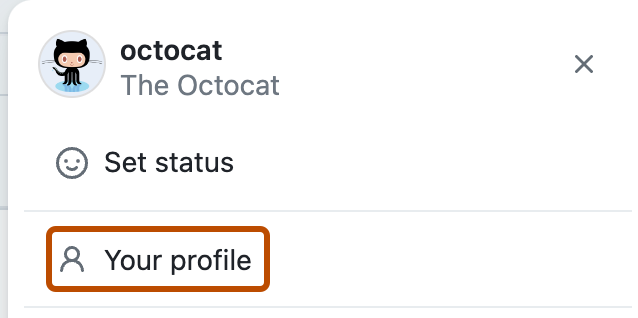
-
En haut de votre page de profil, dans le volet de navigation principal, cliquez sur Projets.

-
Cliquez sur Projets (classiques)
-
Cliquez sur Nouveau projet.
-
Entrez un nom et une description pour votre projet (classique).
-
Si vous le souhaitez, pour ajouter un modèle à votre projet (classique), utilisez le menu déroulant Modèle : et cliquez sur un modèle.
-
Sous « Visibilité », choisissez de rendre votre projet (classique) public ou privé. Pour plus d’informations, consultez « Changement de la visibilité de project (classic) ».
-
Si vous le souhaitez, sous Dépôts liés, recherchez un dépôt que vous souhaitez lier à votre projet (classique).
-
Cliquez sur Créer un projet.
-
Dans votre nouveau projet (classique), pour ajouter votre première colonne, sélectionnez Ajouter une colonne.
-
Sous « Nom de colonne », tapez le nom de la colonne que vous souhaitez créer.
-
Si vous le souhaitez, sous « Automatisation », sélectionnez une automatisation prédéfinie dans le menu déroulant.
-
Sélectionnez les automatisations du workflow que vous souhaitez configurer pour la colonne.
-
Cliquez sur Créer une colonne.
-
Ajoutez des colonnes pour répondre au mieux à votre workflow.
Conseil : Pour modifier ou supprimer une colonne de votre projet (classique), en haut à droite de la colonne, cliquez sur .
Création d’un projet (classique) à l’échelle de l’organisation
Remarque : Vous pouvez uniquement créer un projet (classique) pour une organisation, un utilisateur ou un dépôt qui a déjà au moins un projet (classique). Si vous ne parvenez pas à créer un projet (classique), créez à la place un project. Pour plus d’informations, consultez « Création d’un project ».
Remarque : Les propriétaires d’organisation peuvent contrôler la capacité des membres de l’organisation à créer des projects et projets (classique) publics ou changer la visibilité des projects et projets (classique) existants en visibilité publique. Pour plus d’informations, consultez « Autorisation de changer la visibilité des projets de votre organisation ».
-
Dans l’angle supérieur droit de GitHub.com, sélectionnez votre photo de profil, puis sur Vos organisations.

-
Cliquez sur le nom de votre organisation.
-
Sous le nom de votre organisation, cliquez sur Projets.

- Cliquez sur Projets (classiques)
- Cliquez sur Nouveau projet.
- Entrez un nom et une description pour votre projet (classique).
- Si vous le souhaitez, pour ajouter un modèle à votre projet (classique), utilisez le menu déroulant Modèle : et cliquez sur un modèle.
- Sous « Visibilité », choisissez de rendre votre projet (classique) public ou privé. Pour plus d’informations, consultez « Changement de la visibilité de project (classic) ».
- Si vous le souhaitez, sous Dépôts liés, recherchez un dépôt que vous souhaitez lier à votre projet (classique).
- Cliquez sur Créer un projet.
- Dans votre nouveau projet (classique), pour ajouter votre première colonne, sélectionnez Ajouter une colonne.
- Sous « Nom de colonne », tapez le nom de la colonne que vous souhaitez créer.
- Si vous le souhaitez, sous « Automatisation », sélectionnez une automatisation prédéfinie dans le menu déroulant.
- Sélectionnez les automatisations du workflow que vous souhaitez configurer pour la colonne.
- Cliquez sur Créer une colonne.
- Ajoutez des colonnes pour répondre au mieux à votre workflow.
Conseil : Pour modifier ou supprimer une colonne de votre projet (classique), en haut à droite de la colonne, cliquez sur .