Création d’une équipe
-
Dans l’angle supérieur droit de GitHub Enterprise Server, sélectionnez votre photo de profil, puis sur Vos organisations.
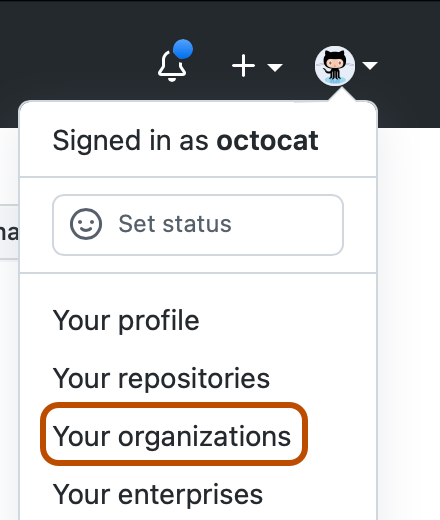
-
Cliquez sur le nom de votre organisation.
-
Sous le nom de votre organisation, cliquez sur Équipes.

-
En haut de la page, cliquez sur Nouvelle équipe.
-
Sous « Créer une équipe », tapez le nom de votre nouvelle équipe.
-
Dans le champ « Description », vous pouvez taper la description de l’équipe.
-
Si vous voulez, si vous créez une équipe enfant, sous « Équipe parente », sélectionnez le menu déroulant Sélectionner une équipe parente et cliquez sur une équipe parente. Pour plus d’informations sur les équipes enfants, consultez « À propos des équipes ».
-
Sous « Visibilité de l’équipe », sélectionnez une visibilité pour l’équipe.
-
Sous « Notifications d’équipe », sélectionnez Activées ou Désactivées.
Remarque : Ce paramètre s’applique uniquement aux @mentions du nom de l’équipe. Ce paramètre n’affecte pas les notifications pour les révisions demandées à l’équipe.
-
Cliquez sur Créer une équipe.
-
Si vous le souhaitez, donnez à l’équipe l’accès aux référentiels de l’organisation. Pour plus d’informations, consultez « Gestion de l’accès de l’équipe à un dépôt de l’organisation ».
Création d’équipes avec la synchronisation LDAP activée
Les instances qui utilisent LDAP pour l’authentification utilisateur peuvent utiliser la synchronisation LDAP pour gérer les membres d’une équipe. La définition du nom unique du groupe dans le champ Groupe LDAP mappe une équipe à un groupe LDAP sur votre serveur LDAP. Si vous utilisez la synchronisation LDAP pour gérer les membres d’une équipe, vous ne pourrez pas gérer votre équipe dans votre instance GitHub Enterprise Server. L’équipe mappée synchronisera ses membres en arrière-plan et régulièrement selon l’intervalle configuré quand la synchronisation LDAP est activée. Pour plus d’informations, consultez « Utilisation de LDAP ».
Vous devez être administrateur de site et propriétaire d’une organisation pour créer une équipe avec la synchronisation LDAP activée.
Dans le cadre de sa configuration d’optimisation, la synchronisation LDAP ne transfère pas votre structure d’équipe imbriquée. Pour créer des relations d’équipe parent-enfant, vous devez recréer manuellement la structure d’équipe imbriquée et la synchroniser avec le groupe LDAP correspondant. Pour plus d’informations, consultez « Création d’une équipe ».
Remarques :
- La synchronisation LDAP gère uniquement la liste des membres de l’équipe. Vous devez gérer les dépôts et autorisations de l’équipe à partir de GitHub Enterprise Server.
- Si le mappage d’un groupe LDAP à un nom unique est supprimé, par exemple si le groupe LDAP est supprimé, tous les membres de l’équipe GitHub Enterprise Server sont supprimés. Pour corriger cela, mappez l’équipe à un nouveau nom unique, ajoutez de nouveau les membres d’équipe et synchronisez manuellement le mappage.
- Quand la synchronisation LDAP est activée, si une personne est supprimée d’un dépôt, elle perd l’accès, mais ses duplications (fork) ne sont pas supprimées. Si la personne est ajoutée à une équipe ayant accès au dépôt d’origine de l’organisation dans un délai de trois mois, son accès aux duplications est automatiquement restauré à la prochaine synchronisation.
-
Vérifiez que la synchronisation LDAP est activée.
-
Dans l’angle supérieur droit de GitHub Enterprise Server, sélectionnez votre photo de profil, puis sur Vos organisations.
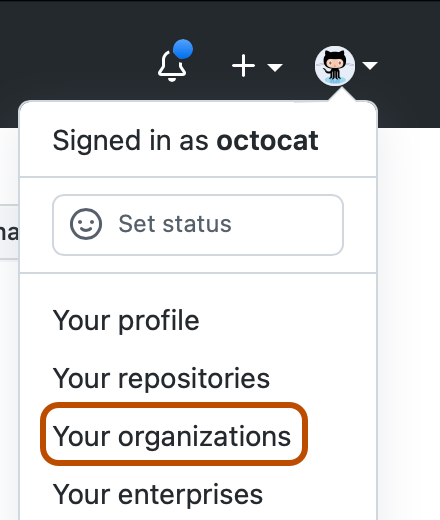
-
Cliquez sur le nom de votre organisation.
-
Sous le nom de votre organisation, cliquez sur Équipes.

-
En haut de la page, cliquez sur Nouvelle équipe.
-
Sous « Créer une équipe », tapez le nom de votre nouvelle équipe.
-
Sous « Groupe LDAP », recherchez le nom unique d’un groupe LDAP auquel mapper l’équipe. Si vous ne connaissez pas le nom unique, tapez le nom du groupe LDAP. GitHub Enterprise Server recherchera les correspondances et effectuera l’autocomplétion correspondante.
-
Dans le champ « Description », vous pouvez taper la description de l’équipe.
-
Sous « Visibilité de l’équipe », sélectionnez une visibilité pour l’équipe.
-
Si vous voulez, si vous créez une équipe enfant, sous « Équipe parente », sélectionnez le menu déroulant Sélectionner une équipe parente et cliquez sur une équipe parente. Pour plus d’informations sur les équipes enfants, consultez « À propos des équipes ».
-
Cliquez sur Créer une équipe.