Visual Studio Live Share vous permet de modifier et de déboguer en collaboration avec d’autres personnes en temps réel, dans un codespace. Vous pouvez partager votre codespace actuel de manière sécurisée ou accéder à un codespace créé par une autre personne.
Vous pouvez démarrer une session Live Share dans le client web VS Code dans votre navigateur, ou dans l’application de bureau VS Code.
Pour plus d’informations sur Live Share, consultez « Qu’est-ce que Visual Studio Live Share ? ». dans la documentation Visual Studio.
Partage de votre codespace avec une autre personne
-
Dans la barre d’activités, cliquez sur l’icône Extensions.
-
Dans la zone de recherche, tapez
Live Share.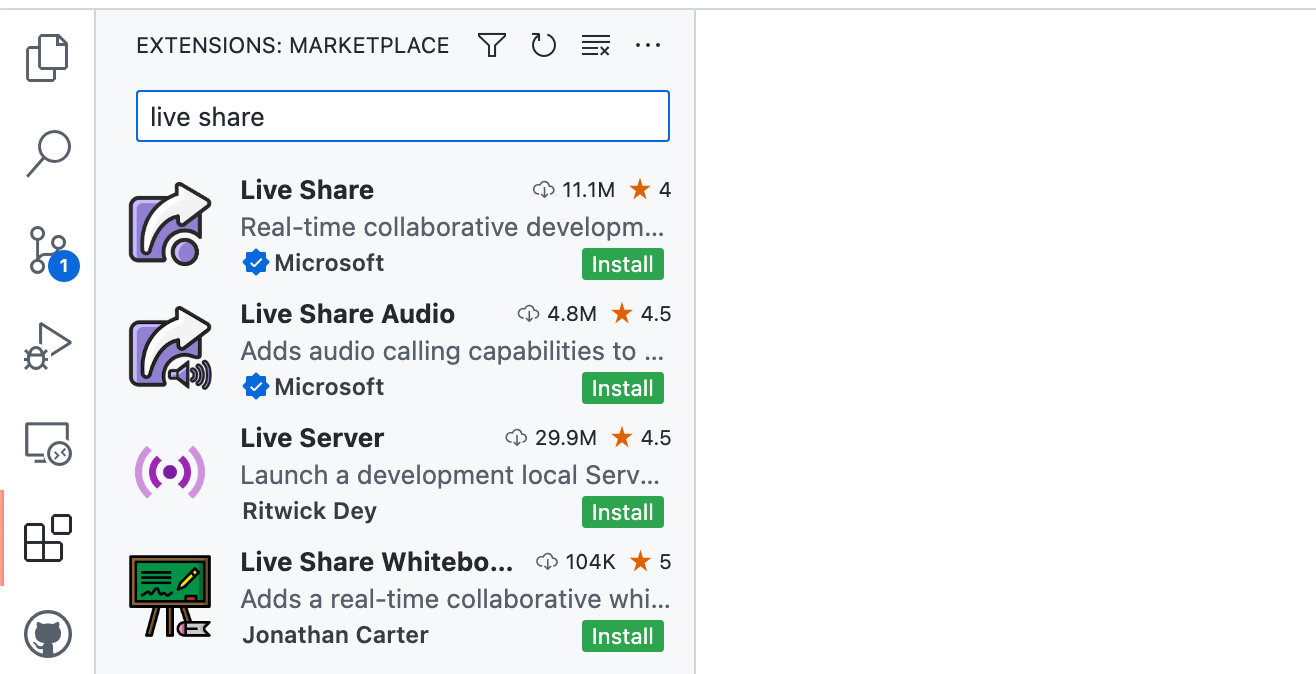
-
Si le bouton Installer s’affiche à côté de l’extension, cliquez dessus pour installer l’extension dans le codespace.
-
Si l’extension apparaît grisée dans la liste, cliquez dessus avec le bouton droit, puis cliquez sur Activer.
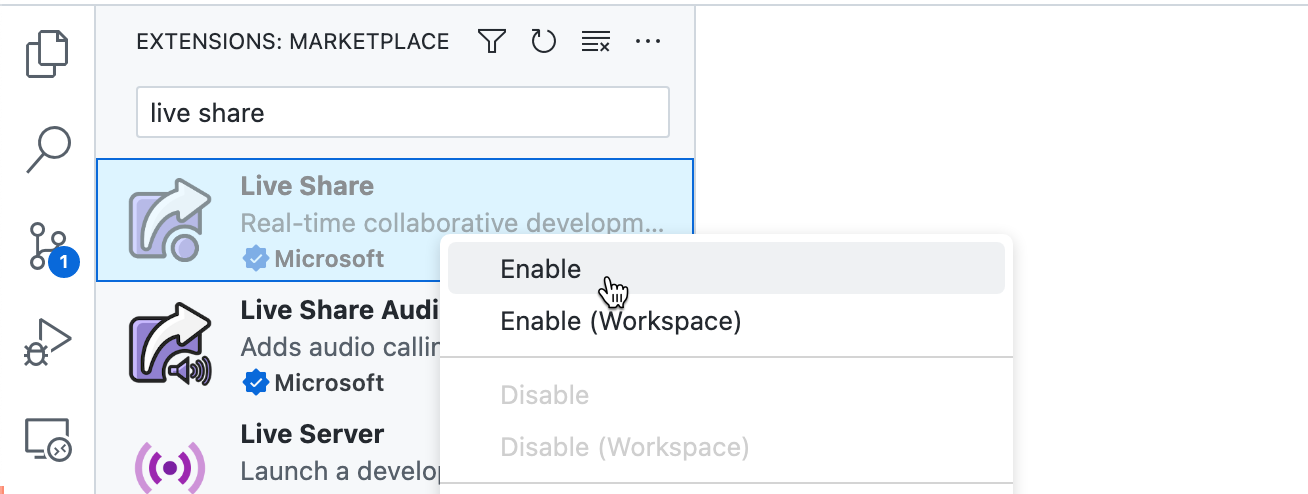
-
Dans la barre d’activités, cliquez sur l’icône Live Share.

-
Cliquez sur Partager.
Un message de notification « toast » s’affiche en bas à droite de VS Code, vous indiquant qu’un lien vers votre codespace a été copié dans le Presse-papiers. Vous pouvez cliquer sur Rendre accessible en lecture seule si vous souhaitez empêcher les invités d’apporter des changements aux fichiers que vous partagez avec eux.
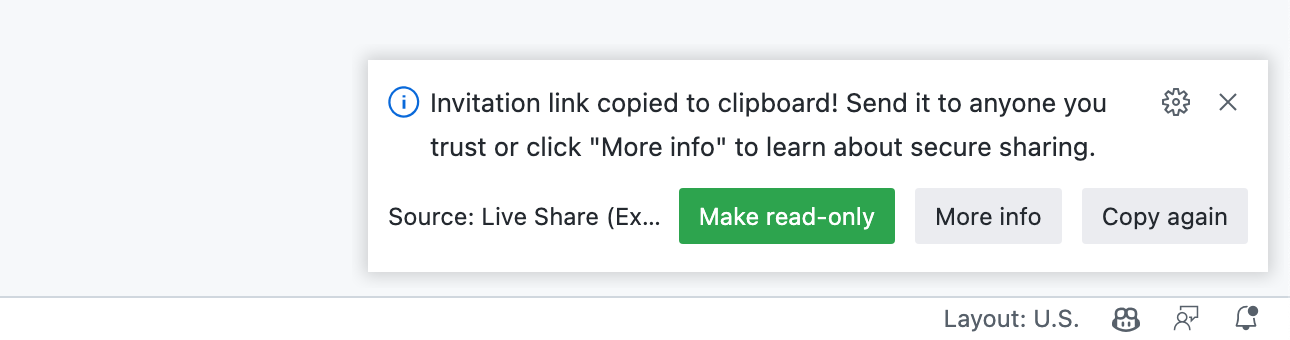
-
Envoyez le lien dans votre Presse-papiers à toute personne que vous souhaitez inviter à vous rejoindre dans votre session Live Share.
Important : Étant donné le niveau d’accès que les sessions Live Share peuvent offrir aux invités, vous devez limiter les partages aux personnes auxquelles vous faites confiance et penser aux implications de ce que vous partagez. Pour plus d’informations, consultez « Fonctionnalités de sécurité de Live Share » dans la documentation Visual Studio.
Arrêt d’une session Live Share
Pour arrêter le partage de votre codespace, cliquez sur l’icône d’arrêt dans le panneau Live Share.

Si, en tant que personne qui a démarré la session Live Share, vous fermez le codespace, la session de partage se termine, même si le codespace reste actif sur l’hôte distant.
Le délai d’inactivité, qui arrête automatiquement un codespace après une période d’inactivité, s’applique uniquement à la personne qui a démarré le codespace. Elle ne s’applique pas aux personnes qui travaillent sur le codespace via Live Share. Le codespace peut donc expirer pendant que des collaborateurs l’utilisent si la personne qui l’a démarré reste inactive pendant la période configurée. Pour plus d’informations, consultez « Définition de votre délai d'expiration pour GitHub Codespaces ».
Travail en collaboration dans le codespace d’une autre personne
Si vous souhaitez travailler avec une personne dans un codespace qu’elle a créé, demandez-lui de configurer une session Live Share et de vous envoyer un lien, comme décrit ci-dessus.