À propos de la configuration avancée pour l’code scanning
La configuration avancée de l’code scanning est utile quand vous devez personnaliser votre code scanning. En créant et en modifiant un fichier de workflow, vous pouvez définir le mode de génération de langages compilés, choisir les requêtes à exécuter, sélectionner les langages à analyser, utiliser une génération matricielle, etc. Vous avez également accès à toutes les options de contrôle des workflows, par exemple : modification de la planification de l’analyse, définition de déclencheurs de workflow, spécification d’exécuteurs spécialisés à utiliser. Pour plus d’informations sur les workflows GitHub Actions, consultez « À propos des workflows ».
Vous pouvez également configurer l’code scanning avec des outils tiers. Pour plus d’informations, consultez « Configuration de l’code scanning avec des actions tierces ».
Si vous exécutez l’analyse du code à l’aide de plusieurs configurations, la même alerte est parfois générée par plusieurs configurations. Si une alerte provient de plusieurs configurations, vous pouvez afficher l’état de l’alerte pour chaque configuration sur la page des alertes. Pour plus d’informations, consultez « À propos des alertes d’analyse du code ».
Si vous n’avez pas besoin d’une configuration d’code scanning hautement personnalisable, envisagez d’utiliser la configuration par défaut de l’code scanning. Pour plus d’informations sur le droit à la configuration par défaut, consultez « Définition de la configuration par défaut pour l’analyse du code ».
Prérequis
Votre référentiel a droit à la configuration avancée s’il répond à ces exigences :
- Il utilise des langages pris en charge par CodeQL ou vous prévoyez de générer des résultats d’analyse de code avec un outil tiers.
- GitHub Actions est activé.
- Il est visible publiquement ou GitHub Advanced Security est activé.
Définition de la configuration avancée pour l’code scanning avec CodeQL
Vous pouvez personnaliser votre analyse CodeQL en créant et en modifiant un fichier de workflow. La sélection d’une configuration avancée génère un fichier de workflow de base pour vous permettre de personnaliser à l’aide de la syntaxe de workflow standard et de spécifier des options pour l’action CodeQL. Consultez « À propos des workflows » et « Personnalisation de votre configuration avancée pour l’analyse du code. »
L’utilisation d’actions pour exécuter l’code scanning repose sur le comptage des minutes. Pour plus d’informations, consultez « À propos de la facturation de GitHub Actions ».
-
Dans GitHub.com, accédez à la page principale du dépôt.
-
Sous le nom de votre dépôt, cliquez sur Paramètres. Si vous ne voyez pas l’onglet « Paramètres », sélectionnez le menu déroulant , puis cliquez sur Paramètres.

-
Dans la section « Sécurité » de la barre latérale, cliquez sur Sécurité et analyse du code.
-
Faites défiler jusqu’à la section « Code scanning », sélectionnez Configuration , puis cliquez sur Avancé.
Remarque : Si vous passez de la configuration par défaut à la configuration avancée, dans la section « Code scanning », sélectionnez, puis cliquez sur Passer au mode avancé. Dans la fenêtre indépendante qui s’affiche, cliquez sur Désactiver CodeQL .

-
Pour personnaliser la façon dont l’code scanning analyse votre code, modifiez le workflow.
En règle générale, vous pouvez commiter le Workflow d’analyse CodeQL sans apporter aucun changement à celui-ci. Toutefois, de nombreux workflows tiers nécessitent une configuration supplémentaire. Lisez donc les commentaires dans le workflow avant de commiter.
Pour plus d’informations, consultez « Personnalisation de votre configuration avancée pour l’analyse du code » et « Analyse du code CodeQL pour les langages compilés ».
-
Cliquez sur Commiter les changements... pour afficher le formulaire de commit des changements.

-
Dans le champ de message de commit, tapez un message de commit.
-
Indiquez si vous voulez commiter directement dans la branche par défaut ou créer une branche et démarrer une demande de tirage (pull request).
-
Cliquez sur Commiter le nouveau fichier pour commiter le fichier de workflow dans la branche par défaut ou sur Proposer un nouveau fichier pour commiter le fichier dans une nouvelle branche.
-
Si vous avez créé une branche, cliquez sur Créer une demande de tirage et ouvrez une demande de tirage pour fusionner votre changement dans la branche par défaut.
Dans le Workflow d’analyse CodeQL suggéré, l’code scanning est configurée pour analyser votre code chaque fois que vous poussez un changement vers la branche par défaut ou des branches protégées, ou que vous déclenchez une demande de tirage (pull request) sur la branche par défaut. En conséquence, l’code scanning commence.
Les déclencheurs on:pull_request et on:push pour l’analyse du code sont chacun utiles à des fins différentes. Consultez « Personnalisation de votre configuration avancée pour l’analyse du code » et « Déclenchement d’un workflow ».
Pour plus d’informations sur l’activation en bloc, consultez « Définition de la configuration avancée pour l'analyse du code avec CodeQL à grande échelle ».
Configuration de l’code scanning avec des actions tierces
GitHub Enterprise Cloud inclut des workflows de démarrage pour les actions tierces, ainsi que l’action CodeQL. L’utilisation d’un workflow de démarrage est beaucoup plus facile que l’écriture d’un workflow sans assistance.
L’utilisation d’actions pour exécuter l’code scanning repose sur le comptage des minutes. Pour plus d’informations, consultez « À propos de la facturation de GitHub Actions ».
-
Dans GitHub.com, accédez à la page principale du dépôt.
-
Sous le nom de votre dépôt, cliquez sur Actions.

-
Si au moins un workflow est déjà configuré et en cours d’exécution pour le dépôt, cliquez sur Nouveau workflow pour afficher les workflows de démarrage. Si aucun workflow n’est configuré pour le dépôt, passez à l’étape suivante.
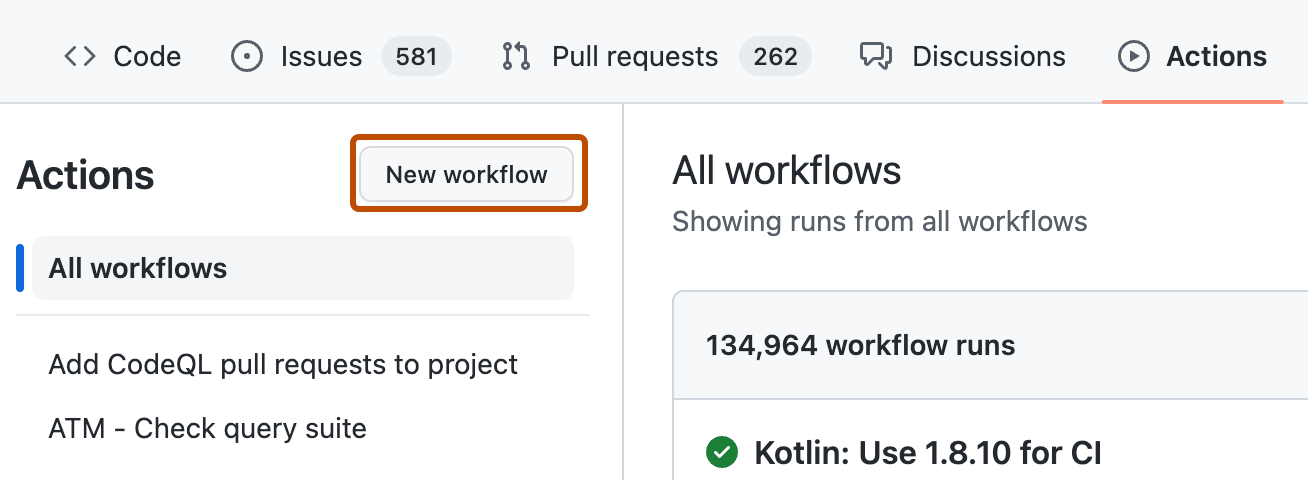
-
Dans la vue « Choisir un workflow » ou « Bien démarrer avec GitHub Actions », faites défiler jusqu’à la catégorie « Sécurité » et cliquez sur Configurer sous le workflow que vous souhaitez configurer. Vous devrez peut-être cliquer sur Tout afficher pour rechercher le workflow de sécurité que vous souhaitez configurer.
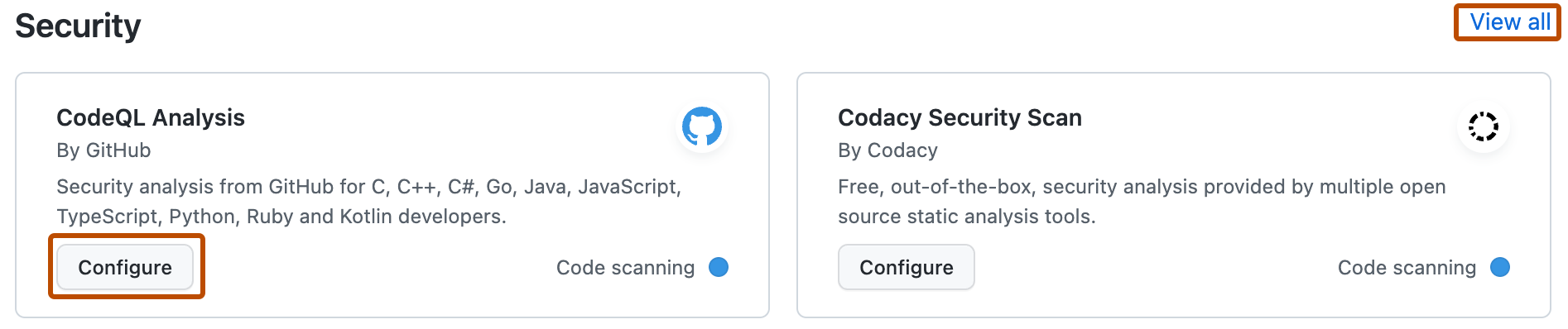
-
Suivez les instructions fournies dans le workflow pour le personnaliser selon vos besoins. Pour obtenir une aide plus générale sur les workflows, cliquez sur Documentation dans le volet droit de la page du workflow.

Pour plus d’informations, consultez « Utilisation de workflows de démarrage » et « Personnalisation de votre configuration avancée pour l’analyse du code ».
Étapes suivantes
Une fois que votre workflow fonctionne bien au moins une fois, vous pouvez commencer à examiner et à résoudre les alertes d’code scanning. Pour plus d’informations sur les alertes générées par l’code scanning, consultez « À propos des alertes d’analyse du code » et « Gestion des alertes d’analyse du code pour votre référentiel ».
Découvrez comment l’code scanning exécute des vérifications de comportement sur les demandes de tirage, consultez « Triage des alertes d’analyse du code dans les demandes de tirage (pull request) ».
Vous trouverez des informations détaillées sur votre configuration d’code scanning, notamment des horodatages pour chaque analyse et le pourcentage de fichiers analysés, dans la page d’état de l’outil. Pour plus d’informations, consultez « À propos de la page d’état de l’outil pour l’analyse du code ».