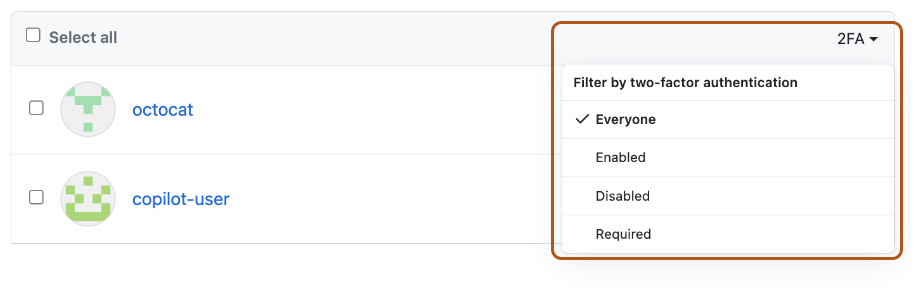Remarque : vous pouvez exiger que tous les membres, y compris, les propriétaires, les gestionnaires de facturation et collaborateurs externes de votre organisation ont activé l’authentification à deux facteurs. Pour plus d’informations, consultez « Exiger l’authentification à deux facteurs dans votre organisation ».
-
Dans l’angle supérieur droit de GitHub.com, sélectionnez votre photo de profil, puis sur Vos organisations.

-
Cliquez sur le nom de votre organisation.
-
Sous le nom de votre organisation, cliquez sur Personnes.

-
Pour voir les membres de l’organisation, y compris les propriétaires de l’organisation, qui ont activé ou désactivé l’authentification à deux facteurs, sur la droite, sélectionnez 2FA, puis cliquez sur Activé ou Désactivé. En outre, vous pouvez afficher les membres requis pour activer l’authentification à deux facteurs en cliquant sur Obligatoire.
Remarque : À partir de mars 2023 et jusqu’à la fin de l’année 2023, GitHub commencera progressivement à exiger de tous les utilisateurs qui contribuent au code sur GitHub.com qu’ils activent une ou plusieurs formes d’authentification à 2 facteurs (2FA). Si vous êtes dans un groupe éligible, vous recevrez un e-mail de notification lorsque ce groupe est sélectionné pour l’inscription, marquant le début d’une période d’inscription 2FA de 45 jours. Des bannières s’affichent vous demandant de vous inscrire à 2FA sur GitHub.com. Si vous ne recevez pas de notification, vous ne faites pas partie d’un groupe requis pour activer 2FA, bien que nous le recommandons vivement.
Pour plus d’informations sur le lancement des inscriptions 2FA, consultez ce billet de blog.
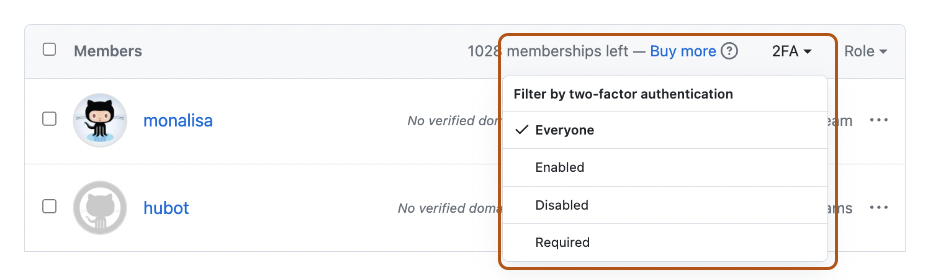
-
Pour voir les collaborateurs externes dans votre organisation, dans la barre latérale « Autorisations de l’organisation », cliquez sur Collaborateurs externes.
-
Pour voir quels collaborateurs externes ont activé ou désactivé l’authentification à deux facteurs, au-dessus de la liste des collaborateurs externes, sélectionnez le menu déroulant 2FA, puis cliquez sur Activé ou Désactivé. En outre, vous pouvez afficher les membres requis pour activer l’authentification à deux facteurs en cliquant sur Obligatoire.