À propos des notifications dans GitHub Desktop
GitHub Desktop affiche une notification système pour les événements qui se produisent dans le référentiel actuellement sélectionné. Les notifications s’affichent lorsque :
- Les vérifications des demandes de tirage ont échoué.
- Une révision de demande de tirage est laissée avec un commentaire, une approbation ou des modifications demandées.
Cliquez sur la notification pour basculer la focalisation de l’application sur GitHub Desktop et recevoir des informations plus détaillées.
Notifications sur les échecs de vérification des demandes de tirage
Lorsque des modifications sont apportées à une branche de demande de tirage, vous recevez une notification système si les vérifications échouent.
Le fait de cliquer sur la notification affiche une boîte de dialogue contenant des détails sur les vérifications. Une fois que vous avez examiné la raison pour laquelle les vérifications ont échoué, vous pouvez réexécuter les vérifications ou basculer rapidement vers la branche de demande de tirage pour commencer à corriger les erreurs. Pour plus d’informations, consultez « Affichage et réexécution des vérifications dans GitHub Desktop ».
Notifications pour les révisions de demande de tirage
GitHub Desktop affiche une notification système lorsqu’un collègue a approuvé, commenté ou demandé des modifications dans votre demande de tirage. Pour plus d’informations sur les révisions de demande de tirage, consultez « À propos des révisions de demande de tirage ».
Si vous cliquez sur la notification, la focalisation de l’application bascule vers GitHub Desktop et fournit davantage de contexte pour le commentaire de révision de demande de tirage.
Activation des notifications
Si les notifications système sont désactivées pour GitHub Desktop, vous pouvez suivre les étapes ci-dessous pour les activer.
-
Dans la barre de menus, sélectionnez GitHub Desktop , puis cliquez sur Préférences.
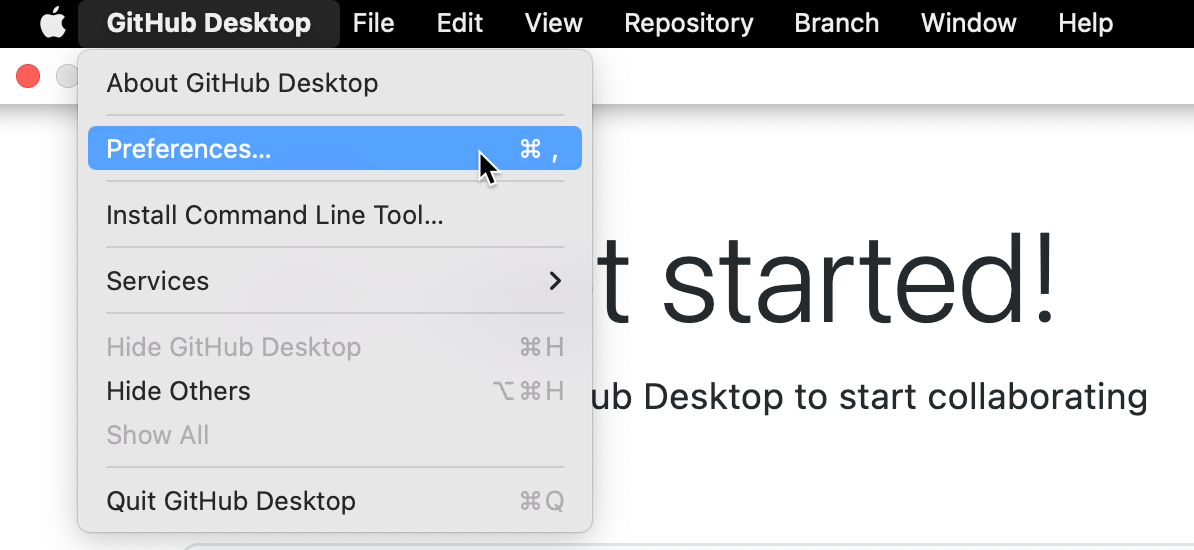
-
Dans la fenêtre « Préférences », dans le volet « Notifications », sélectionnez Activer les notifications.
-
Dans le champ de description « Activer les notifications », cliquez sur le lien Paramètres de notification pour ouvrir le volet « Notifications » dans la fenêtre macOS « Paramètres système ».
-
Sélectionnez GitHub Desktop dans la liste des « Notifications d’application ».
-
Cliquez sur Autoriser les notifications.
Pour plus d’informations sur les notifications système macOS, consultez « Utiliser des notifications sur votre Mac ».
-
Utilisez le menu Fichier, puis cliquez sur Options.

-
Dans la fenêtre « Options », dans le volet « Notifications », sélectionnez Activer les notifications.
-
Dans le champ de description « Activer les notifications », cliquez sur le lien Paramètres de notification pour ouvrir le volet « Notifications » dans la fenêtre Windows « Paramètres système ».
-
Sous « Notifications », pour activer les notifications pour Windows, cliquez sur Activé.
-
Sous « Notifications provenant d’applications et d’autres expéditeurs », recherchez « GitHub Desktop » dans la liste des applications, puis cliquez sur Activé.
Pour plus d’informations sur les notifications système Windows, consultez « Modifier les paramètres de notification dans Windows ».