À propos du cherry-pick Git
Vous pouvez effectuer un cherry-pick d’un commit sur une branche pour créer une copie du commit avec les mêmes changements dans une autre branche. Si vous commitez les changements dans la mauvaise branche ou si vous souhaitez apporter les mêmes changements à une autre branche, vous pouvez effectuer un cherry-pick du commit pour appliquer les changements à une autre branche. Vous pouvez également effectuer un cherry-picking pour appliquer des changements spécifiques avant de pouvoir créer ou fusionner une demande de tirage (pull request). Par exemple, si vous commitez une résolution de bogue dans une branche de fonctionnalité, vous pouvez effectuer un cherry-pick du commit avec la résolution de bogue dans d’autres branches de votre projet.
Vous pouvez également utiliser le cherry-picking quand vous collaborez avec une équipe. Certains projets incorporent des contributions via des commits par cherry-picking. Pour plus d’informations, consultez Git distribué - Maintenance d’un projet dans la documentation de Git.
Cherry-picking d’un commit
-
Dans GitHub Desktop, cliquez sur Branche actuelle.

-
Dans la liste des branches, cliquez sur celle qui contient les commits pour lesquels vous souhaitez effectuer un cherry-pick.

-
Dans la barre latérale gauche, cliquez sur Histoire.

-
Sélectionnez le commit que vous souhaitez sélectionner comme « cherry-pick ».
Vous pouvez sélectionner un ou plusieurs commits en utilisant Commande ou Maj.
Vous pouvez sélectionner un ou plusieurs commits en utilisant Ctrl ou Maj.
-
Cliquez avec le bouton droit sur le commit sélectionné, cliquez sur Cherry-pick commit, puis sélectionnez la branche vers laquelle vous souhaitez copier le commit. Vous pouvez également faire glisser le commit que vous souhaitez sélectionner comme « cherry-pick » de l’onglet « Historique » vers le menu déroulant Branche actuelle, puis déposez ce commit sur la branche où vous souhaitez le copier.
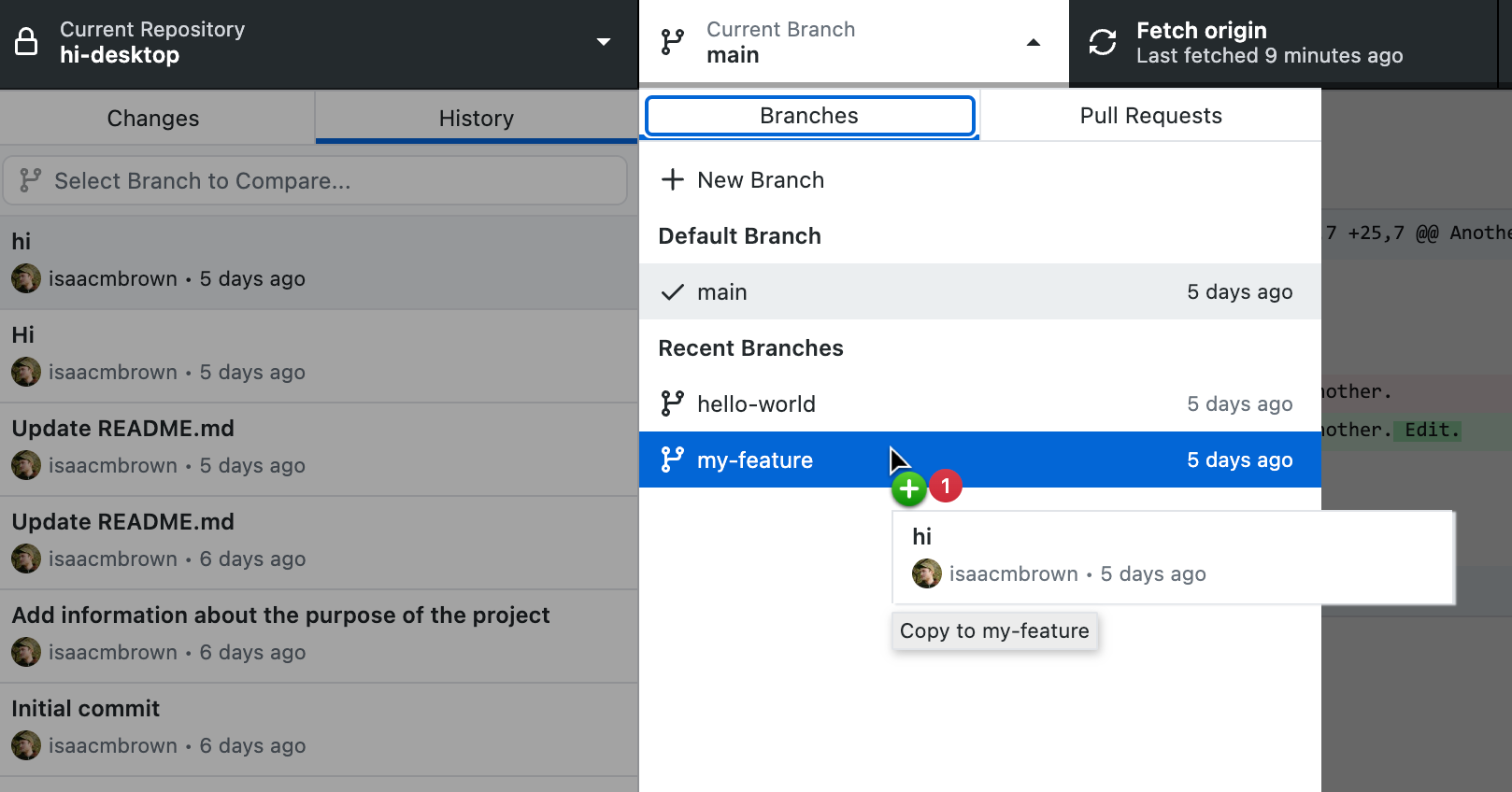
-
La branche actuelle passe à la branche sur laquelle vous avez sélectionné la validation. Vous pouvez maintenant pousser la validation choisie au référentiel du dépôt distant.
Pour aller plus loin
- git-cherry-pick dans la documentation de Git
- « Options de gestion des validations dans GitHub Desktop »