À propos de GitHub Copilot dans les IDE JetBrains
Si vous utilisez un IDE JetBrains, GitHub Copilot peut effectuer la saisie semi-automatique du code à mesure que vous tapez. Après l’installation, vous pouvez activer ou désactiver GitHub Copilot, et vous pouvez configurer des paramètres avancés dans votre IDE ou sur GitHub.com. Cet article explique comment configurer GitHub Copilot dans l’IDE IntelliJ, mais les interfaces utilisateur des autres IDE JetBrains peuvent différer.
Prérequis
Pour configurer GitHub Copilot dans un IDE JetBrains, vous devez installer le plug-in GitHub Copilot. Pour plus d’informations, consultez « Bien démarrer avec GitHub Copilot ».
Utilisation ou réassociation des raccourcis clavier pour GitHub Copilot
Lorsque vous utilisez GitHub Copilot, vous pouvez utiliser les raccourcis clavier par défaut pour les suggestions inline dans votre IDE JetBrains. Vous pouvez également relier les raccourcis à vos raccourcis clavier préférés pour chaque commande. Pour plus d’informations sur la liaison des raccourcis clavier dans votre IDE JetBrains, consultez la documentation de JetBrains. Par exemple, vous pouvez consulter la documentation IntelliJ IDEA.
Raccourcis clavier pour macOS
| Action | Raccourci |
|---|---|
| Accepter une suggestion inline | Onglet |
| Ignorer une suggestion inline | Échap |
| Afficher la suggestion inline suivante | Option (⌥) ou Alt+] |
| Afficher la suggestion inline précédente | Option (⌥) ou Alt+[ |
| Déclencher une suggestion inline | Option (⌥)+\ |
| Ouvrez GitHub Copilot (suggestions supplémentaires dans un volet séparé) | Option (⌥) ou Alt+Retour |
Raccourcis clavier pour Windows
| Action | Raccourci |
|---|---|
| Accepter une suggestion inline | Onglet |
| Ignorer une suggestion inline | Échap |
| Afficher la suggestion inline suivante | Alt+] |
| Afficher la suggestion inline précédente | Alt+[ |
| Déclencher une suggestion inline | Alt+\ |
| Ouvrez GitHub Copilot (suggestions supplémentaires dans un volet séparé) | Alt+Entrée |
Raccourcis clavier pour Linux
| Action | Raccourci |
|---|---|
| Accepter une suggestion inline | Onglet |
| Ignorer une suggestion inline | Échap |
| Afficher la suggestion inline suivante | Alt+] |
| Afficher la suggestion inline précédente | Alt+[ |
| Déclencher une suggestion inline | Alt+\ |
| Ouvrez GitHub Copilot (suggestions supplémentaires dans un volet séparé) | Alt+Entrée |
Activation ou désactivation de GitHub Copilot
Vous pouvez activer ou désactiver GitHub Copilot dans votre IDE JetBrains. L’icône d’état GitHub Copilot dans le panneau inférieur de la fenêtre JetBrains indique si GitHub Copilot est activé ou désactivé. Quand cette option est activée, l’icône est mise en évidence. Quand elle est désactivée, l’icône est grisée.
-
Pour activer ou désactiver GitHub Copilot, cliquez sur l’icône d’état dans le panneau inférieur à droite de la fenêtre JetBrains.

-
Si vous désactivez GitHub Copilot, il vous sera demandé si vous souhaitez le désactiver entièrement ou seulement pour le langage du fichier que vous êtes en train de modifier. Pour désactiver l’option globalement, cliquez sur Désactiver les saisies semi-automatiques. Si vous souhaitez désactiver GitHub Copilot pour le langage spécifié, vous pouvez également cliquer sur le bouton correspondant au langage.

Configuration des paramètres avancés pour GitHub Copilot
Vous pouvez gérer les paramètres avancés pour GitHub Copilot dans votre IDE JetBrains, par exemple la façon dont votre IDE affiche les saisies semi-automatiques de code ou les langages que vous souhaitez activer ou désactiver pour GitHub Copilot.
- Dans votre IDE JetBrains, cliquez sur le menu Fichier (Windows) ou sur le nom de l’application dans la barre de menus (macOS), puis cliquez sur Paramètres.
- Sous Languages & Frameworks (Langages et frameworks), cliquez sur GitHub Copilot .
- Modifiez les paramètres selon vos préférences personnelles.
- Pour ajuster le comportement et l’apparence des suggestions de code et vérifier automatiquement les mises à jour, sélectionnez ou désélectionnez les cases correspondantes.
- Si vous avez choisi de recevoir des mises à jour automatiques, vous pouvez choisir de recevoir des mises à jour stables, mais moins fréquentes, ou des mises à jour nocturnes, qui peuvent être moins stables. Cliquez sur la liste déroulante Update channel (Canal de mise à jour), puis sélectionnez Stable pour les mises à jour stables ou Nightly (Nocturne) pour les mises à jour nocturnes.
Configuration des paramètres de langage pour GitHub Copilot
Vous pouvez spécifier les langages que vous souhaitez activer ou désactiver GitHub Copilot soit dans l’IDE, soit en éditant votre fichier github-copilot.xml. Si vous apportez des modifications aux paramètres de langage dans votre IDE, vous pouvez sélectionner et désélectionner individuellement les langages que vous souhaitez activer ou désactiver.
Si vous apportez des modifications aux paramètres de langage dans votre fichier github-copilot.xml, vous pouvez spécifier des langages individuels, ou vous pouvez utiliser un caractère générique pour activer ou désactiver GitHub Copilot pour tous les langages. Vous pouvez également spécifier des exceptions, qui remplacent le paramètre de cartcaractère générique pour les langages spécifiés. Par exemple, vous pouvez désactiver GitHub Copilot pour tous les langages, à l’exception de Python et YAML. Par défaut, lorsque vous installez l’extension GitHub Copilot, GitHub Copilot est activé pour tous les langages.
Configuration des paramètres de langage dans l’IDE
- Dans votre IDE JetBrains, cliquez sur le menu Fichier (Windows) ou sur le nom de l’application dans la barre de menus (macOS), puis cliquez sur Paramètres.
- Sous Languages & Frameworks (Langages et frameworks), cliquez sur GitHub Copilot .
- Sous « Langages », sélectionnez ou désélectionnez les cases à cocher pour le langages pour lesquels vous souhaitez activer ou désactiver GitHub Copilot.
- Cliquez sur Appliquer, puis sur OK.
- Redémarrez votre IDE JetBrains pour que ces modifications prennent effet.
Modification de votre fichier github-copilot.xml
Pour configurer les paramètres de langages dans le fichiergithub-copilot.xml, vous devez modifier le languageAllowList. Chaque ligne que vous ajoutez au languageAllowList doit contenir une clé d’entrée et une valeur. La clé d’entrée est le nom du langage, ou (*) pour un caractère générique. La valeur est soit true, soit false. Si la valeur est true, GitHub Copilot est activée pour le langage spécifié. Si la valeur est false, GitHub Copilot est désactivée pour le langage spécifié.
Le fichier se trouve dans l’annuaire suivant :
- macOS:
~/Library/Application Support/JetBrains/<product><version>/options/github-copilot.xml - Windows :
%APPDATA%\JetBrains\<product><version>\options\github-copilot.xml - Linux :
~/.config/JetBrains/<product><version>/options/github-copilot.xml
Par exemple, si vous utilisez IntelliJ IDEA 2021.1 sur macOS, le fichier se trouve sur ~/Library/Application Support/JetBrains/IdeaIC2021.1/options/github-copilot.xml.
Le fichier github-copilot.xml peut ne pas être généré tant que vous n’avez pas apporté de modification à votre configuration de langage par défaut dans les paramètres de l’IDE. Si vous ne pouvez pas localiser le fichier, vous devez essayer de modifier les paramètres de langage par défaut dans l’IDE. Pour plus d’informations, consultez « Configuration des paramètres de langage dans l’IDE ».
Vous pouvez également créer le fichier manuellement et l’enregistrer à l’emplacement de votre système d’exploitation répertorié ci-dessus. Pour plus d’informations, consultez « Exemple de configuration de langages ».
-
Ouvrez le fichier
github-copilot.xmldans un éditeur de texte. -
Entre les balises
<map>, ajoutez la ligne ou les lignes pour les langages pour lesquelles vous souhaitez activer ou désactiver GitHub Copilot Par exemple, pour désactiver GitHub Copilot pour tous les langages :XML <entry key="*" value="false" />
<entry key="*" value="false" /> -
Enregistrez les modifications dans le fichier
github-copilot.xml. -
Redémarrez votre IDE JetBrains pour que ces modifications prennent effet.
Exemples de configurations de langage
La configuration par défaut du fichier github-copilot.xml, qui active GitHub Copilot pour tous les langages est la suivante :
<application>
<component name="github-copilot">
<languageAllowList>
<map>
<entry key="*" value="true" />
</map>
</languageAllowList>
</component>
</application>
<application>
<component name="github-copilot">
<languageAllowList>
<map>
<entry key="*" value="true" />
</map>
</languageAllowList>
</component>
</application>
Pour désactiver GitHub Copilot pour tous les langages, la valeur de caractère générique (*) est remplacée par false :
<application>
<component name="github-copilot">
<languageAllowList>
<map>
<entry key="*" value="false" />
</map>
</languageAllowList>
</component>
</application>
<application>
<component name="github-copilot">
<languageAllowList>
<map>
<entry key="*" value="false" />
</map>
</languageAllowList>
</component>
</application>
Pour spécifier des langages individuellement, ajoutez une entrée pour chaque langage pour lequel vous souhaitez activer ou désactiver GitHub Copilot. Les paramètres de langage spécifiques remplacent le caractère générique. Par exemple, pour activer GitHub Copilot pour Python et YAML, et désactiver GitHub Copilot pour tous les autres langages, ajoutez les entrées suivantes :
<application>
<component name="github-copilot">
<languageAllowList>
<map>
<entry key="*" value="false" />
<entry key="Python" value="true" />
<entry key="YAML" value="true" />
</map>
</languageAllowList>
</component>
</application>
<application>
<component name="github-copilot">
<languageAllowList>
<map>
<entry key="*" value="false" />
<entry key="Python" value="true" />
<entry key="YAML" value="true" />
</map>
</languageAllowList>
</component>
</application>
Vous pouvez également ajouter une configuration pour mettre le languageAllowList en lecture seule dans les paramètres de l’IDE. Cela vous empêchera de modifier les paramètres de langage dans l’IDE. Par exemple :
<application>
<component name="github-copilot">
<option name="languageAllowListReadOnly" value="true" />
<languageAllowList>
<map>
<entry key="*" value="true" />
</map>
</languageAllowList>
</component>
</application>
<application>
<component name="github-copilot">
<option name="languageAllowListReadOnly" value="true" />
<languageAllowList>
<map>
<entry key="*" value="true" />
</map>
</languageAllowList>
</component>
</application>
Configuration des paramètres de GitHub Copilot sur GitHub.com
Avant de pouvoir commencer à utiliser GitHub Copilot, vous devrez mettre en place un essai gratuit ou un abonnement. Pour plus d’informations sur la configuration d’un essai ou d’un abonnement pour votre compte personnel, consultez « Gestion de votre abonnement GitHub Copilot Individual ». Pour plus d’informations sur la configuration d’un abonnement pour votre organisation ou entreprise, consultez « Gestion de votre abonnement GitHub Copilot Business » ou, dans la documentation GitHub Enterprise Cloud, « Gestion de votre abonnement GitHub Copilot Enterprise ».
Une fois que vous avez un esssai ou un abonnement GitHub Copilot Individual actif, vous pouvez ajuster les paramètres GitHub Copilot pour votre compte personnel sur GitHub dans les paramètres GitHub Copilot. Les paramètres s’appliquent partout où vous utilisez GitHub Copilot. Vous pouvez configurer les suggestions que GitHub Copilot propose et la façon dont GitHub utilise vos données télémétriques.
Activation ou désactivation de la détection de duplication
Remarque : Si vous êtes membre d’une organisation sur GitHub Enterprise Cloud et que votre organisation vous a attribué un siège GitHub Copilot, vous ne pouvez pas configurer la détection de duplications dans les paramètres de votre compte personnel. Votre paramètre de détection de duplications est hérité de votre organisation ou de votre entreprise.
Vos paramètres personnels pour GitHub Copilot comprennent une option permettant d’autoriser ou de bloquer les suggestions d’achèvement du code qui correspondent au code accessible au public. Si vous choisissez de bloquer les suggestions qui correspondent au code public, GitHub Copilot vérifie les suggestions d’achèvement du code avec leur code environnant de 150 caractères environ par rapport au code public sur GitHub. S’il existe une correspondance ou une correspondance proche, la suggestion ne vous est pas présentée.
Si vous choisissez d’autoriser les suggestions correspondant au code public et que vous acceptez une pour laquelle une ou plusieurs correspondances ont été trouvées, vous pouvez cliquer à partir d’une entrée dans le journal GitHub Copilot pour afficher une liste de références sur GitHub. Pour plus d’informations, consultez « Recherche de code public qui correspond aux suggestions de GitHub Copilot ».
-
Dans le coin supérieur droit d’une page, cliquez sur votre photo de profil, puis sur Paramètres.

-
Dans la barre latérale gauche, cliquez sur Copilot .
-
Sous Suggestions correspondant au code public, sélectionnez le menu déroulant, puis cliquez sur Autoriser pour autoriser les suggestions correspondant au code public ou Bloquer pour bloquer les suggestions correspondant au code public.
-
Pour confirmer vos nouveaux paramètres, cliquez sur Enregistrer.
Activation ou désactivation de la collection d’invites et de suggestions
Vous pouvez choisir si les invites et les suggestions de votre éditeur de code sont collectées et conservées par GitHub, puis traitées et partagées avec Microsoft, en ajustant vos paramètres utilisateur. Pour plus d’informations sur les données que GitHub Copilot peut collecter en fonction de vos paramètres de télémétrie, consultez « Conditions GitHub pour les produits et fonctionnalités supplémentaires » et le « FAQ sur la confidentialité de GitHub Copilot ».
-
Dans le coin supérieur droit d’une page, cliquez sur votre photo de profil, puis sur Paramètres.

-
Dans la barre latérale gauche, cliquez sur Copilot .
-
Pour autoriser ou empêcher GitHub d’utiliser vos données, sélectionnez ou désélectionnez Autoriser GitHub à utiliser mes extraits de code depuis l’éditeur de code pour améliorer les produits.
-
Pour confirmer vos nouveaux paramètres, cliquez sur Enregistrer.
Pour aller plus loin
À propos de GitHub Copilot dans Visual Studio
Si vous utilisez Visual Studio, GitHub Copilot peut autocompléter le code à mesure que vous le tapez. Après l’installation, vous pouvez activer ou désactiver GitHub Copilot, et vous pouvez configurer des paramètres avancés dans Visual Studio ou sur GitHub.com.
Prérequis
Pour configurer GitHub Copilot dans Visual Studio, vous devez installer le plug-in GitHub Copilot. Pour plus d’informations, consultez « Bien démarrer avec GitHub Copilot ».
Utilisation ou réassociation des raccourcis clavier pour GitHub Copilot
Vous pouvez utiliser les raccourcis clavier par défaut dans Visual Studio lorsque vous utilisez GitHub Copilot. Vous pouvez également associer à nouveau les raccourcis dans les paramètres d’outils pour Visual Studio en utilisant vos raccourcis clavier préférés pour chaque commande spécifique. Vous pouvez rechercher chaque raccourci clavier par son nom de commande dans l’éditeur Raccourcis clavier.
Utilisation des raccourcis clavier par défaut
| Action | Raccourci | Nom de commande |
|---|---|---|
| Afficher la suggestion inline suivante | Alt+. | Edit.NextSuggestion |
| Afficher la suggestion inline précédente | Alt+, | Edit.PreviousSuggestion |
| Déclencher une suggestion inline | Ctrl+Alt+\ | Edit.Copilot.TriggerInlineSuggestion |
Réassocier les raccourcis clavier
Si vous ne voulez pas utiliser les raccourcis clavier par défaut dans Visual Studio lorsque vous utilisez GitHub Copilot, vous pouvez relier les raccourcis dans l’éditeur de raccourcis clavier en utilisant vos raccourcis clavier préférés pour chaque commande spécifique.
-
Dans la barre de menus Visual Studio, sous Outils, cliquez sur Options.
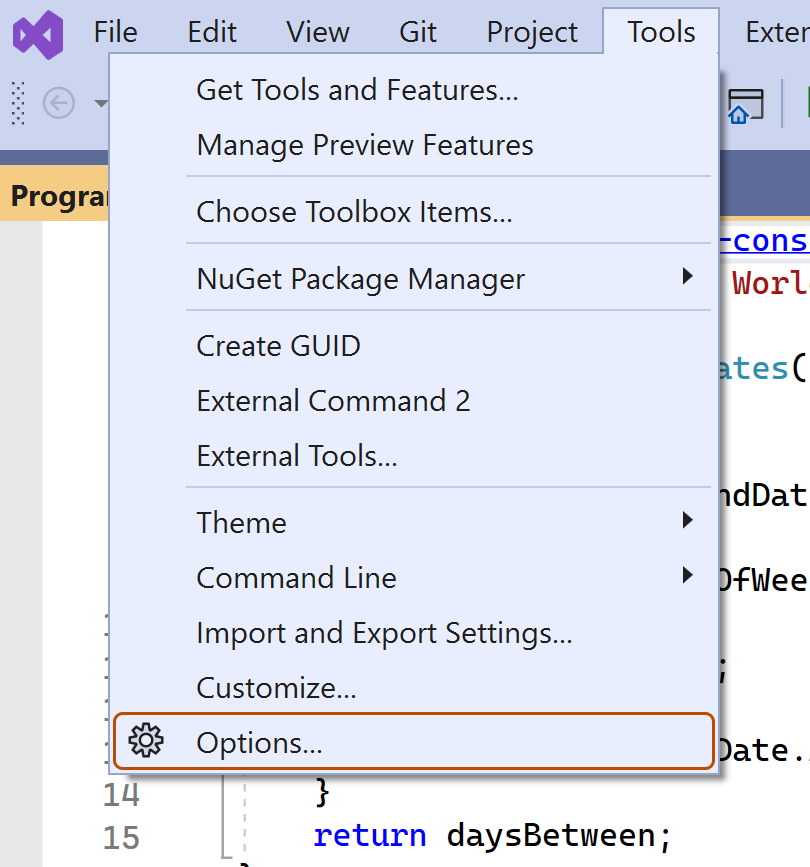
-
Dans la boîte de dialogue « Options », sous Environnement, cliquez sur Clavier.
-
Sous « Afficher les commandes contenant : », recherchez la commande que vous voulez associer.

-
Sous « Appuyez sur les touches de raccourci », tapez le raccourci que vous souhaitez attribuer à la commande, puis cliquez sur Attribuer.

Activation ou désactivation de GitHub Copilot
L’icône d’état de GitHub Copilot dans le panneau inférieur de la fenêtre Visual Studio indique si GitHub Copilot est activé ou désactivé. Quand il est activé, la couleur d’arrière-plan de l’icône correspond à la couleur de la barre d’état. Quand il est désactivé, elle comporte une ligne en diagonal.
-
Pour activer ou désactiver GitHub Copilot, cliquez sur l’icône GitHub Copilot dans le panneau inférieur de la fenêtre Visual Studio.

-
Si vous désactivez GitHub Copilot, il vous sera demandé si vous souhaitez désactiver les suggestions de façon globale ou pour le langage du fichier que vous êtes en train de modifier.
- Pour désactiver les suggestions de GitHub Copilot globalement, cliquez sur Activer globalement.
- Pour désactiver les suggestions de GitHub Copilot pour le langage spécifié, cliquez sur Activer pour LANGAGE.
Configuration de ReSharper pour GitHub Copilot
Si vous utilisez ReSharper, GitHub Copilot fonctionne mieux lorsque vous configurez ReSharper pour qu’il utilise l’IntelliSense natif de GitHub Copilot. Pour plus d’informations sur ReSharper, consultez la documentation ReSharper
- Dans la barre de menus Visual Studio, sous Extensions, cliquez sur ReSharper, puis sur Options.
- Dans la boîte de dialogue « Options », sous Environnement, cliquez sur IntelliSense, puis sur Général.
- Sous « Général », sélectionnez Visual Studio , puis cliquez sur Enregistrer.
Configuration des paramètres de GitHub Copilot sur GitHub.com
Avant de pouvoir commencer à utiliser GitHub Copilot, vous devrez mettre en place un essai gratuit ou un abonnement. Pour plus d’informations sur la configuration d’un essai ou d’un abonnement pour votre compte personnel, consultez « Gestion de votre abonnement GitHub Copilot Individual ». Pour plus d’informations sur la configuration d’un abonnement pour votre organisation ou entreprise, consultez « Gestion de votre abonnement GitHub Copilot Business » ou, dans la documentation GitHub Enterprise Cloud, « Gestion de votre abonnement GitHub Copilot Enterprise ».
Une fois que vous avez un esssai ou un abonnement GitHub Copilot Individual actif, vous pouvez ajuster les paramètres GitHub Copilot pour votre compte personnel sur GitHub dans les paramètres GitHub Copilot. Les paramètres s’appliquent partout où vous utilisez GitHub Copilot. Vous pouvez configurer les suggestions que GitHub Copilot propose et la façon dont GitHub utilise vos données télémétriques.
Activation ou désactivation de la détection de duplication
Remarque : Si vous êtes membre d’une organisation sur GitHub Enterprise Cloud et que votre organisation vous a attribué un siège GitHub Copilot, vous ne pouvez pas configurer la détection de duplications dans les paramètres de votre compte personnel. Votre paramètre de détection de duplications est hérité de votre organisation ou de votre entreprise.
Vos paramètres personnels pour GitHub Copilot comprennent une option permettant d’autoriser ou de bloquer les suggestions d’achèvement du code qui correspondent au code accessible au public. Si vous choisissez de bloquer les suggestions qui correspondent au code public, GitHub Copilot vérifie les suggestions d’achèvement du code avec leur code environnant de 150 caractères environ par rapport au code public sur GitHub. S’il existe une correspondance ou une correspondance proche, la suggestion ne vous est pas présentée.
Si vous choisissez d’autoriser les suggestions correspondant au code public et que vous acceptez une pour laquelle une ou plusieurs correspondances ont été trouvées, vous pouvez cliquer à partir d’une entrée dans le journal GitHub Copilot pour afficher une liste de références sur GitHub. Pour plus d’informations, consultez « Recherche de code public qui correspond aux suggestions de GitHub Copilot ».
-
Dans le coin supérieur droit d’une page, cliquez sur votre photo de profil, puis sur Paramètres.

-
Dans la barre latérale gauche, cliquez sur Copilot .
-
Sous Suggestions correspondant au code public, sélectionnez le menu déroulant, puis cliquez sur Autoriser pour autoriser les suggestions correspondant au code public ou Bloquer pour bloquer les suggestions correspondant au code public.
-
Pour confirmer vos nouveaux paramètres, cliquez sur Enregistrer.
Activation ou désactivation de la collection d’invites et de suggestions
Vous pouvez choisir si les invites et les suggestions de votre éditeur de code sont collectées et conservées par GitHub, puis traitées et partagées avec Microsoft, en ajustant vos paramètres utilisateur. Pour plus d’informations sur les données que GitHub Copilot peut collecter en fonction de vos paramètres de télémétrie, consultez « Conditions GitHub pour les produits et fonctionnalités supplémentaires » et le « FAQ sur la confidentialité de GitHub Copilot ».
-
Dans le coin supérieur droit d’une page, cliquez sur votre photo de profil, puis sur Paramètres.

-
Dans la barre latérale gauche, cliquez sur Copilot .
-
Pour autoriser ou empêcher GitHub d’utiliser vos données, sélectionnez ou désélectionnez Autoriser GitHub à utiliser mes extraits de code depuis l’éditeur de code pour améliorer les produits.
-
Pour confirmer vos nouveaux paramètres, cliquez sur Enregistrer.
Pour aller plus loin
À propos de GitHub Copilot dans Visual Studio Code
Si vous utilisez Visual Studio Code, GitHub Copilot peut autocompléter le code à mesure que vous le tapez. Après l’installation, vous pouvez activer ou désactiver GitHub Copilot, et vous pouvez configurer des paramètres avancés dans Visual Studio Code ou sur GitHub.com.
Prérequis
Pour configurer GitHub Copilot dans Visual Studio Code, vous devez installer le plug-in GitHub Copilot. Pour plus d’informations, consultez « Bien démarrer avec GitHub Copilot ».
Raccourcis clavier pour GitHub Copilot
Vous pouvez utiliser les raccourcis clavier par défaut dans Visual Studio Code lorsque vous utilisez GitHub Copilot. Vous pouvez également lier à nouveau les raccourcis dans l’éditeur Raccourcis clavier à l’aide de vos raccourcis clavier préférés pour chaque commande spécifique. Pour plus d’informations, consultez « Réassociation des raccourcis clavier ».
Vous pouvez rechercher chaque raccourci clavier par nom de commande dans l’éditeur Raccourcis clavier.
Raccourcis clavier pour macOS
| Action | Raccourci | Nom de commande |
|---|---|---|
| Accepter une suggestion inline | Onglet | editor.action.inlineSuggest.commit |
| Ignorer une suggestion inline | Échap | editor.action.inlineSuggest.hide |
| Afficher la suggestion inline suivante | Option (⌥)+] | editor.action.inlineSuggest.showNext |
| Afficher la suggestion inline précédente | Option (⌥)+[ | editor.action.inlineSuggest.showPrevious |
| Déclencher une suggestion inline | Option (⌥)+\ | editor.action.inlineSuggest.trigger |
| Ouvrez GitHub Copilot (suggestions supplémentaires dans un volet séparé) | Ctrl+Retour | github.copilot.generate |
| Activer/désactiver GitHub Copilot | Pas de raccourci par défaut | github.copilot.toggleCopilot |
Raccourcis clavier pour Windows
| Action | Raccourci | Nom de commande |
|---|---|---|
| Accepter une suggestion inline | Onglet | editor.action.inlineSuggest.commit |
| Ignorer une suggestion inline | Échap | editor.action.inlineSuggest.hide |
| Afficher la suggestion inline suivante | Alt+] | editor.action.inlineSuggest.showNext |
| Afficher la suggestion inline précédente | Alt+[ | editor.action.inlineSuggest.showPrevious |
| Déclencher une suggestion inline | Alt+\ | editor.action.inlineSuggest.trigger |
| Ouvrez GitHub Copilot (suggestions supplémentaires dans un volet séparé) | Ctrl+Entrée | github.copilot.generate |
| Activer/désactiver GitHub Copilot | Pas de raccourci par défaut | github.copilot.toggleCopilot |
Raccourcis clavier pour Linux
| Action | Raccourci | Nom de commande |
|---|---|---|
| Accepter une suggestion inline | Onglet | editor.action.inlineSuggest.commit |
| Ignorer une suggestion inline | Échap | editor.action.inlineSuggest.hide |
| Afficher la suggestion inline suivante | Alt+] | editor.action.inlineSuggest.showNext |
| Afficher la suggestion inline précédente | Alt+[ | editor.action.inlineSuggest.showPrevious |
| Déclencher une suggestion inline | Alt+\ | editor.action.inlineSuggest.trigger |
| Ouvrez GitHub Copilot (suggestions supplémentaires dans un volet séparé) | Ctrl+Entrée | github.copilot.generate |
| Activer/désactiver GitHub Copilot | Pas de raccourci par défaut | github.copilot.toggleCopilot |
Réassocier les raccourcis clavier
Si vous ne voulez pas utiliser les raccourcis clavier par défaut dans Visual Studio Code lorsque vous utilisez GitHub Copilot, vous pouvez relier les raccourcis dans l’éditeur de raccourcis clavier en utilisant vos raccourcis clavier préférés pour chaque commande spécifique.
Réassocier les raccourcis clavier pour macOS
-
Dans la barre de menus, cliquez sur Code, sur Préférences, puis sur Raccourcis clavier.
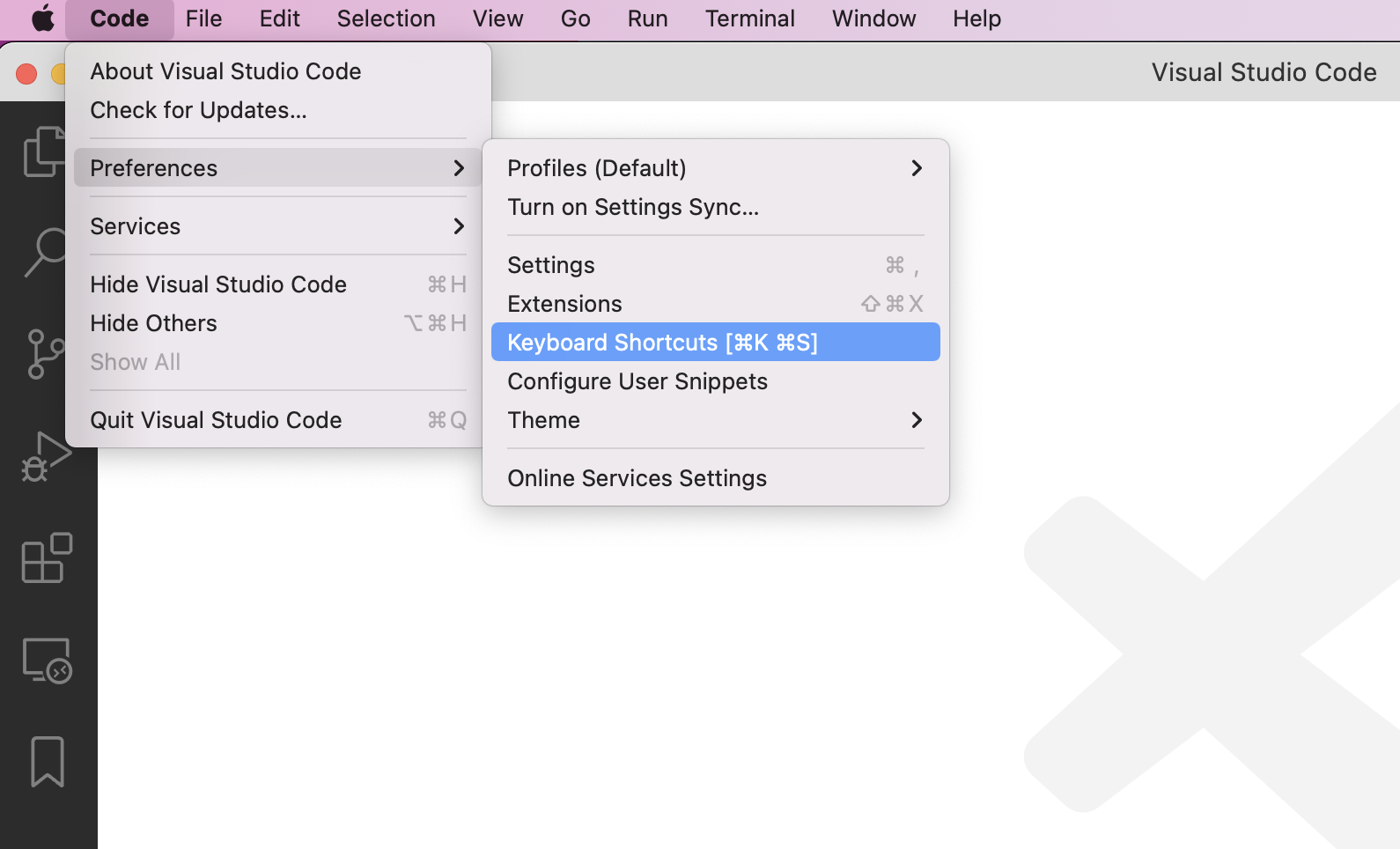
-
Dans l’éditeur « Raccourcis clavier », recherchez le nom de la commande du raccourci clavier que vous souhaitez modifier.
-
En regard de la commande que vous souhaitez modifier, cliquez sur l’icône de crayon.
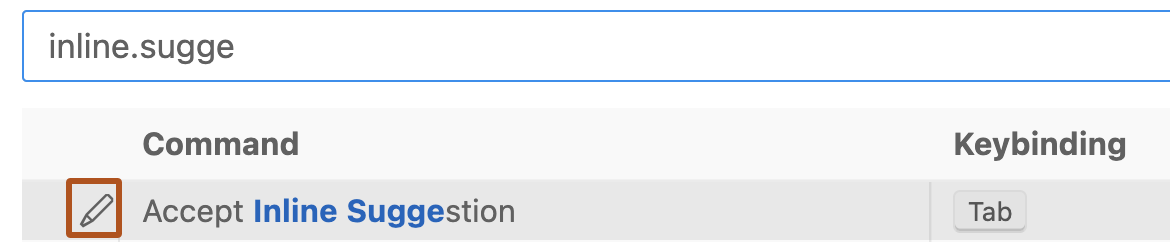
-
Appuyez sur les touches que vous souhaitez utiliser pour la commande, puis appuyez sur Entrée/Retour.
Réassocier les raccourcis clavier pour Windows
-
Cliquez sur le menu Fichier, puis sur Préférences et Raccourcis clavier.

-
Dans l’éditeur « Raccourcis clavier », recherchez le nom de la commande du raccourci clavier que vous souhaitez modifier.
-
En regard de la commande que vous souhaitez modifier, cliquez sur l’icône de crayon.

-
Appuyez sur les touches que vous souhaitez utiliser pour la commande, puis appuyez sur Entrée/Retour.
Réassocier les raccourcis clavier pour Linux
-
Cliquez sur le menu Fichier, puis sur Préférences et Raccourcis clavier.

-
Dans l’éditeur « Raccourcis clavier », recherchez le nom de la commande du raccourci clavier que vous souhaitez modifier.
-
En regard de la commande que vous souhaitez modifier, cliquez sur l’icône de crayon.

-
Appuyez sur les touches que vous souhaitez utiliser pour la commande, puis appuyez sur Entrée/Retour.
Activation ou désactivation de GitHub Copilot
Vous pouvez activer ou désactiver GitHub Copilot à partir de Visual Studio Code. L’icône d’état de GitHub Copilot dans le panneau inférieur de la fenêtre Visual Studio Code indique si GitHub Copilot est activé ou désactivé. Lorsque cette option est activée, la couleur d’arrière-plan de l’icône correspond à la couleur de la barre d’état. Lorsqu’elle est désactivée, la couleur d’arrière-plan de l’icône contraste avec la couleur de la barre d’état.
-
Pour activer ou désactiver GitHub Copilot, cliquez sur l’icône d’état dans le panneau inférieur de la fenêtre Visual Studio Code.

-
Si vous désactivez GitHub Copilot, il vous sera demandé si vous souhaitez désactiver les suggestions de manière globale ou pour le langage du fichier que vous êtes en train de modifier.
- Pour désactiver les suggestions de GitHub Copilot globalement, cliquez sur Désactiver globalement.
- Pour désactiver les suggestions de GitHub Copilot pour le langage spécifié, cliquez sur Désactiver pour LANGAGE.
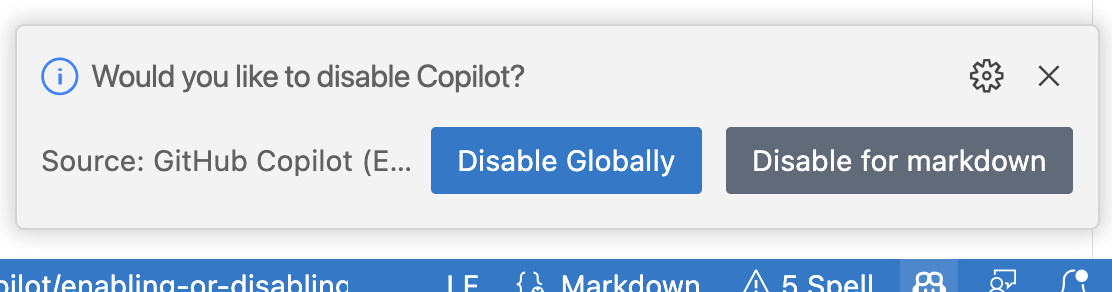
Activation ou désactivation des suggestions inline
Vous pouvez choisir d’activer ou de désactiver les suggestions en ligne pour GitHub Copilot dans Visual Studio Code.
-
Dans le menu Fichier, accédez aux Préférences, puis cliquez sur Paramètres.
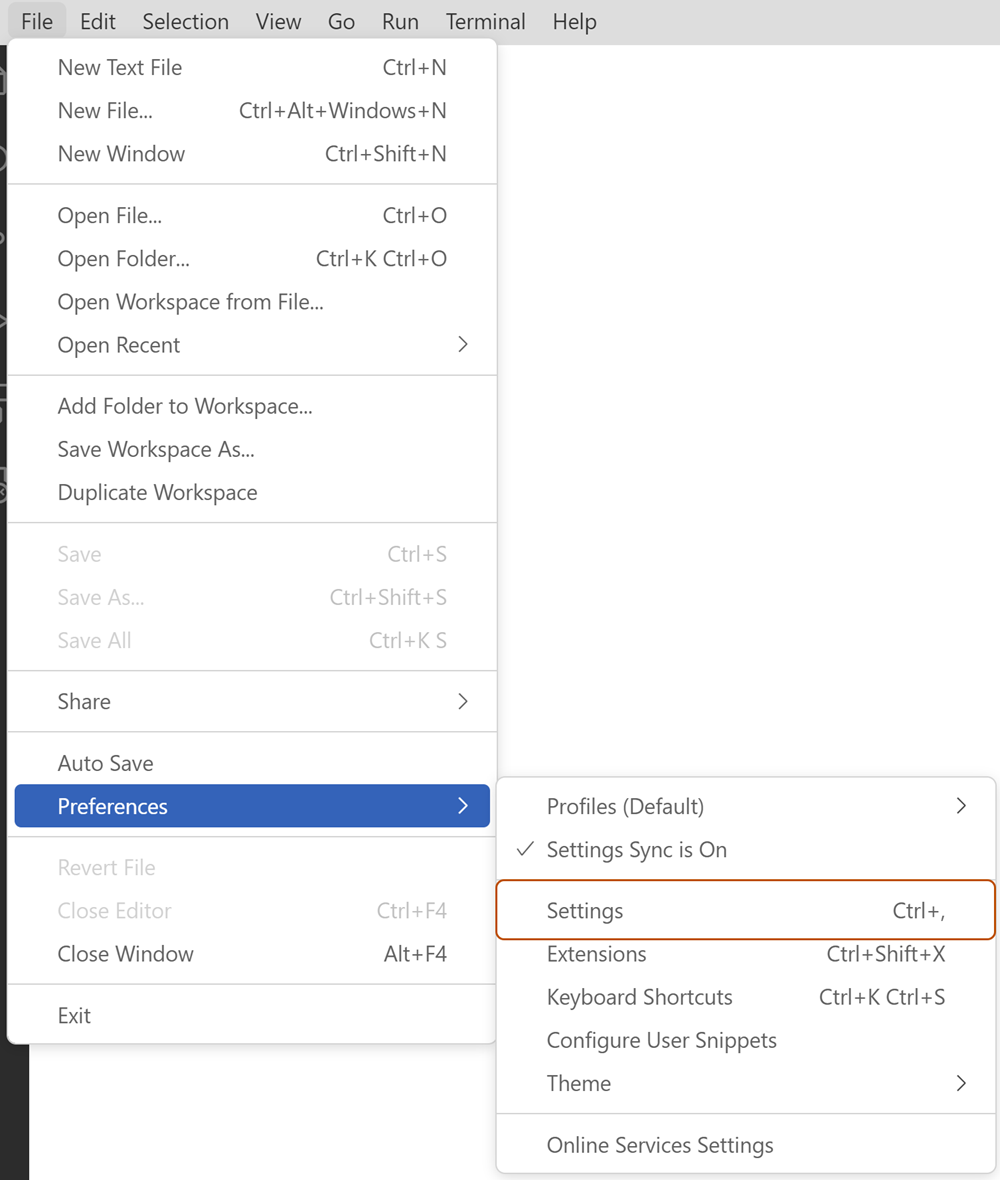
-
Dans le volet gauche de l’onglet Paramètres, cliquez sur Extensions, puis sélectionnez Copilot .
-
Sous « Suggestions inline : Activer », cochez ou décochez la case pour activer ou désactiver les suggestions inline.
Activer ou désactiver GitHub Copilot pour des langages spécifiques
Vous pouvez spécifier les langages pour lesquels vous souhaitez activer ou désactiver GitHub Copilot.
-
À partir de Visual Studio Code, cliquez sur l’onglet Extensions, puis accédez à la section Copilot. Pour plus d’informations, consultez « Activation ou désactivation des suggestions inline ».
-
Sous « Activer ou désactiver Copilot pour les langages spécifiés », cliquez sur Modifier dans settings.json.
-
Dans le fichier settings.json, ajoutez ou supprimez les langages pour lesquels vous souhaitez activer ou désactiver GitHub Copilot. Par exemple, pour activer Python dans GitHub Copilot, ajoutez
"python": trueà la liste, en vous assurant qu’il y a une virgule de fin après tous les éléments de la liste sauf le dernier.{ "editor.inlineSuggest.enabled": true, "github.copilot.enable": { "*": true, "yaml": false, "plaintext": false, "markdown": true, "javascript": true, "python": true } }
Révocation de l’autorisation GitHub Copilot
Visual Studio Code conserve l’autorisation d’utiliser GitHub Copilot via un compte GitHub particulier. Si vous souhaitez empêcher que votre compte GitHub soit utilisé pour GitHub Copilot sur un appareil auquel vous n’avez plus accès, vous pouvez révoquer l’autorisation, puis ré-effectuer le processus d’autorisation. L’appareil que vous avez utilisé précédemment n’aura pas la nouvelle autorisation.
-
Dans le coin supérieur droit d’une page, cliquez sur votre photo de profil, puis sur Paramètres.

-
Dans la section « Intégrations » de la barre latérale, cliquez sur Applications.
-
Cliquez sur l’onglet Applications OAuth autorisées.

-
Cliquez sur ... à côté de GitHub pour VS Code , puis cliquez sur Révoquer.
-
Cliquez sur l’onglet GitHub Apps autorisées.
-
Si le plug-in GitHub Copilot est répertorié, cliquez sur Révoquer.
Une fois l’autorisation révoquée, Visual Studio Code peut continuer à utiliser GitHub Copilot dans une session active pendant 30 minutes maximum. Passé ce délai, vous devrez réautoriser GitHub Copilot à être utilisé à nouveau dans Visual Studio Code.
Ré-autorisation de GitHub Copilot
Une fois que vous avez révoqué l’autorisation, si vous voulez continuer à utiliser GitHub Copilot, vous devez effectuer le processus de réautorisation.
-
Dans le coin inférieur gauche de Visual Studio Code, cliquez sur l’icône Comptes, pointez sur votre nom d’utilisateur et cliquez sur Se déconnecter.
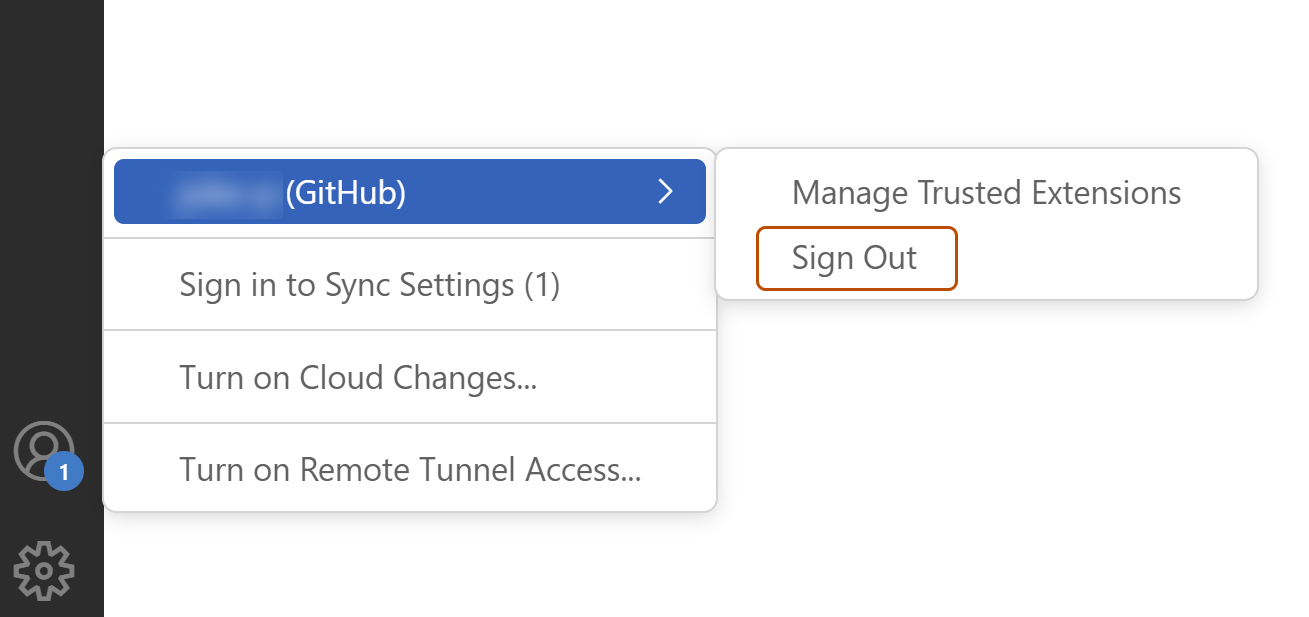
-
Dans la fenêtre contextuelle « Visual Studio Code », cliquez sur Se déconnecter.
-
Dans le coin inférieur gauche de Visual Studio Code, cliquez sur l’icône Comptes, pointez sur votre nom d’utilisateur et cliquez sur Se connecter à GitHub pour utiliser GitHub Copilot .
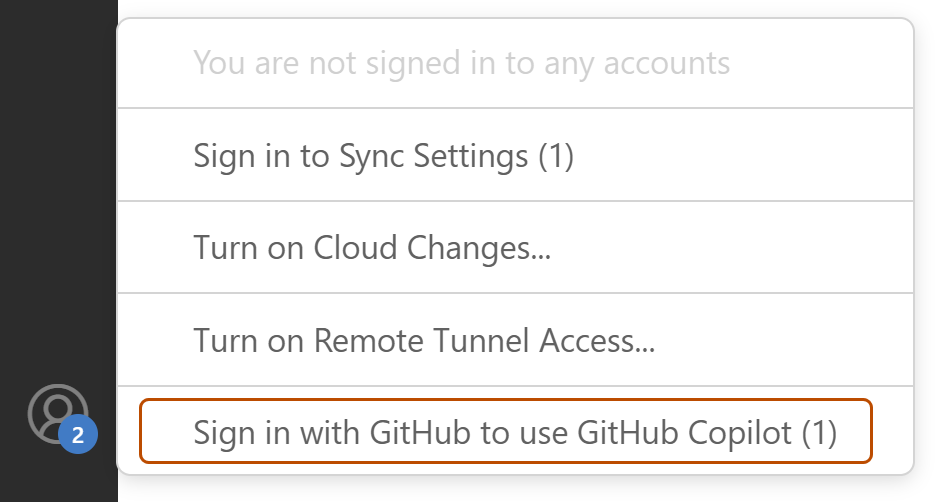
-
Dans votre navigateur, GitHub demandera les autorisations nécessaires pour GitHub Copilot. Pour approuver ces autorisations, cliquez sur Continuer.
-
Dans la fenêtre contextuelle « Ouvrir Visual Studio Code ? », cliquez sur Ouvrir Visual Studio Code .
Configuration des paramètres de GitHub Copilot sur GitHub.com
Avant de pouvoir commencer à utiliser GitHub Copilot, vous devrez mettre en place un essai gratuit ou un abonnement. Pour plus d’informations sur la configuration d’un essai ou d’un abonnement pour votre compte personnel, consultez « Gestion de votre abonnement GitHub Copilot Individual ». Pour plus d’informations sur la configuration d’un abonnement pour votre organisation ou entreprise, consultez « Gestion de votre abonnement GitHub Copilot Business » ou, dans la documentation GitHub Enterprise Cloud, « Gestion de votre abonnement GitHub Copilot Enterprise ».
Une fois que vous avez un esssai ou un abonnement GitHub Copilot Individual actif, vous pouvez ajuster les paramètres GitHub Copilot pour votre compte personnel sur GitHub dans les paramètres GitHub Copilot. Les paramètres s’appliquent partout où vous utilisez GitHub Copilot. Vous pouvez configurer les suggestions que GitHub Copilot propose et la façon dont GitHub utilise vos données télémétriques.
Activation ou désactivation de la détection de duplication
Remarque : Si vous êtes membre d’une organisation sur GitHub Enterprise Cloud et que votre organisation vous a attribué un siège GitHub Copilot, vous ne pouvez pas configurer la détection de duplications dans les paramètres de votre compte personnel. Votre paramètre de détection de duplications est hérité de votre organisation ou de votre entreprise.
Vos paramètres personnels pour GitHub Copilot comprennent une option permettant d’autoriser ou de bloquer les suggestions d’achèvement du code qui correspondent au code accessible au public. Si vous choisissez de bloquer les suggestions qui correspondent au code public, GitHub Copilot vérifie les suggestions d’achèvement du code avec leur code environnant de 150 caractères environ par rapport au code public sur GitHub. S’il existe une correspondance ou une correspondance proche, la suggestion ne vous est pas présentée.
Si vous choisissez d’autoriser les suggestions correspondant au code public et que vous acceptez une pour laquelle une ou plusieurs correspondances ont été trouvées, vous pouvez cliquer à partir d’une entrée dans le journal GitHub Copilot pour afficher une liste de références sur GitHub. Pour plus d’informations, consultez « Recherche de code public qui correspond aux suggestions de GitHub Copilot ».
-
Dans le coin supérieur droit d’une page, cliquez sur votre photo de profil, puis sur Paramètres.

-
Dans la barre latérale gauche, cliquez sur Copilot .
-
Sous Suggestions correspondant au code public, sélectionnez le menu déroulant, puis cliquez sur Autoriser pour autoriser les suggestions correspondant au code public ou Bloquer pour bloquer les suggestions correspondant au code public.
-
Pour confirmer vos nouveaux paramètres, cliquez sur Enregistrer.
Activation ou désactivation de la collection d’invites et de suggestions
Vous pouvez choisir si les invites et les suggestions de votre éditeur de code sont collectées et conservées par GitHub, puis traitées et partagées avec Microsoft, en ajustant vos paramètres utilisateur. Pour plus d’informations sur les données que GitHub Copilot peut collecter en fonction de vos paramètres de télémétrie, consultez « Conditions GitHub pour les produits et fonctionnalités supplémentaires » et le « FAQ sur la confidentialité de GitHub Copilot ».
-
Dans le coin supérieur droit d’une page, cliquez sur votre photo de profil, puis sur Paramètres.

-
Dans la barre latérale gauche, cliquez sur Copilot .
-
Pour autoriser ou empêcher GitHub d’utiliser vos données, sélectionnez ou désélectionnez Autoriser GitHub à utiliser mes extraits de code depuis l’éditeur de code pour améliorer les produits.
-
Pour confirmer vos nouveaux paramètres, cliquez sur Enregistrer.
Pour aller plus loin
Configuration de GitHub Copilot dans Vim/Neovim
Pour obtenir des conseils sur la configuration de GitHub Copilot dans Vim/Neovim, appelez la documentation GitHub Copilot dans Vim/Neovim en exécutant la commande suivante :
:help copilot
Réassocier les raccourcis clavier
Vous pouvez réassocier les raccourcis clavier dans Vim/Neovim quand vous utilisez GitHub Copilot afin de retrouver vos raccourcis clavier préférés pour chaque commande spécifique. Pour plus d’informations, consultez l’article consacré au mappage dans la documentation Neovim.
Configuration des paramètres de GitHub Copilot sur GitHub.com
Avant de pouvoir commencer à utiliser GitHub Copilot, vous devrez mettre en place un essai gratuit ou un abonnement. Pour plus d’informations sur la configuration d’un essai ou d’un abonnement pour votre compte personnel, consultez « Gestion de votre abonnement GitHub Copilot Individual ». Pour plus d’informations sur la configuration d’un abonnement pour votre organisation ou entreprise, consultez « Gestion de votre abonnement GitHub Copilot Business » ou, dans la documentation GitHub Enterprise Cloud, « Gestion de votre abonnement GitHub Copilot Enterprise ».
Une fois que vous avez un esssai ou un abonnement GitHub Copilot Individual actif, vous pouvez ajuster les paramètres GitHub Copilot pour votre compte personnel sur GitHub dans les paramètres GitHub Copilot. Les paramètres s’appliquent partout où vous utilisez GitHub Copilot. Vous pouvez configurer les suggestions que GitHub Copilot propose et la façon dont GitHub utilise vos données télémétriques.
Activation ou désactivation de la détection de duplication
Remarque : Si vous êtes membre d’une organisation sur GitHub Enterprise Cloud et que votre organisation vous a attribué un siège GitHub Copilot, vous ne pouvez pas configurer la détection de duplications dans les paramètres de votre compte personnel. Votre paramètre de détection de duplications est hérité de votre organisation ou de votre entreprise.
Vos paramètres personnels pour GitHub Copilot comprennent une option permettant d’autoriser ou de bloquer les suggestions d’achèvement du code qui correspondent au code accessible au public. Si vous choisissez de bloquer les suggestions qui correspondent au code public, GitHub Copilot vérifie les suggestions d’achèvement du code avec leur code environnant de 150 caractères environ par rapport au code public sur GitHub. S’il existe une correspondance ou une correspondance proche, la suggestion ne vous est pas présentée.
Si vous choisissez d’autoriser les suggestions correspondant au code public et que vous acceptez une pour laquelle une ou plusieurs correspondances ont été trouvées, vous pouvez cliquer à partir d’une entrée dans le journal GitHub Copilot pour afficher une liste de références sur GitHub. Pour plus d’informations, consultez « Recherche de code public qui correspond aux suggestions de GitHub Copilot ».
-
Dans le coin supérieur droit d’une page, cliquez sur votre photo de profil, puis sur Paramètres.

-
Dans la barre latérale gauche, cliquez sur Copilot .
-
Sous Suggestions correspondant au code public, sélectionnez le menu déroulant, puis cliquez sur Autoriser pour autoriser les suggestions correspondant au code public ou Bloquer pour bloquer les suggestions correspondant au code public.
-
Pour confirmer vos nouveaux paramètres, cliquez sur Enregistrer.
Activation ou désactivation de la collection d’invites et de suggestions
Vous pouvez choisir si les invites et les suggestions de votre éditeur de code sont collectées et conservées par GitHub, puis traitées et partagées avec Microsoft, en ajustant vos paramètres utilisateur. Pour plus d’informations sur les données que GitHub Copilot peut collecter en fonction de vos paramètres de télémétrie, consultez « Conditions GitHub pour les produits et fonctionnalités supplémentaires » et le « FAQ sur la confidentialité de GitHub Copilot ».
-
Dans le coin supérieur droit d’une page, cliquez sur votre photo de profil, puis sur Paramètres.

-
Dans la barre latérale gauche, cliquez sur Copilot .
-
Pour autoriser ou empêcher GitHub d’utiliser vos données, sélectionnez ou désélectionnez Autoriser GitHub à utiliser mes extraits de code depuis l’éditeur de code pour améliorer les produits.
-
Pour confirmer vos nouveaux paramètres, cliquez sur Enregistrer.