Changement de nom d’un fichier sur GitHub
Le changement de nom d’un fichier vous donne également la possibilité de déplacer le fichier vers un nouvel emplacement
Conseils :
- Si vous essayez de renommer un fichier dans un dépôt auquel vous n’avez pas accès, nous dupliquerons le projet dans votre compte personnel et vous aidons à envoyer une demande de tirage dans le dépôt d’origine après avoir validé votre changement.
- Les noms de fichiers créés par le biais de l’interface web ne peuvent contenir que des caractères alphanumériques et des traits d’union (
-). Pour utiliser d’autres caractères, créez et validez les fichiers localement, puis envoyez-les (push) au dépôt. - Certains fichiers, comme des images, doivent être renommés à partir de la ligne de commande. Pour plus d’informations, consultez « Changement de nom d’un fichier à l’aide de la ligne de commande ».
- Dans votre dépôt, accédez au fichier que vous souhaitez renommer.
- En haut à droite de la vue de fichier, cliquez sur pour ouvrir l’éditeur de fichier.
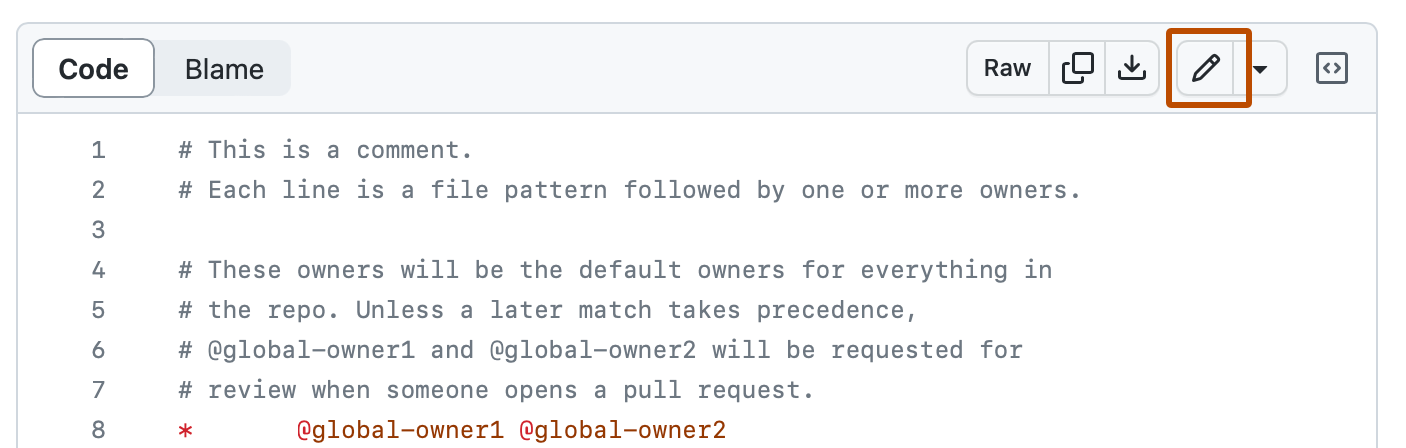
-
Dans le champ du nom de fichier, remplacez le nom du fichier par le nouveau nom de fichier souhaité. Vous pouvez également mettre à jour le contenu de votre fichier en même temps.

-
Cliquez sur Valider les modifications...
-
Dans le champ de message de validation, tapez un message de validation court et descriptif qui indique la modification que vous avez apportée au fichier. Vous pouvez attribuer la validation à plusieurs auteurs dans le message de validation. Pour plus d’informations, consultez « Création d’une validation avec plusieurs auteurs ».
-
Sous les champs de message de commit, choisissez si vous souhaitez ajouter votre commit à la branche actuelle ou à une nouvelle branche. Si votre branche actuelle est la branche par défaut, vous devez choisir de créer une branche pour votre validation, puis de créer une demande de tirage (pull request). Pour plus d’informations, consultez « Création d’une demande de tirage ».

-
Cliquez sur Valider les modifications ou Proposer des modifications.
Changement de nom d’un fichier à l’aide de la ligne de commande
Vous pouvez utiliser la ligne de commande pour renommer n’importe quel fichier dans votre dépôt.
De nombreux fichiers peuvent être renommés directement sur GitHub. Toutefois, le changement de nom de certains fichiers, comme des images, nécessite l’utilisation de la ligne de commande.
Cette procédure suppose que vous avez déjà :
- Avoir créé un référentiel sur GitHub, ou avoir un référentiel existant appartenant à une autre personne auquel vous souhaitez contribuer
- Cloné le référentiel localement sur votre ordinateur
-
Ouvrez TerminalTerminalGit Bash.
-
Remplacez le répertoire de travail actuel par votre dépôt local.
-
Renommez le fichier, en spécifiant l’ancien nom de fichier et le nouveau nom que vous souhaitez donner au fichier. Cela permet de préparer votre modification pour la validation.
git mv OLD-FILENAME NEW-FILENAME -
Utilisez
git statuspour vérifier l’ancien et le nouveau nom de fichier.$ git status > # On branch YOUR-BRANCH > # Changes to be committed: > # (use "git reset HEAD <file>..." to unstage) > # > # renamed: OLD-FILENAME -> NEW-FILENAME > # -
Validez le fichier dont vous avez placé une copie intermédiaire dans votre dépôt local.
$ git commit -m "Rename file" # Commits the tracked changes and prepares them to be pushed to a remote repository. # Pour supprimer ce commit et modifier le fichier, utilisez « git reset --soft HEAD~1 », puis commitez et rajoutez le fichier. -
Poussez les modifications de votre référentiel local vers GitHub.com.
$ git push origin YOUR_BRANCH # Pushes the changes in your local repository up to the remote repository you specified as the origin