Projects son una colección adaptable de elementos que permanecen actualizados con los datos de GitHub. Tus proyectos pueden realizar el seguimiento de incidencias, solicitudes de incorporación de cambios e ideas que anotes. Puedes agregar campos personalizados y vistas creativas para propósitos específicos.
También puedes optar por usar un proyecto existente como plantilla y copiar las vistas y los campos personalizados en un nuevo proyecto. Para obtener más información, vea «Copia de un proyecto existente».
Creación de un proyecto
Crear un proyecto organizacional
Los proyectos de la organización pueden realizar el seguimiento de las incidencias y las solicitudes de incorporación de cambios de los repositorios de la organización. También puedes establecer proyectos en tu organización como plantillas, y mantener una lista de plantillas recomendadas que resaltar, que otros miembros de la organización pueden usar como base para los proyectos que creen. Para obtener más información, vea «Administración de plantillas de proyecto en la organización».
-
En la esquina superior derecha de GitHub.com, selecciona la foto de perfil y luego haz clic en Sus organizaciones.

-
Haz clic en el nombre de tu organización.
-
En el nombre de la organización, haz clic en Proyectos.

-
Haz clic en Nuevo proyecto.
-
Selecciona el tipo de proyecto o plantilla que quieras usar.
- Para crear un proyecto en blanco, en “Comienzo desde cero”, haz clic en Tabla, Plan de desarrollo, o Board.
- Para crear un proyecto a partir de una plantilla, haz clic en la plantilla que quieras usar. Puedes seleccionar entre las plantillas integradas mantenidas por GitHub, las plantillas creadas por la organización y las plantillas recomendadas elegidas por la organización.
-
Opcionalmente, si seleccionaste una plantilla, revisa los campos, las vistas, los flujos de trabajo y la información que se creará.
-
En el cuadro de texto de “Nombre del proyecto”, escribe un nombre para el nuevo proyecto.
-
Haga clic en Crear proyecto.
Crear un proyecto de usuario
Los proyectos de usuario pueden realizar el seguimiento de las incidencias y las solicitudes de incorporación de cambios de los repositorios que pertenecen a tu cuenta personal.
-
En la esquina superior derecha de GitHub.com, haga clic en la foto de perfil y luego en Your profile (Su perfil).
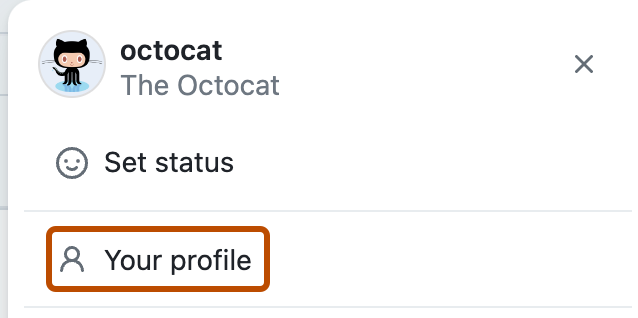
-
En el perfil, haga clic en Proyectos.

-
Haz clic en Nuevo proyecto.
-
Selecciona el tipo de proyecto o plantilla que quieras usar.
- Para crear un proyecto en blanco, en “Comienzo desde cero”, haz clic en Tabla, Plan de desarrollo, o Board.
- Para crear un proyecto a partir de una plantilla, haz clic en la plantilla integrada que quieras usar.
-
Opcionalmente, si seleccionaste una plantilla, revisa los campos, las vistas, los flujos de trabajo y la información que se creará.
-
En el cuadro de texto de “Nombre del proyecto”, escribe un nombre para el nuevo proyecto.
-
Haga clic en Crear proyecto.
Actualizar la descripción y el README de tu proyecto
Puede establecer la descripción y el archivo Léame del proyecto para compartir el propósito del proyecto, proporcionar instrucciones sobre cómo usarlo e incluir los vínculos pertinentes.
-
Navegar a tu proyecto.
-
En la parte superior derecha, haga clic en para abrir el menú.

-
En el menú, haga clic en Configuración para acceder a la configuración del proyecto.
-
Para agregar una descripción breve al proyecto, en "Add a description", escriba la descripción en el cuadro de texto y haga clic en Save.
-
Para actualizar el archivo Léame del proyecto, en "README", escriba el contenido en el cuadro de texto.
- Puede dar formato al archivo Léame mediante Markdown. Para obtener más información, vea «Sintaxis de escritura y formato básicos».
- Para alternar entre el cuadro de texto y una vista previa de los cambios, haga clic en o .
-
Para guardar los cambios en el archivo Léame, haga clic en Save.
Para ver y realizar cambios rápidos en la descripción y el archivo Léame del proyecto, vaya al proyecto y haga clic en en la esquina superior derecha.