Acerca de las políticas para la administración de repositorios en tu empresa
Puedes requerir políticas para controlar la forma en la que los miembros de tu empresa de GitHub Enterprise Server administran repositorios. También puedes permitir que los propietarios de las organizaciones administren las políticas para la administración de repositorios. Para más información, consulta: "Crear y administrar repositorios" y "Documentación de organizaciones y equipos".
Configurar la visibilidad predeterminada de los repositorios nuevos
Cada vez que alguien crea un repositorio nuevo dentro de tu empresa, esta persona debe elegir la visibilidad del mismo. Cuando configuras una visibilidad predeterminada para la empresa, eliges qué vsibilidad se seleccina predeterminadamente. Para más información sobre la visibilidad de los repositorios, consulta "Acerca de los repositorios".
Si un propietario de empresa deja de permitir que los miembros de ésta creen ciertos tipos de repositorios, estos no podrán crear este tipo de repositorio aún si la configuración de visibilidad lo tiene como predeterminado. Para más información, vea "Aplicación de una directiva para crear repositorios".
-
En la esquina superior derecha de GitHub Enterprise Server, haz clic en la foto de perfil y luego en Configuración de empresa.

-
En la barra lateral de la cuenta de empresa, haz clic en Directivas.
-
En Directivas, haga clic en Opciones.
-
Debajo de "Default repository visibility" (visibilidad predeterminada del repositorio), utiliza el menú desplegable y selecciona un tipo de visibilidad predeterminado.
Advertencia: Si agrega un archivo adjunto de imagen a una solicitud de incorporación de cambios o al comentario de una incidencia, cualquiera podrá ver la URL de la imagen anonimizada sin autenticación, incluso si la solicitud de incorporación de cambios se encuentra en un repositorio privado, o si se ha habilitado el modo privado. Para evitar el acceso no autorizado a las imágenes, asegúrate de restringir el acceso de red a los sistemas que atienden las imágenes, incluyendo tu instancia de GitHub Enterprise Server.
Requerimiento de una directiva en los permisos base del repositorio
En todas las organizaciones que pertenecen a tu empresa, puedes establecer un nivel de permiso base para los repositorios (ninguno, lectura, escritura o administrador) para los miembros de la organización o permitir que los propietarios administren los parámetros de configuración a nivel de la organización.
-
En la esquina superior derecha de GitHub Enterprise Server, haz clic en la foto de perfil y luego en Configuración de empresa.

-
En la barra lateral de la cuenta de empresa, haz clic en Directivas.
-
En " Directivas", haz clic en Repositorios.
-
En "Permisos base", revisa la información sobre cómo modificar la configuración. De manera opcional, para ver la configuración actual en todas las organizaciones de la cuenta de empresa antes de cambiar el valor, haz clic en Ver las configuraciones actuales de las organizaciones.
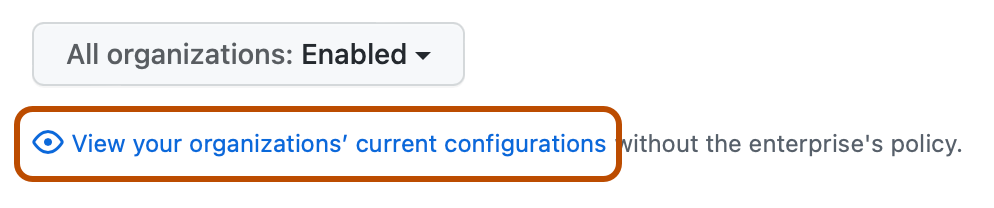
-
En "Permisos base", selecciona el menú desplegable y haz clic en una directiva.
Requerir una política para la creación de repositorios
En todas las organizaciones que le pertenecen a tu empresa, puedes permitir que los miembros creen repositorios, restringir la creación de repositorios para los propietarios de la organización o permitir que los propietarios administren los ajustes en el nivel de la organización.
Si permites a los miembros crear repositorios en las organizaciones, puedes elegir qué tipos de repositorios (públicos, privados e internos) pueden crear.
también tú puedes impedir que los usuarios creen repositorios propiedad de sus cuentas de usuario.
Para más información sobre los repositorios internos, consulta "Crear un repositorio nuevo".
Los propietarios de las organizaciones siempre podrán crear cualquier tipo de repositorio, y los colaboradores externos jamás podrán crear algún tipo de repositorio. Para obtener más información, vea «Acerca de los repositorios».
-
En la esquina superior derecha de GitHub Enterprise Server, haz clic en la foto de perfil y luego en Configuración de empresa.

-
En la barra lateral de la cuenta de empresa, haz clic en Directivas.
-
En " Directivas", haz clic en Repositorios.
-
En "Creación de repositorio", revisa la información sobre cómo modificar los parámetros. De manera opcional, para ver la configuración actual en todas las organizaciones de la cuenta de empresa antes de cambiar el valor, haz clic en Ver las configuraciones actuales de las organizaciones.
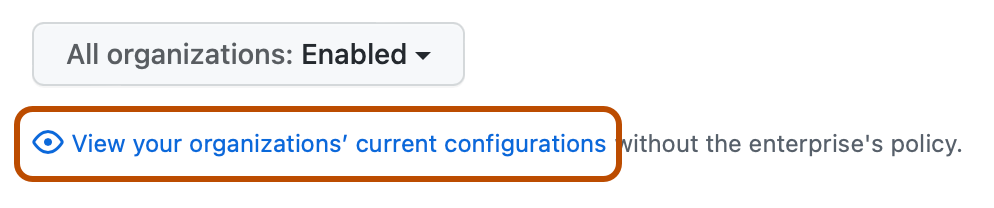
-
Debajo de "Repository creation" (Creación de repositorios), selecciona una política.
-
Si ha seleccionado Los miembros pueden crear repositorios, seleccione uno o varios tipos de repositorio.
-
Opcionalmente, impedir que los miembros de la empresa creen repositorios propiedad de sus cuentas de usuario, selecciona Bloquear la creación de repositorios de espacio de nombres de usuario.
Requerir una política para bifurcar repositorios privados o internos
En todas las organizaciones que pertenezcan a tu empresa, puedes permitir o prohibir la bifurcación de un repositorio privado o interno o permitir a los propietarios administrar la configuración a nivel organizacional para todos los que tengan acceso a éstos.
Las personas con permisos de administrador pueden establecer una directiva de bifurcación más detallada. Para obtener más información, vea «Administrar la política de bifurcación para tu organización».
Nota: Si la directiva "Creación de repositorios" impide que los miembros de la empresa creen repositorios propiedad de sus cuentas de usuario, los miembros no podrán bifurcar un repositorio en sus cuentas de usuario, independientemente de la directiva de "Bifurcación del repositorio".
-
En la esquina superior derecha de GitHub Enterprise Server, haz clic en la foto de perfil y luego en Configuración de empresa.

-
En la barra lateral de la cuenta de empresa, haz clic en Directivas.
-
En " Directivas", haz clic en Repositorios.
-
Debajo de "Bifurcación de repositorios", revisa la información sobre cómo cambiar el ajuste. De manera opcional, para ver la configuración actual en todas las organizaciones de la cuenta de empresa antes de cambiar el valor, haz clic en Ver las configuraciones actuales de las organizaciones.
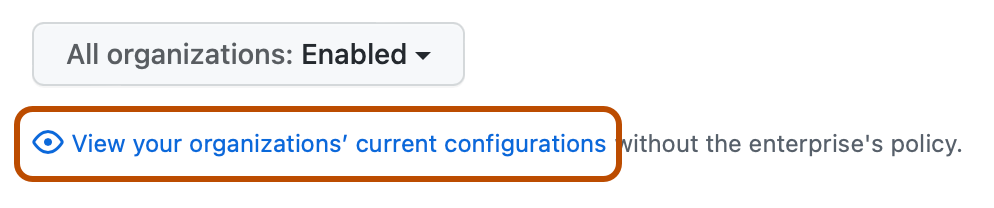
-
En "Bifurcación de repositorios", selecciona el menú desplegable y haz clic en una directiva.
-
Si la bifurcación está habilitada, selecciona una directiva donde se permita que los usuarios bifurquen los repositorios.
Requerir una política para invitar colaboradores a los repositorios
En todas las organizaciones que pertenecen a tu empresa, puedes permitir que los miembros inviten a colaboradores a repositorios, restringir las invitaciones de a los propietarios de la organización, restringir las invitaciones de a los propietarios de la organización o permitir que los propietarios de la organización administren la configuración en el nivel de organización.
-
En la esquina superior derecha de GitHub Enterprise Server, haz clic en la foto de perfil y luego en Configuración de empresa.

-
En la barra lateral de la cuenta de empresa, haz clic en Directivas.
-
En " Directivas", haz clic en Repositorios.
-
Debajo de "Invitaciones de repositorio", revisa la información sobre cómo cambiar el ajuste. De manera opcional, para ver la configuración actual en todas las organizaciones de la cuenta de empresa antes de cambiar el valor, haz clic en Ver las configuraciones actuales de las organizaciones.
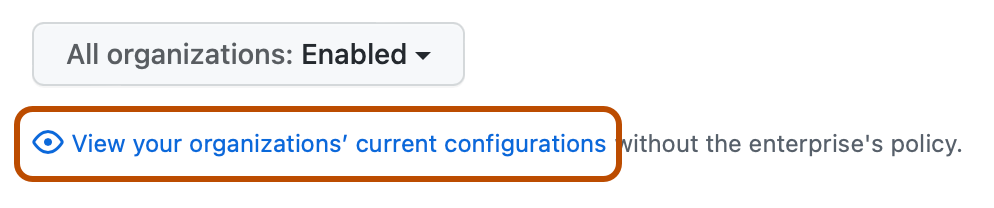
-
En "Invitaciones de repositorio", selecciona el menú desplegable y haz clic en una directiva.
Requerir una política para el nombre de rama predeterminada
Puedes configurar el nombre de rama predeterminada para cualquier repositorio miembro que creen los miembros en todas las organizaciones que pertenezcan a tu empresa. Puedes elegir el requerir un nombre de rama predeterminado a través de todas las organizaciones o permitir a algunas configurar un nombre diferente.
-
En la esquina superior derecha de GitHub Enterprise Server, haz clic en la foto de perfil y luego en Configuración de empresa.

-
En la barra lateral de la cuenta de empresa, haz clic en Directivas.
-
En " Directivas", haz clic en Repositorios.
-
En "Nombre de rama predeterminado", escribe el nombre de rama predeterminado que deben usar los nuevos repositorios.
-
Opcionalmente, para aplicar el nombre de rama predeterminado para todas las organizaciones en la empresa, seleccione Aplicar en toda la empresa.
-
Haga clic en Update(Actualizar).
Requerir una política para los cambios a la visibilidad del repositorio
En todas las organizaciones que pertenezcan a tu empresa, puedes permitir que los miembros con acceso administrativo cambien la visibilidad de un repositorio, restrinjan los cambios de visibilidad del mismo a los propietarios de la organización o que permitan que los propietarios administren el ajuste a nivel organizacional. Cuando no permites que los miembros cambien la visibilidad del repositroio, únicamente los propietarios de la empresa podrán hacerlo.
Si un propietario de empresa restringió la creación de repositorios en la misma para que solo los propietarios puedan realizar esta operación, entonces los miembros no podrán cambiar la visibilidad de los repositorios. Si un propietario de una empresa restringe la creación de repositorios para que los miembros solo puedan crear repositorios privados, entonces éstos solo podrán cambiar la visibilidad de un repositorio a privada. Para más información, vea "Aplicación de una directiva para crear repositorios".
-
En la esquina superior derecha de GitHub Enterprise Server, haz clic en la foto de perfil y luego en Configuración de empresa.

-
En la barra lateral de la cuenta de empresa, haz clic en Directivas.
-
En " Directivas", haz clic en Repositorios.
-
En "Modificar visibilidad del repositorio", revisa la información sobre cómo modificar los parámetros. De manera opcional, para ver la configuración actual en todas las organizaciones de la cuenta de empresa antes de cambiar el valor, haz clic en Ver las configuraciones actuales de las organizaciones.
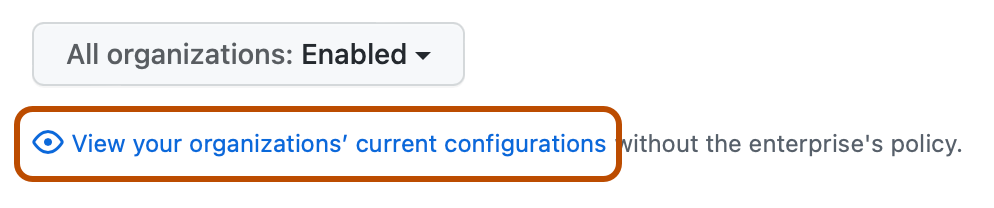
-
En "Cambio de visibilidad de repositorios", selecciona el menú desplegable y haz clic en una directiva.
Requerir una política para el borrado y transferencia de repositorios
En todas las organizaciones que son propiedad de tu empresa, puedes permitir que los miembros con permisos de administrador eliminen o transfieran un repositorio, puedes restringir la eliminación o la transferencia de repositorios a los propietarios de la organización o permitir que los propietarios administren los parámetros de configuración a nivel de la organización.
-
En la esquina superior derecha de GitHub Enterprise Server, haz clic en la foto de perfil y luego en Configuración de empresa.

-
En la barra lateral de la cuenta de empresa, haz clic en Directivas.
-
En " Directivas", haz clic en Repositorios.
-
En "Transferencia y eliminación de repositorios", revisa la información sobre cómo modificar los parámetros. De manera opcional, para ver la configuración actual en todas las organizaciones de la cuenta de empresa antes de cambiar el valor, haz clic en Ver las configuraciones actuales de las organizaciones.
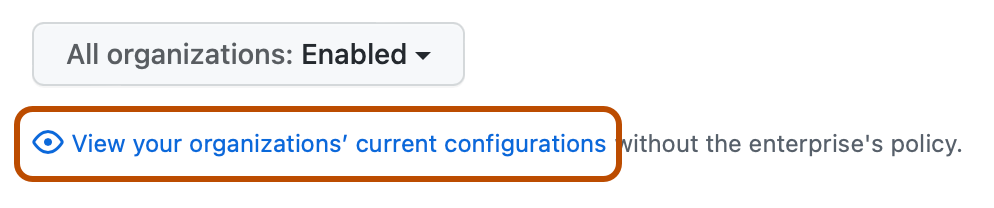
-
En "Borrado y transferencia de repositorios", selecciona el menú desplegable y haz clic en una directiva.
Requerir una política para borrar propuestas
En todas las organizaciones que pertenezcan a tu empresa, puedes permitir que los miembros con acceso administrativo borren propuestas en un repositorio, restrinjan el borrado de propuestas para solo los propietarios de organizaciones o permitan que los propietarios administren el ajuste a nivel organizacional.
-
En la esquina superior derecha de GitHub Enterprise Server, haz clic en la foto de perfil y luego en Configuración de empresa.

-
En la barra lateral de la cuenta de empresa, haz clic en Directivas.
-
En la pestaña Directivas de repositorio, en "Eliminación de incidencias de repositorio", revise la información sobre cómo cambiar la configuración. De manera opcional, para ver la configuración actual en todas las organizaciones de la cuenta de empresa antes de cambiar el valor, haz clic en Ver las configuraciones actuales de las organizaciones.
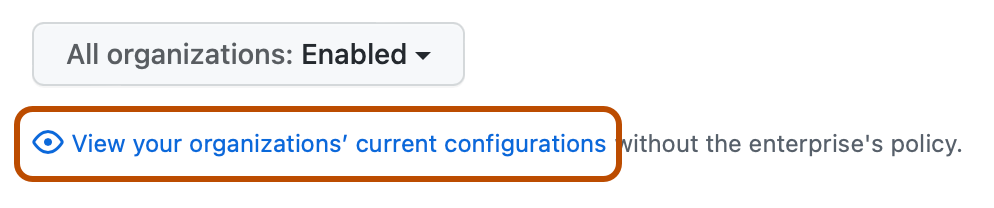
-
En "Eliminación de incidencias de repositorio", selecciona el menú desplegable y haz clic en una directiva.
Requerir una política para los límites de subida de Git
Para que el tamaño de tu repositorio se mantenga en una cantidad administrable y puedas prevenir los problemas de rendimiento, puedes configurar un límite de tamaño de archivo para los repositorios de tu empresa.
Cuando impones límites de carga a los repositorios, la configuración predeterminada no permite a los usuarios añadir o actualizar archivos mayores a 100 MB.
-
En la esquina superior derecha de GitHub Enterprise Server, haz clic en la foto de perfil y luego en Configuración de empresa.

-
En la barra lateral de la cuenta de empresa, haz clic en Directivas.
-
En Directivas, haga clic en Opciones.
-
Dentro de "Repository upload limit (Límite de subida del repositorio)", utiliza el menú desplegable y haz clic en un tamaño máximo de objeto.
-
Opcionalmente, para requerir un límite de carga máximo para todos los repositorios en tu empresa, selecciona Requerir en todos los repositorios.

Aplicación de una directiva para la visualización de nombres de miembro en los repositorios
En todas las organizaciones que pertenecen a tu empresa, puedes permitir que los miembros vean el nombre del perfil del autor de un comentario, además de su nombre de usuario, en incidencias y solicitudes de incorporación de cambios para repositorios públicos e internos.

Nota: Cuando se aplica esta directiva para todos los repositorios de la empresa, invalida la configuración de la organización para los repositorios privados. Para más información, consulta "Administrar la visualización de los nombres de los miembros en tu organización".
-
En la esquina superior derecha de GitHub Enterprise Server, haz clic en la foto de perfil y luego en Configuración de empresa.

-
En la barra lateral de la cuenta de empresa, haz clic en Directivas.
-
En Directivas, haga clic en Opciones.
-
En "Permitir a los miembros ver el nombre del perfil del autor del comentario en repositorios públicos e internos", selecciona el menú desplegable y haz clic en una directiva.
-
Opcionalmente, para aplicar la visualización de nombres de perfil para todos los repositorios de la empresa, selecciona Enforce for all repositories on the instance (Aplicar para todos los repositorios de la instancia).

Configurar el editor de fusión de conflictos para solicitudes de extracción entre repositorios
Solicitarles a los usuarios que resuelvan los conflictos de fusión en forma local desde sus computadoras puede evitar que las personas escriban inadvertidamente un repositorio ascendente desde una bifurcación.
-
En la esquina superior derecha de GitHub Enterprise Server, haz clic en la foto de perfil y luego en Configuración de empresa.

-
En la barra lateral de la cuenta de empresa, haz clic en Directivas.
-
En Directivas, haga clic en Opciones.
-
En "Editor de conflictos para las solicitudes de incorporación de cambios entre repositorios", use el menú desplegable y haga clic en Deshabilitado.
Configurar las cargas forzadas
Cada repositorio hereda un ajuste de subida forzada predeterminado desde los ajustes de la cuenta de usuario o de la organización a la que pertenece dicho repositorio. Cada organización y cuenta de usuario hereda un ajuste de subida forzada predeterminado desde el ajuste de subida forzada para la empresa. Si cambias el ajuste de subida forzada de la empresa, la política aplicará a todos los repositorios que pertenecen a cualquier organización o usuario.
Bloquear las subidas forzadas en todos los repositorios
-
En la esquina superior derecha de GitHub Enterprise Server, haz clic en la foto de perfil y luego en Configuración de empresa.

-
En la barra lateral de la cuenta de empresa, haz clic en Directivas.
-
En Directivas, haga clic en Opciones.
-
En "Forzar inserciones", selecciona el menú desplegable y haz clic en Permitir, Bloquear o Bloquear en la rama predeterminada.
-
Opcionalmente, a fin de invalidar las configuraciones de nivel de la organización y del repositorio para las inserciones forzadas, selecciona Aplicar en todos los repositorios.
Bloquear las cargas forzadas para un repositorio específico
Nota: Cada repositorio hereda automáticamente la configuración predeterminada de la organización o usuario al que pertenece. No puedes invalidar la configuración predeterminada si el dueño del repositorio ha requerido dicha configuración en todos sus repositorios.
- Inicia sesión en tu instancia de GitHub Enterprise Server en
http(s)://HOSTNAME/login. - Desde una cuenta administrativa de GitHub Enterprise Server, en la esquina superior derecha de cualquier página, haga clic en .
- Si todavía no está en la página "Administrador del sitio", en la esquina superior izquierda, haga clic en Administrador del sitio.
- En "Buscar usuarios, organizaciones, equipos, repositorios, gists y aplicaciones", escribe el nombre del repositorio en el campo de texto. A continuación, a la derecha del campo, haz clic en Buscar.
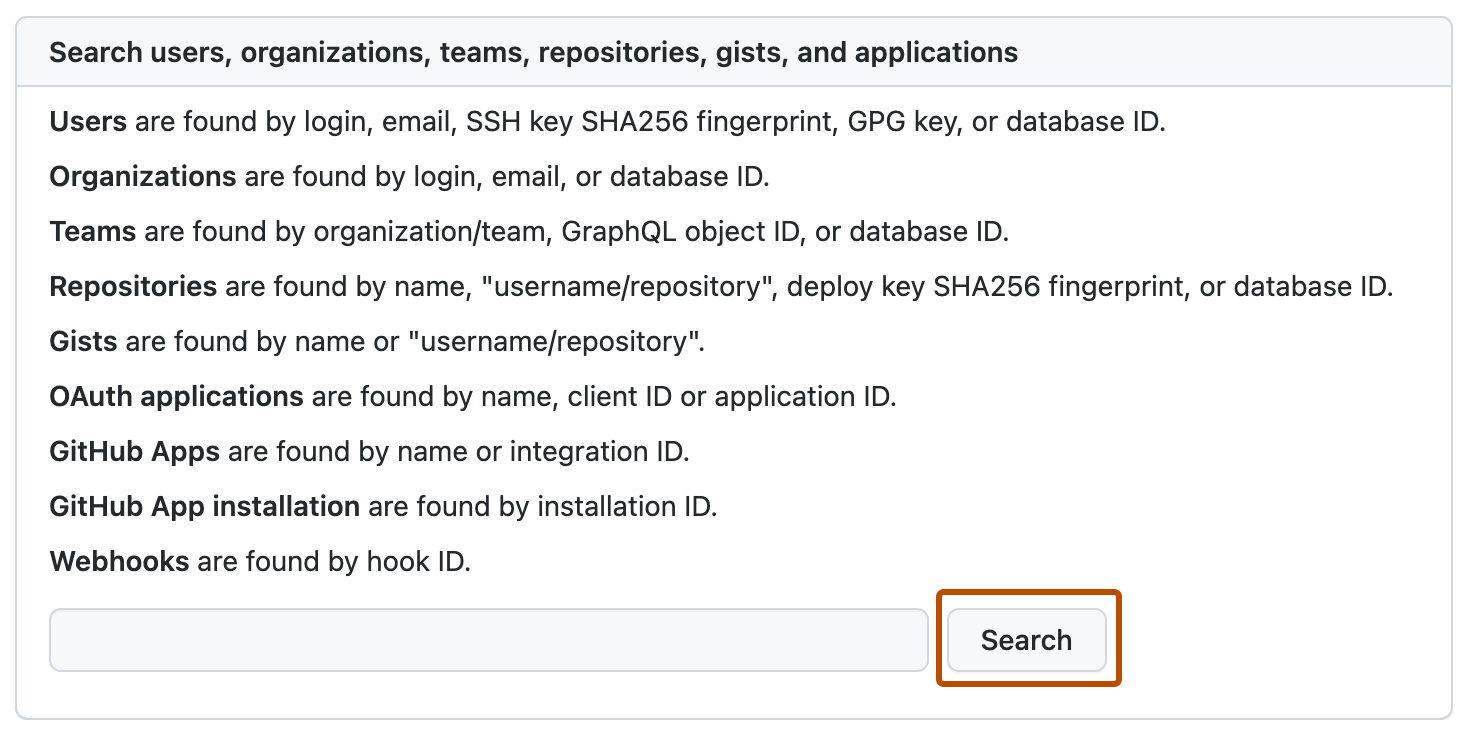
- En "Resultados de la búsqueda: repositorios", haz clic en el nombre del repositorio.
- En la esquina superior derecha de la página, haz clic en Administrador.

- En "Insertar y extraer", a la derecha de "Forzar inserciones", selecciona el menú desplegable y haz clic en Bloquear o Bloquear en la rama predeterminada.
Bloquear empujes forzados a los repositorios que posee una cuenta de usuario u organización
Los repositorios heredan los parámetros de los empujes forzados de la cuenta de usuario u organización a la que pertenecen. Las cuentas de usuario y las organizaciones a su vez heredan su configuración de subidas forzadas de aquella de la empresa.
Puedes sustituir los parámetros predeterminados heredados al configurar los parámetros para una cuenta de usuario u organización.
-
Inicia sesión en tu instancia de GitHub Enterprise Server en
http(s)://HOSTNAME/login. -
Desde una cuenta administrativa de GitHub Enterprise Server, en la esquina superior derecha de cualquier página, haga clic en .
-
Si todavía no está en la página "Administrador del sitio", en la esquina superior izquierda, haga clic en Administrador del sitio.
-
En "Buscar usuarios, organizaciones, equipos, repositorios, gists y aplicaciones", escribe el nombre del usuario u organización en el campo de texto. A continuación, a la derecha del campo, haz clic en Buscar.
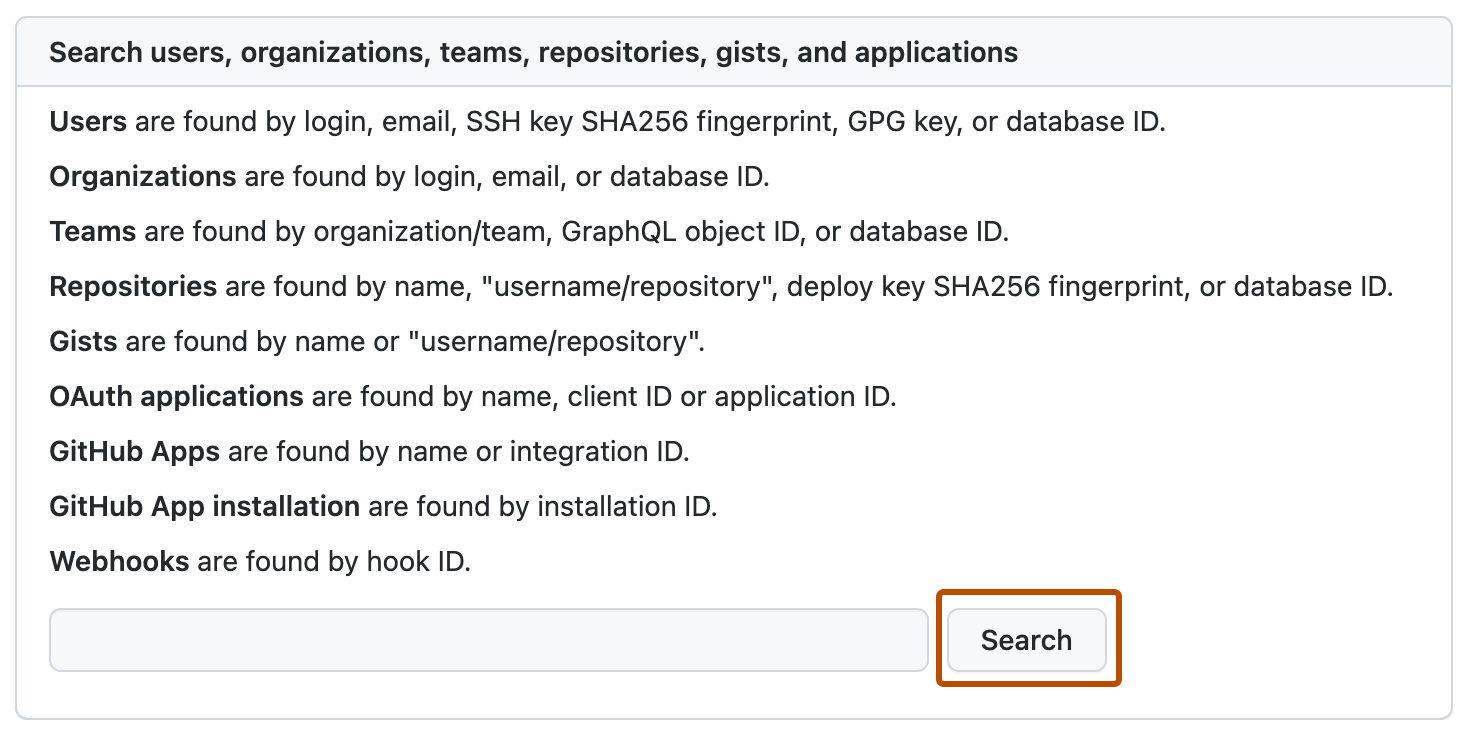
-
En los resultados de búsqueda, da clic en el nombre de usuario u organización.
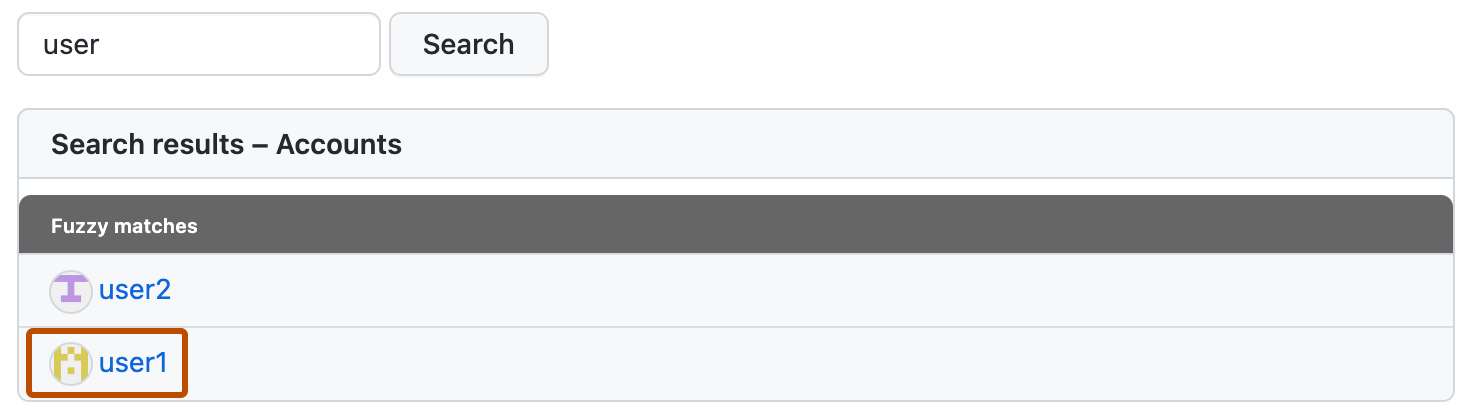
-
En la esquina superior derecha de la página, haz clic en Administrador.

-
En "Valores predeterminados del repositorio" en la sección "Forzar inserciones", selecciona una directiva.
- Para bloquear las inserciones forzadas en todas las ramas, selecciona Bloquear.
- Para bloquear solo las inserciones forzadas en la rama predeterminada, selecciona Bloquear en la rama predeterminada.
-
Opcionalmente, para invalidar la configuración específica del repositorio, selecciona Aplicar en todos los repositorios. Tenga en cuenta que esto no invalidará una directiva de toda la empresa.
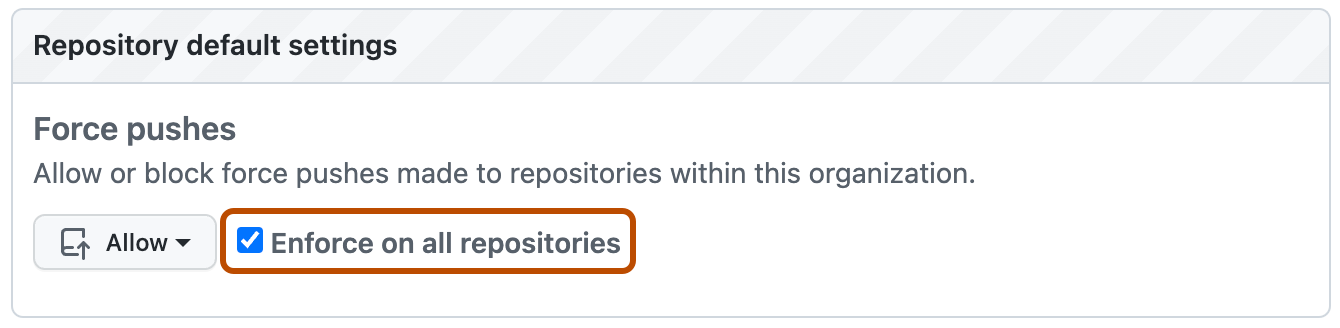
Configurar el acceso de lectura anónimo de Git
Advertencias:
- El protocolo Git no está autenticado y no está cifrado. Un atacante podría interceptar los datos del repositorio transferidos a través de conexiones mediante este protocolo.
- Si habilitas el acceso de lectura anónimo de Git, eres responsable de todos los accesos y usos de la característica. GitHub no es responsable de ningún acceso no deseado, riesgo de seguridad o uso indebido de la función.
- No puedes usar esta característica para incumplir tu licencia desde GitHub, incluido el límite en el número de licencias de usuario para tu instancia de GitHub Enterprise Server.
Si has habilitado el modo privado para tu instancia de GitHub Enterprise Server, puedes permitir a los administradores de repositorio habilitar el acceso de lectura Git anónimo a los repositorios públicos.
Habilitar el acceso anónimo de lectura de Git permite a los usuarios saltar la autenticación para las herramientas personalizadas en tu empresa. Cuando habilite esta configuración de acceso a un repositorio, o lo haga un administrador del repositorio, las operaciones de Git sin autenticar (y cualquiera con acceso de red a GitHub Enterprise Server) tendrán acceso de lectura al repositorio sin autenticación.
El acceso de lectura anónimo de Git está deshabilitado de forma predeterminada.
De ser necesario, puedes prevenir que los administradores de repositorio cambien la configuración de acceso anónimo de Git para los repositorios de tu empresa si bloqueas la configuración de acceso de los mismos. Una vez que bloqueas los parámetros de acceso de lectura Git de un repositorio, solo un administrador del sitio puede modificar los parámetros.
Para ver los repositorios con acceso de lectura Git anónimo habilitado, filtra la lista de repositorios en el tablero de administración del sitio.
Notas:
- No puedes cambiar las configuraciones de acceso de lectura de Git para los repositorios bifurcados ya que heredan sus configuraciones de acceso del repositorio raíz por defecto.
- Si un repositorio público se convierte en privado, entonces el acceso de lectura anónimo de Git se inhabilitará automáticamente para ese repositorio y sus bifurcaciones.
- Si un repositorio con autenticación anónima contiene activos de Git LFS, fallará al descargar los activos de Git LFS ya que aún requerirá autenticación. Recomendamos firmemente no habilitar el acceso de lectura anónimo de Git para un repositorio con activos de Git LFS.
Configurar el acceso de lectura anónimo de Git para todos los repositorios
-
En la esquina superior derecha de GitHub Enterprise Server, haz clic en la foto de perfil y luego en Configuración de empresa.

-
En la barra lateral de la cuenta de empresa, haz clic en Directivas.
-
En Directivas, haga clic en Opciones.
-
En "Acceso de lectura de Git anónimo", use el menú desplegable y haga clic en Habilitado.
-
Opcionalmente, para impedir que los administradores del repositorio cambien la configuración del acceso de lectura anónimo de Git en todos los repositorios de la empresa, seleccione Impedir que los administradores del repositorio cambien el acceso de lectura anónimo de Git.
Configurar el acceso de lectura anónimo de Git para un repositorio específico
-
Desde una cuenta administrativa de GitHub Enterprise Server, en la esquina superior derecha de cualquier página, haga clic en .
-
Si todavía no está en la página "Administrador del sitio", en la esquina superior izquierda, haga clic en Administrador del sitio.
-
En "Buscar usuarios, organizaciones, equipos, repositorios, gists y aplicaciones", escribe el nombre del repositorio en el campo de texto. A continuación, a la derecha del campo, haz clic en Buscar.
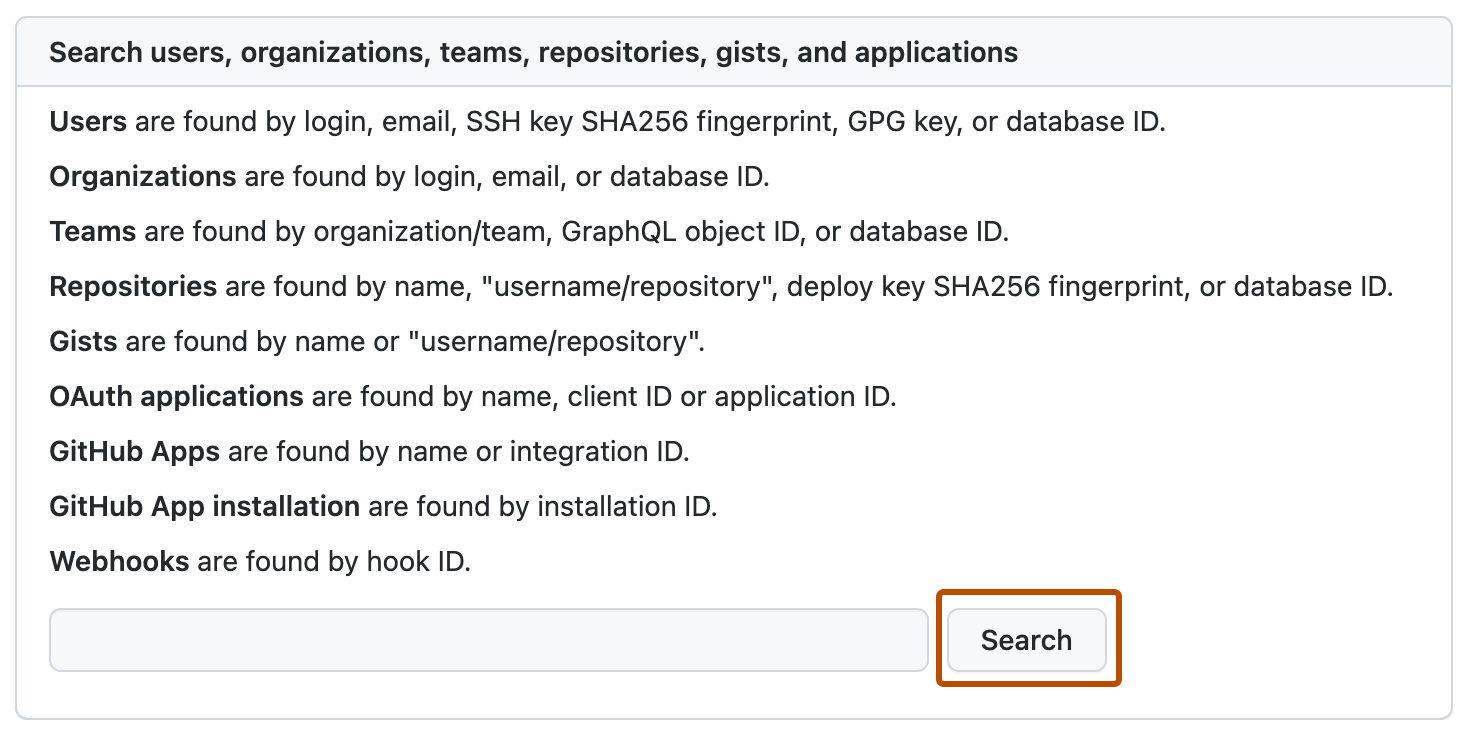
-
En "Resultados de la búsqueda: repositorios", haz clic en el nombre del repositorio.
-
En la esquina superior derecha de la página, haz clic en Administrador.

-
En "Zona de peligro", junto a "Habilitar el acceso de lectura Git anónimo", haga clic en Habilitar.
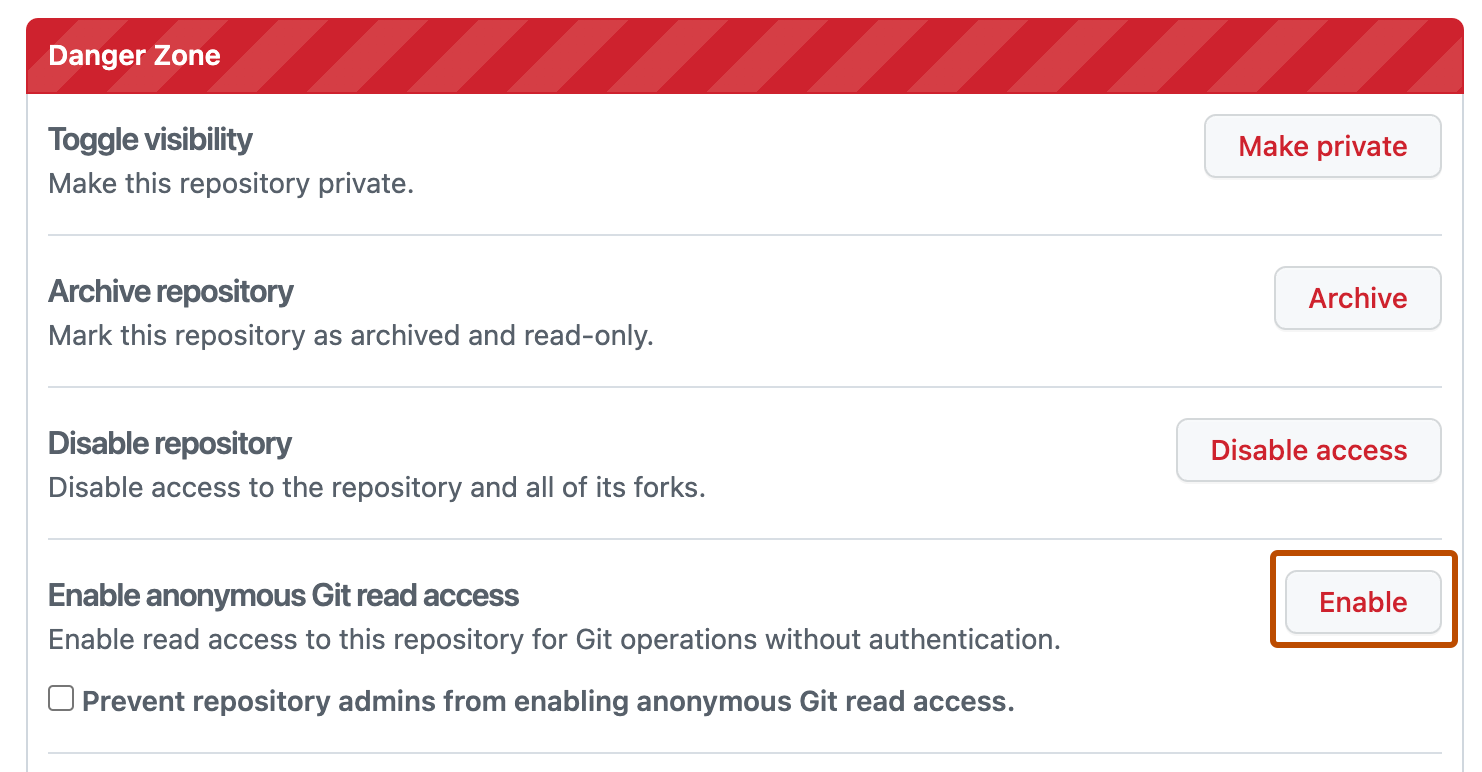
-
Examine los cambios. Para confirmarlo, haz clic en Sí, habilitar el acceso de lectura Git anónimo.
-
Opcionalmente, para impedir que los administradores del repositorio modifiquen este valor para este repositorio, selecciona Impedir que los administradores del repositorio deshabiliten el acceso de lectura de Git anónimo.