Renaming a file on GitHub Enterprise Server
Renaming a file also gives you the opportunity to move the file to a new location
Tips:
- If you try to rename a file in a repository that you don’t have access to, we will fork the project to your personal account and help you send a pull request to the original repository after you commit your change.
- File names created via the web interface can only contain alphanumeric characters and hyphens (
-). To use other characters, create and commit the files locally and then push them to the repository. - Some files, such as images, require that you rename them from the command line. For more information, see "Renaming a file using the command line."
- In your repository, browse to the file you want to rename.
- In the upper right corner of the file view, click to open the file editor.
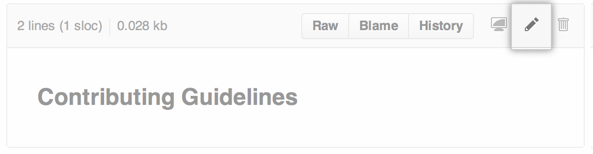
- In the filename field, change the name of the file to the new filename you want. You can also update the contents of your file at the same time.
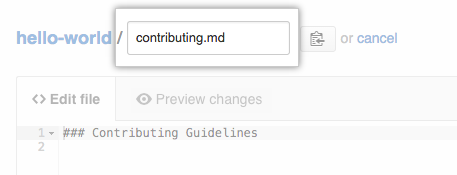
- En la parte inferior de la página, teclea un mensaje de confirmación corto y significativo que describa el cambio que realizaste al archivo. Puedes atribuir el cambio a mas de un autor en el mensaje del mismo. Para obtener más información, consulta "Crear una confirmación con co-autores múltiples".
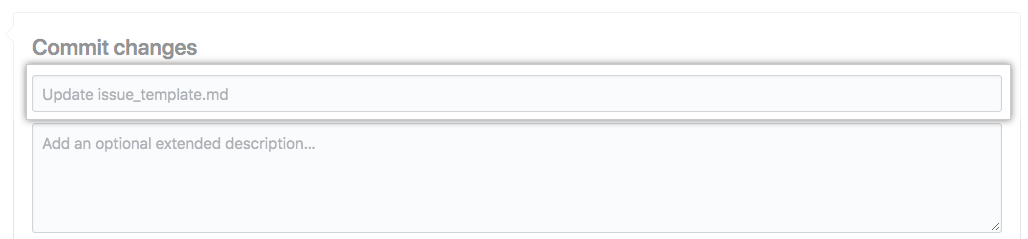
- Debajo de los campos del mensaje de confirmación, decide si deseas agregar tu confirmación a la rama actual o a una rama nueva. Si tu rama actual es la rama predeterminada, debes elegir crear una nueva rama para tu confirmación y después crear una solicitud de extracción. Para obtener más información, consulta "Crear una solicitud de extracción nueva".
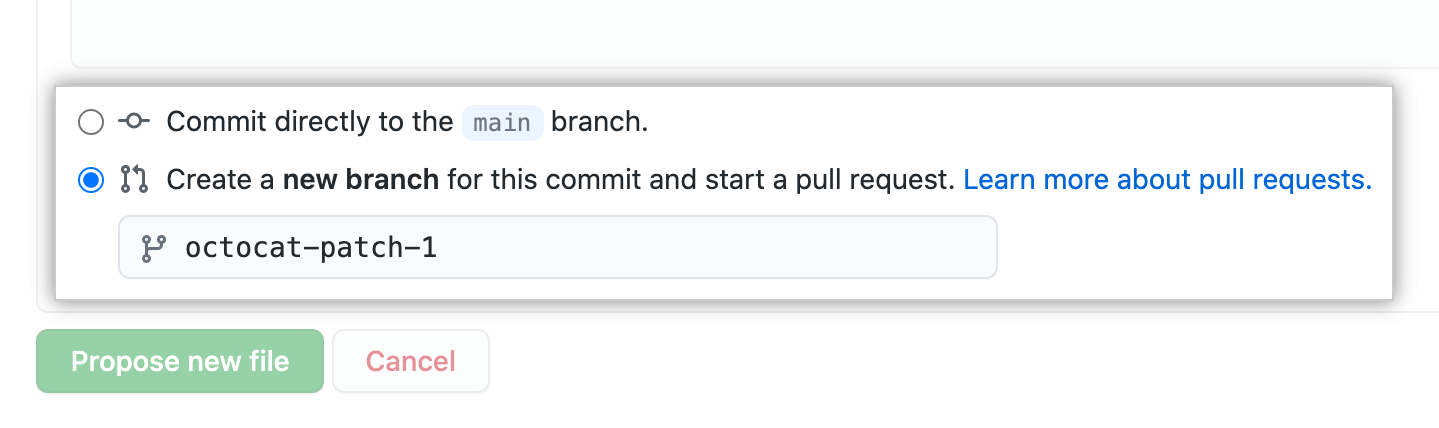
- Haz clic en Proponer cambio en el archivo.

Renaming a file using the command line
You can use the command line to rename any file in your repository.
Many files can be renamed directly on GitHub Enterprise Server, but some files, such as images, require that you rename them from the command line.
Este procedimiento supone que ya has:
- creado un repositorio en GitHub Enterprise Server o que tienes un repositorio existente que es propiedad de alguien más con quien desees colaborar
- clonado el repositorio de forma local en tu computadora
- Abre la TerminalTerminalGit Bash.
- Cambia el directorio de trabajo actual por tu repositorio local.
- Rename the file, specifying the old file name and the new name you'd like to give the file. This will stage your change for commit.
$ git mv old_filename new_filename - Use
git statusto check the old and new file names.$ git status > # On branch your-branch > # Changes to be committed: > # (use "git reset HEAD..." to unstage) > # > # renamed: old_filename -> new_filename > # - Confirma el archivo que has preparado en tu repositorio local.
$ git commit -m "Rename file" # Commits the tracked changes and prepares them to be pushed to a remote repository. # Para eliminar esta confirmación y modificar el archivo, usa 'git reset --soft HEAD~1' y confirma y agrega nuevamente el archivo. - Sube los cambios en tu repositorio local a tu instancia de GitHub Enterprise Server.
$ git push origin your-branch # Pushes the changes in your local repository up to the remote repository you specified as the origin