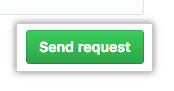Acerca de los tickets de soporte
Si contactaste previamente al Soporte para GitHub Enterprise mediante el portal de GitHub Enterprise Support que ya no está vigente, deberás utilizar el GitHub Support portal para abrir tickets nuevos, pero aún podrás ver tus tickets anteriores en https://enterprise.githubsupport.com.
Para abrir, ver y comentar en los tickets de soporte asociados con una cuenta empresarial u organización que le pertenezca a una cuenta empresarial, debes tener derechos de soporte para dicha cuenta. Los propietarios de empresa y gerentes de facturación tienen un derecho de soporte automático y los propietarios de empresa pueden agrecar derechos de soporte para los miembros empresariales. Para obtener más información, consulta la sección "Administrar la titularidad de soporte para tu empresa".
Puedes crear tu ticket utilizando el Portal de soporte de GitHub o, en caso de que quieras incluir el diagnóstico con tu ticket de soporte, puedes utilizar la Consola de Administración de GitHub Enterprise Server.
Después de crear tu ticket, puedes verlo, así como las respuestas de Soporte de GitHub en el GitHub Support portal. Para obtener más información, consulta la sección "Ver y actualizar los tickets de soporte".
Qué incluir en tu ticket de soporte
El proporcionar a Soporte de GitHub todo lo que necesita para entender, ubicar y reproducir un problema permitirá que exista una resolución más rápida y menos juego entre tú y el equipo de soporte. Para garantizar que Soporte de GitHub puede darte asistencia, considera los siguientes puntos cuando escribes tu ticket:
- Obtener información que pueda ayudar a que Soporte de GitHub rastree, priorice, reproduzca o investigue el problema.
- Incluye las URL, nombres de repositorio y de usuario completos cada que sea posible.
- Reproducir el problema, en caso de que sea posible, y prepararte para compartir los pasos.
- Estar preparado para brindar una descripción completa de la propuesta y los resultados esperados.
- Copiar de manera exacta, palabra por palabra, todos los mensajes del error relacionados con tu problema.
- Determinar si existe un número de ticket en cualquier comunicación con Soporte de GitHub que se encuentre en curso.
- Incluye las bitácoras relevantes y adjunta cualquier captura de pantalla que demuestre el problema.
Elegir una persona de contacto
Especialmente para los tickets con prioridad Urgente, la persona que contacte a Soporte de GitHub deberá:
- Tener conocimiento de tus sistemas internos, herramientas, políticas y prácticas.
- Ser un usuario experto de GitHub Enterprise Server.
- Tener acceso y permisos completos a cualquier servicio que se requiera para solucionar los problemas en cuestión.
- Estar autorizado para realizar los cambios recomendados a tu red y a todos los productos aplicables.
Crea un ticket de soporte utilizando el portal de soporte
- Navega por el GitHub Support portal.
- Selecciona el menú desplegable Cuenta u organización y haz clic en el nombre de la cuenta de la cual trata tu ticket de soporte.
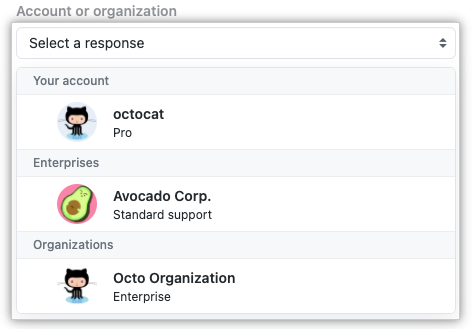
- Selecciona el menú desplegable de Desde y haz clic en la dirección de correo electrónico con la cual te gustaría que Soporte de GitHub se comunique.

- Selecciona el menú desplegable Producto y haz clic en GitHub Enterprise Server (auto-hospedado).

- En caso de que se te solicite, selecciona el menú desplegable de Instalación de servidor y haz clic en la instalación de la cual trata tu ticket de soporte. Si la instalación no está listada, haz clic en Otra.

- Selecciona el menú desplegable de Serie de lanzamiento y haz clic en el lanzamiento de tu instancia de servidor de GitHub Enterprise que se esté ejecutando.

- Selecciona el menú desplegable de Prioridad y haz clic en la urgencia adecuada. Para obtener más información, consulta la sección "Acerca de la prioridad de los tickets".

- Elige Urgente para reportar una fallas fatales del sistema, interrupciones que impactan las operaciones críticas del sistema, incidentes de seguridad, y licencias expiradas.
- Elige Alto para reportar incidentes que impactan las operaciones de negocios, incluyendo , incidentes de rendimiento del sistema, o para reportar errores críticos.
- Elige Normal para hacer solicitudes técnicas como cambios de configuración e integraciones de terceros, y reportar errores no críticos.
- EligeBajo para hacer preguntas generales y emitir solicitudes para nuevas características, compras, capacitación, o revisiones de estado.
- Opcionalmente, si tu cuenta incluye Soporte prémium de GitHub y tu ticket es de prioridad urgente o alta, puedes solicitar una llamada de vuelta en inglés. Selecciona Solicitar una llamada de vuelta del Soporte de GitHub, selecciona el menú desplegable de código de país para elegir el tuyo e ingrésalo.
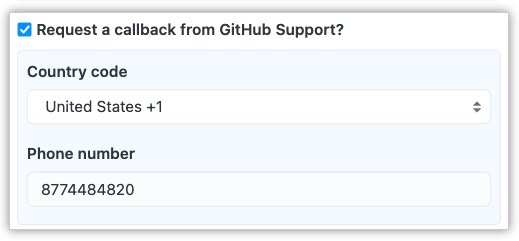
- Debajo de "Tema", teclea un título descriptivo para el problema que estás experimentando.

- Debajo de "Cómo podemos ayudar", proporciona cualquier tipo de información adicional que ayudará al equipo de soporte a solucionar el problema. Puedes utilizar lenguaje de marcado para formatear tu mensaje.
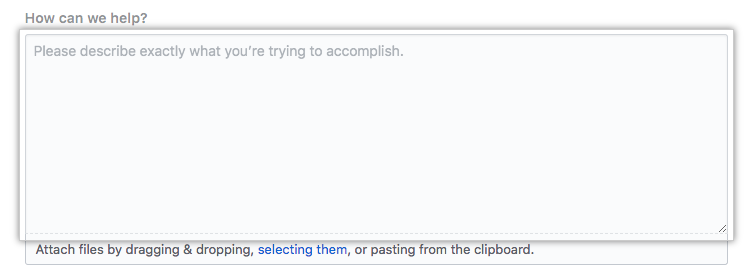 La información útil podría incluir:
La información útil podría incluir:
- Pasos para reproducir el incidente
- Cualquier circunstancia especial relacionada con el descubrimiento del problema (por ejemplo, la primera vez que se suscitó, o su materialización después de cierto evento, frecuencia en la que se presenta, impacto al negocio, y urgencia sugerida)
- Las palabras exactas de los mensajes de error
- Opcionalmente, adjunta archivos de diagnóstico y de otros tipos arrastrándolos y soltándolos, cargándolos o copiándolos desde el portapapeles.
- Da clic en Enviar solicitud.
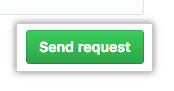
Crear un ticket utilizando la Consola de Administración de GitHub Enterprise Server
-
Desde una cuenta administrativa de GitHub Enterprise Server, en la esquina superior derecha de cualquier página, haz clic en .
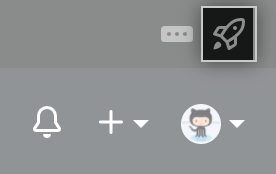
-
Si aún no estás en la página de "Administrador de sitio", en la esquina inferior izquierda, haz clic en Administrador de sitio.

-
En la barra lateral izquierda, haz clic en Consola de administración.
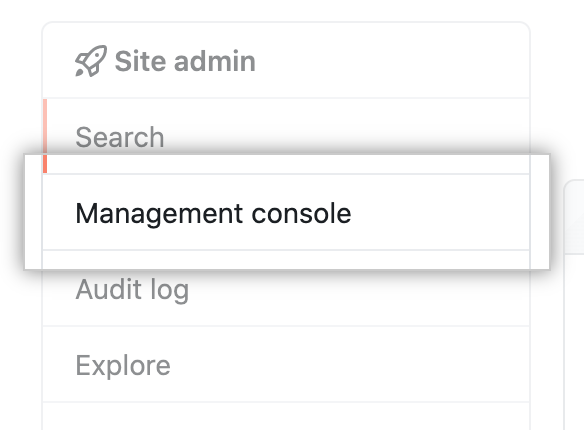
-
Si se te solicita, teclea tu contraseña de Consola de administración.
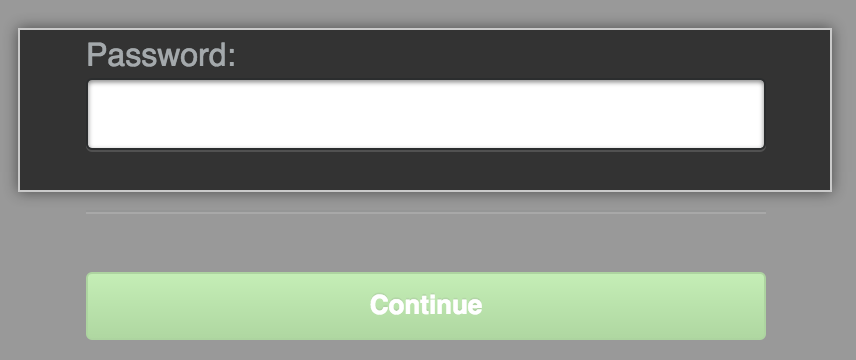
-
En la parte superior derecha de Consola de administración, da clic en Soporte.

-
Si deseas incluir los diagnósticos con tu ticket de soporte, en "Diagnostics" (Diagnóstico), haz clic en Download diagnostic info (Descargar información de diagnóstico) y guarda el archivo localmente. Adjuntarás este archivo a tu ticket de soporte posteriormente.

-
Para completar tu ticket y mostrar el Portal de soporte de GitHub, debajo de "Abrir Solicitud de Soporte", haz clic en Solicitud de soporte nueva.

-
Selecciona el menú desplegable Cuenta u organización y haz clic en el nombre de la cuenta de la cual trata tu ticket de soporte.
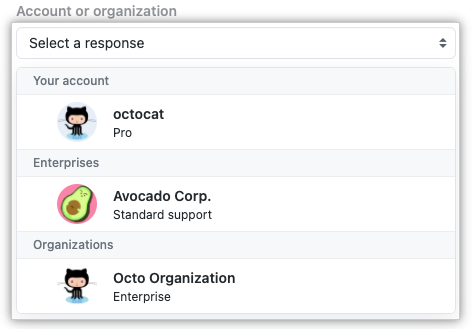
-
Selecciona el menú desplegable de Desde y haz clic en la dirección de correo electrónico con la cual te gustaría que Soporte de GitHub se comunique.

-
Selecciona el menú desplegable Producto y haz clic en GitHub Enterprise Server (auto-hospedado).

-
En caso de que se te solicite, selecciona el menú desplegable de Instalación de servidor y haz clic en la instalación de la cual trata tu ticket de soporte. Si la instalación no está listada, haz clic en Otra.

-
Selecciona el menú desplegable de Serie de lanzamiento y haz clic en el lanzamiento de tu instancia de servidor de GitHub Enterprise que se esté ejecutando.

-
Selecciona el menú desplegable de Prioridad y haz clic en la urgencia adecuada. Para obtener más información, consulta la sección "Acerca de la prioridad de los tickets".

- Elige Urgente para reportar una fallas fatales del sistema, interrupciones que impactan las operaciones críticas del sistema, incidentes de seguridad, y licencias expiradas.
- Elige Alto para reportar incidentes que impactan las operaciones de negocios, incluyendo , incidentes de rendimiento del sistema, o para reportar errores críticos.
- Elige Normal para hacer solicitudes técnicas como cambios de configuración e integraciones de terceros, y reportar errores no críticos.
- EligeBajo para hacer preguntas generales y emitir solicitudes para nuevas características, compras, capacitación, o revisiones de estado.
-
Opcionalmente, si tu cuenta incluye Soporte prémium de GitHub y tu ticket es de prioridad urgente o alta, puedes solicitar una llamada de vuelta en inglés. Selecciona Solicitar una llamada de vuelta del Soporte de GitHub, selecciona el menú desplegable de código de país para elegir el tuyo e ingrésalo.
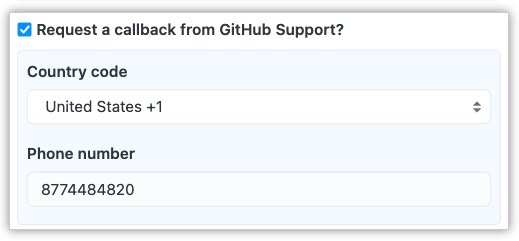
-
Debajo de "Tema", teclea un título descriptivo para el problema que estás experimentando.

-
Debajo de "Cómo podemos ayudar", proporciona cualquier tipo de información adicional que ayudará al equipo de soporte a solucionar el problema. Puedes utilizar lenguaje de marcado para formatear tu mensaje.
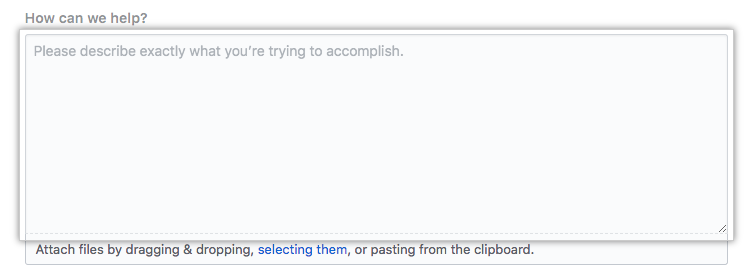 La información útil podría incluir:
La información útil podría incluir:- Pasos para reproducir el incidente
- Cualquier circunstancia especial relacionada con el descubrimiento del problema (por ejemplo, la primera vez que se suscitó, o su materialización después de cierto evento, frecuencia en la que se presenta, impacto al negocio, y urgencia sugerida)
- Las palabras exactas de los mensajes de error
-
Opcionalmente, adjunta archivos de diagnóstico y de otros tipos arrastrándolos y soltándolos, cargándolos o copiándolos desde el portapapeles.
-
Da clic en Enviar solicitud.