You can add issues and pull requests to a project board in the form of cards.
Note: You can also add notes to your project board to serve as task reminders or to add related information to your project board. For more information, see "Adding notes to a project-board."
Adding issues and pull requests to a repository project board
On GitHub Enterprise, navigate to the main page of the repository.
Under your repository name, click Projects.

In the projects list, click the name of the project board.
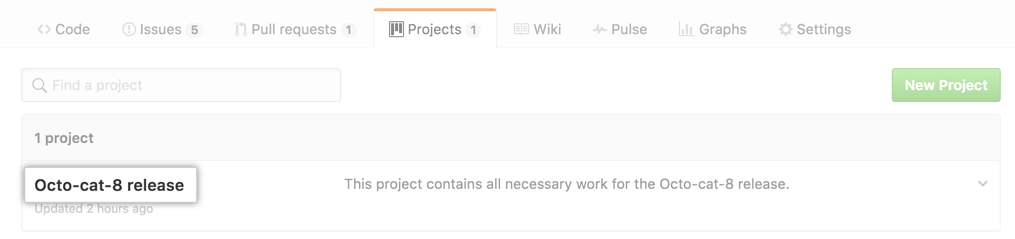
In your project board, click Add cards.
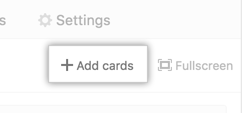
-
Search for issues and pull requests to add to your project board using search qualifiers. For more information on search qualifiers you can use, see "Searching issues."
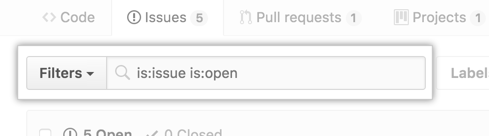
Tip: If you're working on a specific feature, you can apply a label to each related issue or pull request for that feature, and then easily add cards to your project board by searching for the label name.
-
From the filtered list of issues and pull requests, drag the card you'd like to add to your project board and drop it in the correct column.
Tip: You can drag and drop to reorder cards and move them between columns.
Adding issues and pull requests to an organization-wide project board
In the top right corner of GitHub Enterprise, click your profile photo, then click Your profile.

On the left side of your profile page, under "Organizations", click the icon for your organization.

Under your organization name, click Projects.
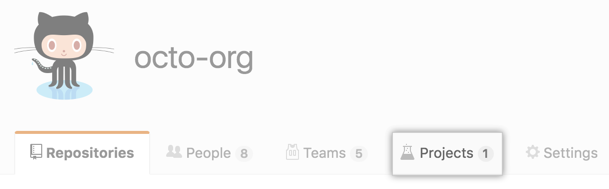
In the projects list, click the name of the project board.
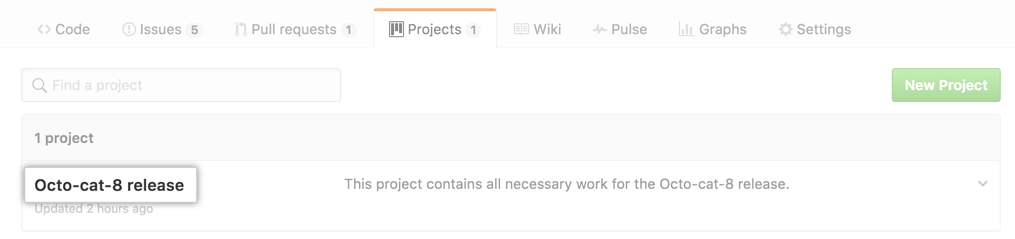
In your project board, click Add cards.
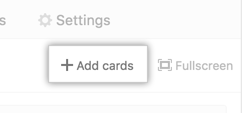
-
Search for issues and pull requests to add to your project board using search qualifiers. For more information on search qualifiers you can use, see "Searching issues."
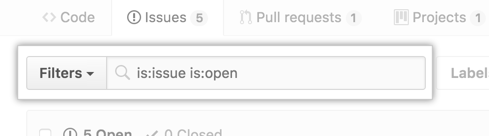
Tip: If you're working on a specific feature, you can apply a label to each related issue or pull request for that feature, and then easily add cards to your project board by searching for the label name.
-
From the filtered list of issues and pull requests, drag the card you'd like to add to your project board and drop it in the correct column.
Tip: You can drag and drop to reorder cards and move them between columns.