When you add a pull request template to your repository, project contributors will automatically see the template's contents in the pull request form body. Templates customize and standardize the information you'd like included when contributors create pull requests.

Contributors can use templates to describe the proposed changes in their pull requests according to the repository's contributing guidelines. For more information, see "Setting guidelines for repository contributors."
Tip: You must create your template in your repository's default branch. Templates created in other branches are not available for collaborators to use.
Adding a pull request template
On GitHub Enterprise, navigate to the main page of the repository.
 Above the file list, click Create new file.
Above the file list, click Create new file.
-
 Decide whether to store your pull request template in your repository's root directory. Then, in the filename field, type the name and extension for the file. Pull request template filenames are not case sensitive, and can have an extension such as .md or .txt.
Decide whether to store your pull request template in your repository's root directory. Then, in the filename field, type the name and extension for the file. Pull request template filenames are not case sensitive, and can have an extension such as .md or .txt.
- To make your pull request template visible in the repository's root directory, type PULL_REQUEST_TEMPLATE.
- To store your file in a hidden directory, type .github/ to create the new directory, then PULL_REQUEST_TEMPLATE.
- In the new file, add your pull request template. This could include:
- A reference to a related issue in your repository.
- A description of the changes proposed in the pull request.
- @mentions of the person or team responsible for reviewing proposed changes.
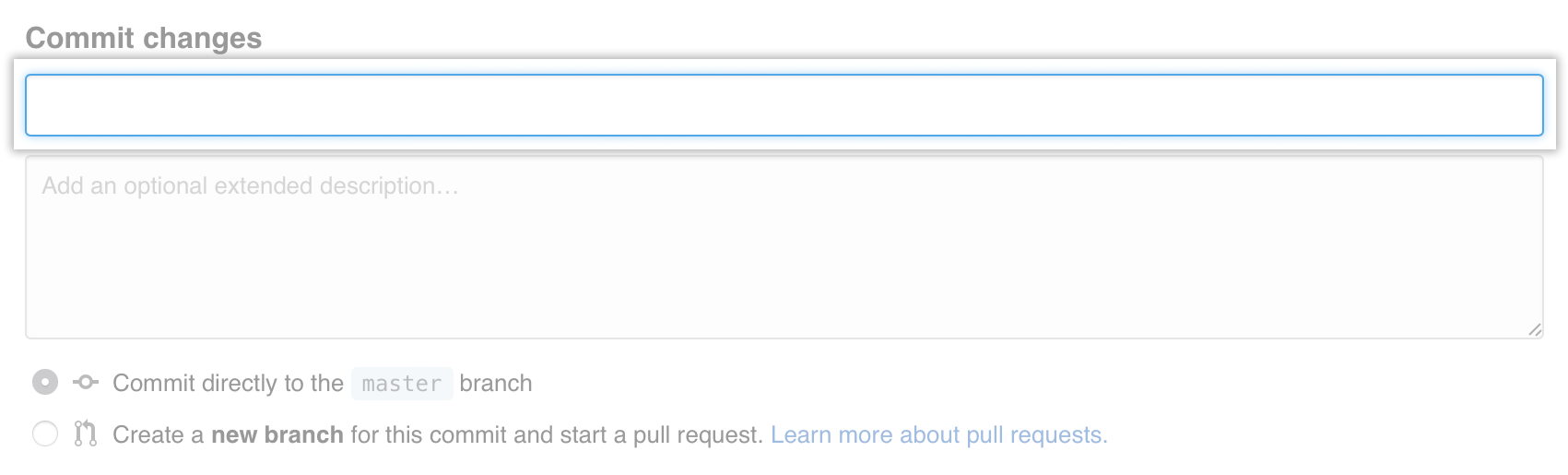 At the bottom of the page, type a short, meaningful commit message that describes the change you made to the file.
At the bottom of the page, type a short, meaningful commit message that describes the change you made to the file.
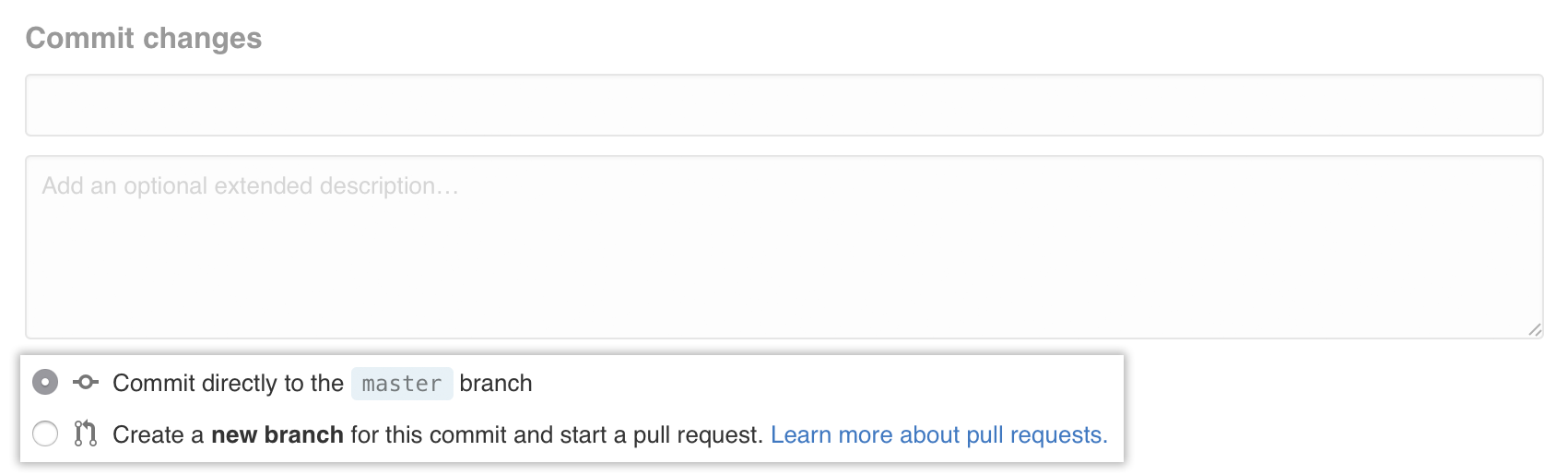 Below the commit message fields, decide whether to add your commit to the current branch or to a new branch. If your current branch is
Below the commit message fields, decide whether to add your commit to the current branch or to a new branch. If your current branch is master, you should choose to create a new branch for your commit and then create a pull request.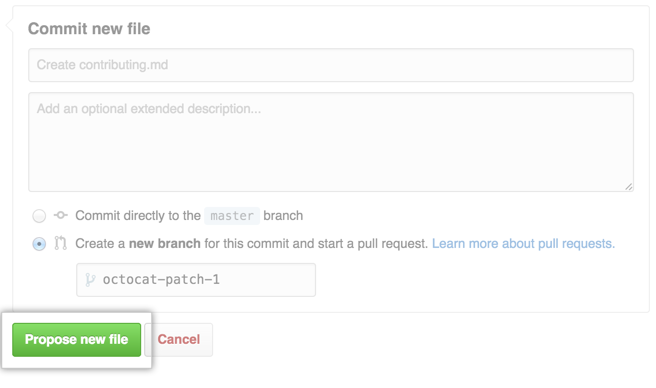 Click Propose new file.
Click Propose new file.