Visual Studio Live Share lets you collaboratively edit and debug with others in real time, within a codespace. You can securely share your current codespace, or access a codespace created by someone else.
You can start a Live Share session either within the VS Code web client in your browser, or within the VS Code desktop application.
For more information about Live Share, see "What is Visual Studio Live Share?" in the Visual Studio documentation.
Sharing your codespace with someone else
-
In the Activity Bar, click the Extensions icon.
-
In the search box, type
Live Share.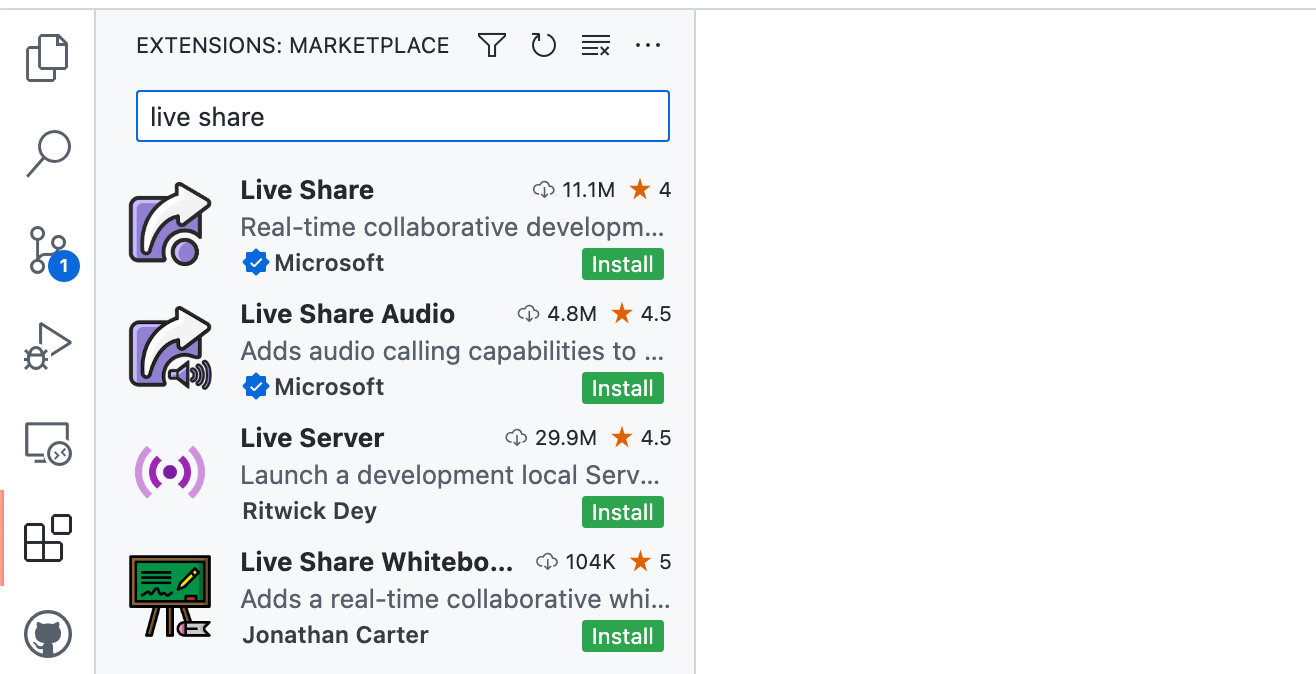
-
If the Install button is displayed beside the extension, click it to install the extension in the codespace.
-
If the extension is shown grayed out in the list, right-click it and click Enable.
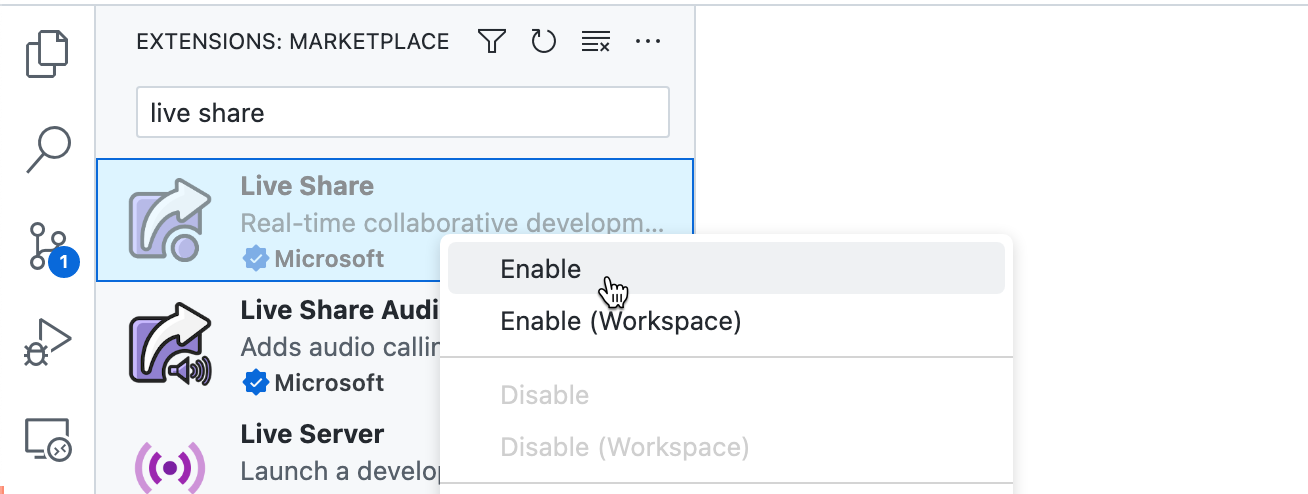
-
In the Activity Bar, click the Live Share icon.

-
Click Share.
A "toast" notification message is displayed at the bottom right corner of VS Code, telling you that a link to your codespace has been copied to the clipboard. You can click Make read-only if you want to prevent guests from making changes to the files you share with them.
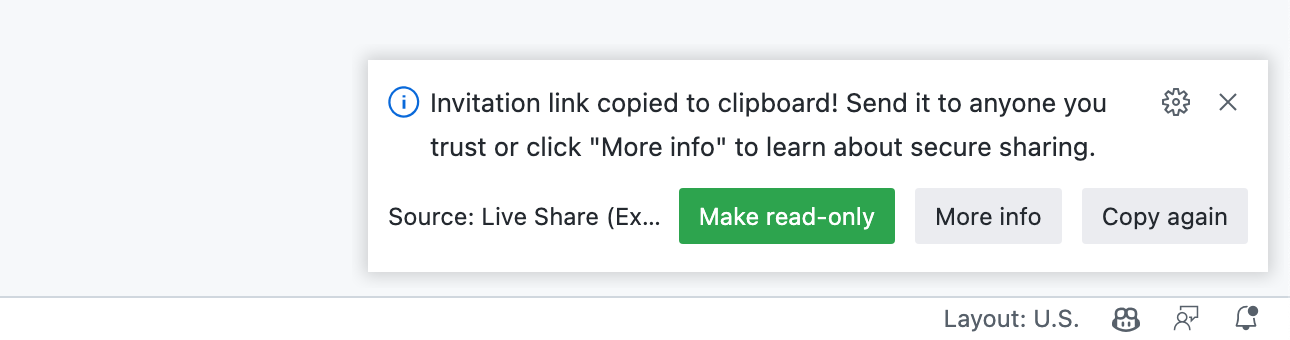
-
Send the link in your clipboard to anyone you want to join you in your Live Share session.
Important: Given the level of access Live Share sessions can provide to guests, you should only share with people you trust, and you should think through the implications of what you are sharing. For more information, see "Security features of Live Share" in the Visual Studio documentation.
Stopping a Live Share session
To stop sharing your codespace, click the stop icon in the Live Share panel.

If you, as the person who started the Live Share session, close the codespace the sharing session ends, even if the codespace remains active on the remote host.
The idle timeout, which automatically stops a codespace after a period of inactivity, only applies to the person who started the codespace. It does not apply to people who are working on the codespace via Live Share. The codespace may therefore time out while collaborators are using the codespace if the person who started the codespace remains inactive for the configured period of time. For more information, see "Setting your timeout period for GitHub Codespaces."
Working collaboratively in someone else's codespace
If you want to work with someone within a codespace they've created, ask them to set up a Live Share session and send you a link, as described above.