Hinweis: Aufgabenlisten befinden sich in der privaten Betaversion und können noch geändert werden. Wir haben das Onboarding in die Betaversion momentan unterbrochen.
Erstellen von Aufgabenlisten auf der Benutzeroberfläche
Du kannst die Schaltfläche Aufgabenliste hinzufügen verwenden, um deinem Issue schnell eine Aufgabenliste hinzuzufügen. Die Schaltfläche Aufgabenliste hinzufügen ist verfügbar, wenn du ein Issue anzeigst oder bearbeitest.
-
Navigiere zum Issue, das deine neue Aufgabenliste enthalten soll. Du kannst auch ein neues Issue erstellen.
-
Klicke unten in der Issuebeschreibung auf Aufgabenliste hinzufügen.
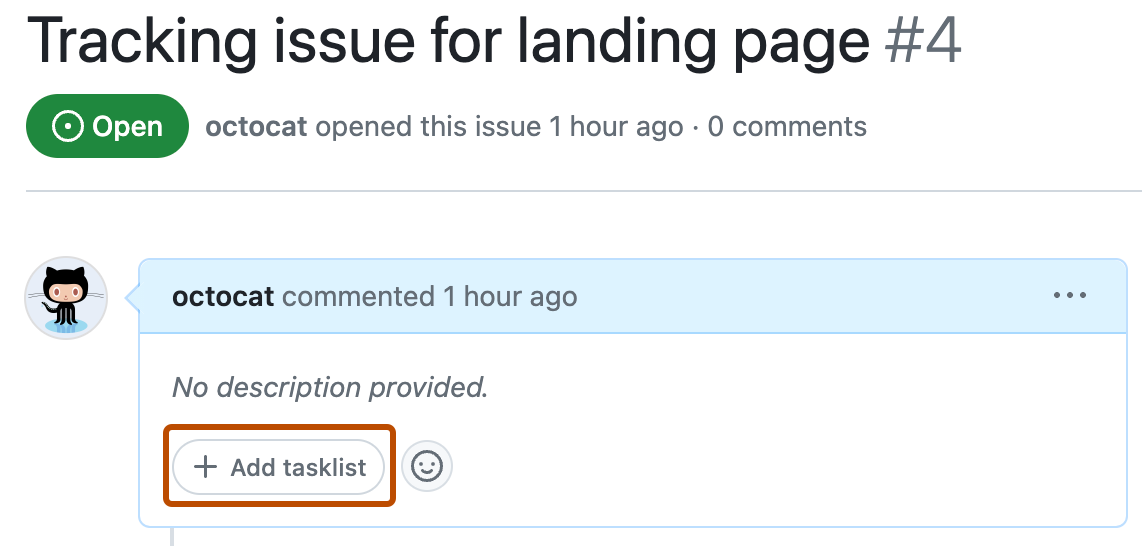
-
Anschließend kannst du deiner neuen Aufgabenliste Issues, Pull Requests und Aufgabenentwürfe hinzufügen. Weitere Informationen findest du unter Verwalten von Aufgaben in einer Aufgabenliste.
Erstellen von Aufgabenlisten mit Markdown
Du kannst eine Aufgabenliste mithilfe von Markdown-Code in der Issuebeschreibung (Eröffnungskommentar eines Issues) erstellen. Du kannst Links zu Issues und Pull Requests einfügen oder Issueentwürfe erstellen.
Du kannst eine Aufgabenliste hinzufügen, indem du den folgenden Markdown-Code in deine Issuebeschreibung kopierst:
```[tasklist] ### My tasks - [ ] https://github.com/octo-org/octo-repo/issues/45 - [ ] Draft task ```
```[tasklist]
### My tasks
- [ ] https://github.com/octo-org/octo-repo/issues/45
- [ ] Draft task
```
Beim Bearbeiten deines Issues kannst du auch die Schaltfläche Aufgabenliste hinzufügen verwenden, um den Markdown-Code für eine Aufgabenliste einzufügen:
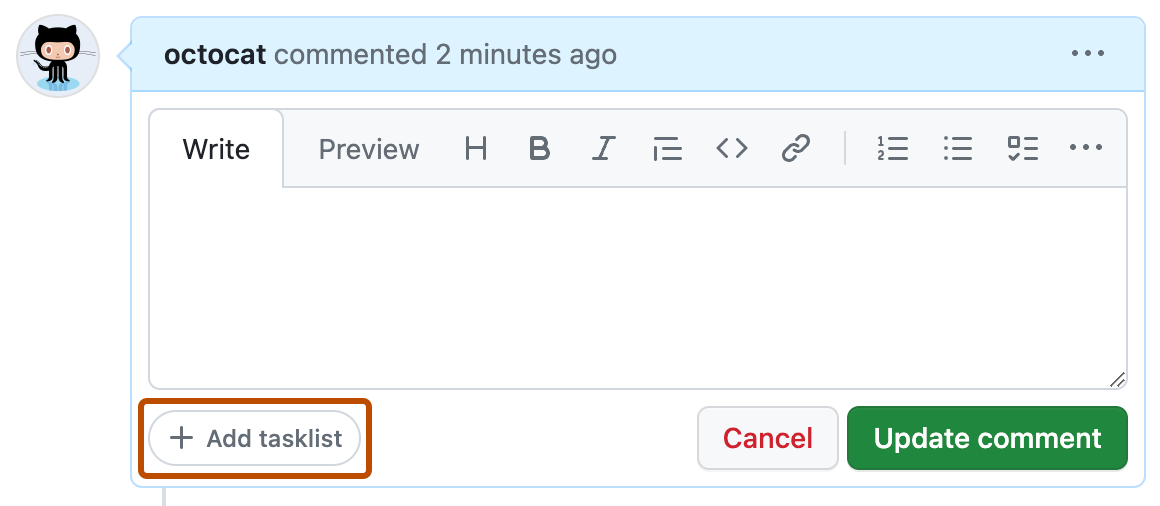
Wenn du mit der Bearbeitung des Markdown-Codes für deine Aufgabenliste begonnen hast, kannst du neue Aufgaben hinzufügen, indem du jeder neuen Aufgabe - [ ] voranstellst und dann eine der folgenden Optionen hinzufügst:
- Aufgabenentwurf: Aufgabenentwürfe sind Textelemente, die später in Issues umgewandelt werden können.
- Vollständiger Link zu einem Sachverhalt oder Pull Request. Beispiel:
https://github.com/octo-org/octo-repo/issues/45. Wenn sich der Sachverhalt bzw. der Pull Request im selben Repository befindet wie Ihre Aufgabenliste, können Sie die Kurzsyntax „#ISSUE-NUMBER“ verwenden. Beispiel:#45.
Wenn du einen Aufgabenentwurf hinzufügst, muss er diese Anforderungen erfüllen:
- Aufgabenentwürfe können mithilfe von Markdown-Code formatiert werden.
- Aufgabenentwürfe dürfen die Längenbeschränkung von 512 Zeichen nicht überschreiten.
Deine Aufgabenliste wird von GitHub gerendert, wenn du deine Änderungen in der Vorschau anzeigst und das Issue speicherst. Anschließend kannst du über die GitHub-Benutzeroberfläche Änderungen vornehmen sowie Issues und Aufgabenentwürfe hinzufügen. Wenn du die Issuebeschreibung bearbeitest, kannst du den Markdown-Code direkt ändern oder ihn kopieren, um die Aufgabenliste in anderen Issues zu duplizieren.
Ändern des Titels einer Aufgabenliste
Wenn du eine neue Aufgabenliste erstellst, lautet der Titel standardmäßig „Aufgaben“. Du kannst den Namen ändern, indem du auf Umbenennen im Kontextmenü der Aufgabenliste klickst oder den Markdown-Code des Issues bearbeitest.
-
Wähle oben rechts im Issuetext aus, und klicke auf Bearbeiten.

-
Im Fenced-Code-Block der mit „```[tasklist]
, add a header with your new title, such as### My new title“ beginnt.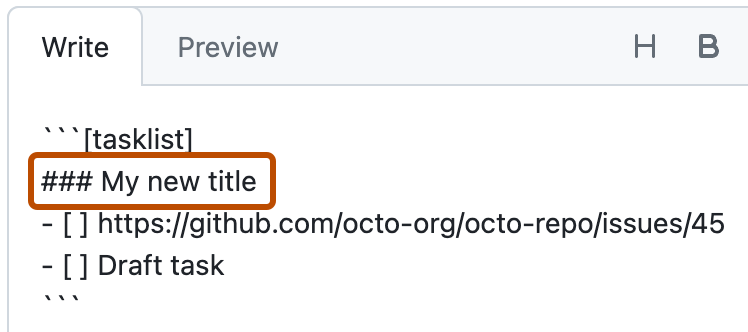
-
Klicke auf Kommentar aktualisieren.
Kopieren einer Aufgabenliste
Wenn du deine Aufgabenliste mithilfe der Option „Markdown kopieren“ kopierst, kopiert GitHub Markdown-Code in die Zwischenablage und schließt den Namen des Issues ein, sodass du die Aufgabenliste außerhalb von GitHub ohne Kontextverlust einfügen kannst. Ein Beispiel für eine kopierte Markdown-Aufgabenliste findest du im Folgenden:
- [x] [Design new landing page](https://github.com/octocat/octoproject/issues/4)
- [ ] [Translate content into supported languages](https://github.com/octocat/octoproject/issues/11)
-
Wähle rechts oben in deiner Aufgabenliste aus.
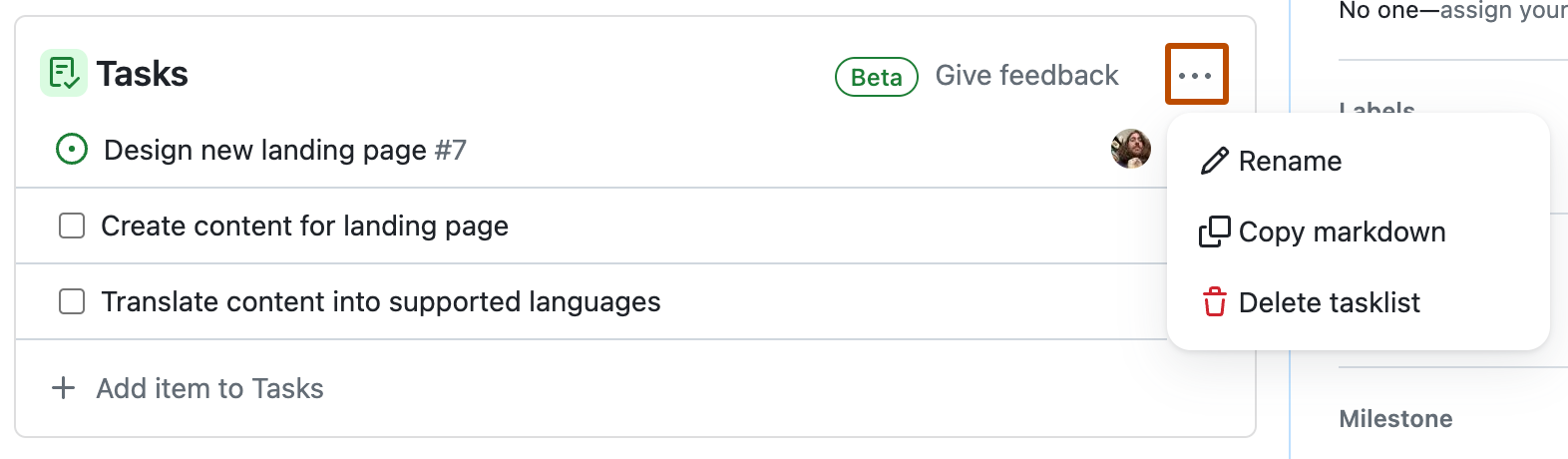
-
Klicke im Menü auf Markdown kopieren.