Informationen zum Review von Pull Requests
Du kannst die Änderungen in einem Pull Request eine Datei nach der anderen überprüfen. Während des Reviews der Dateien eines Pull Requests kannst Du einzelne Änderungen kommentieren. Nachdem Du alle oder einzelne Dateien überprüft hast, kannst Du den Pull Request genehmigen oder durch Absenden Deines Reviews mit einem zusammenfassenden Kommentar weitere Änderungen anfordern.
Tip: Mit den Suchbegriffen review-requested:[USERNAME] oder team-review-requested:[TEAMNAME] kannst Du einen Pull Request finden, bei dem Du oder ein Team, in dem Du Mitglied bist, zu einem Review aufgefordert ist. Weitere Informationen findest Du unter „Suchen von Issues und Pull Requests."
Review starten
- Klicke unter Deinem Repository-Namen auf Pull requests.

- Klicke in der Liste der Pull Requests auf den Pull Request, den Du überprüfen möchtest.
- Klicke beim Pull Request auf Files changed (Dateien geändert).

- Führe den Mauszeiger über die Codezeile, wo Du einen Kommentar hinzufügen willst und klicke auf das blaue Kommentarsymbol.
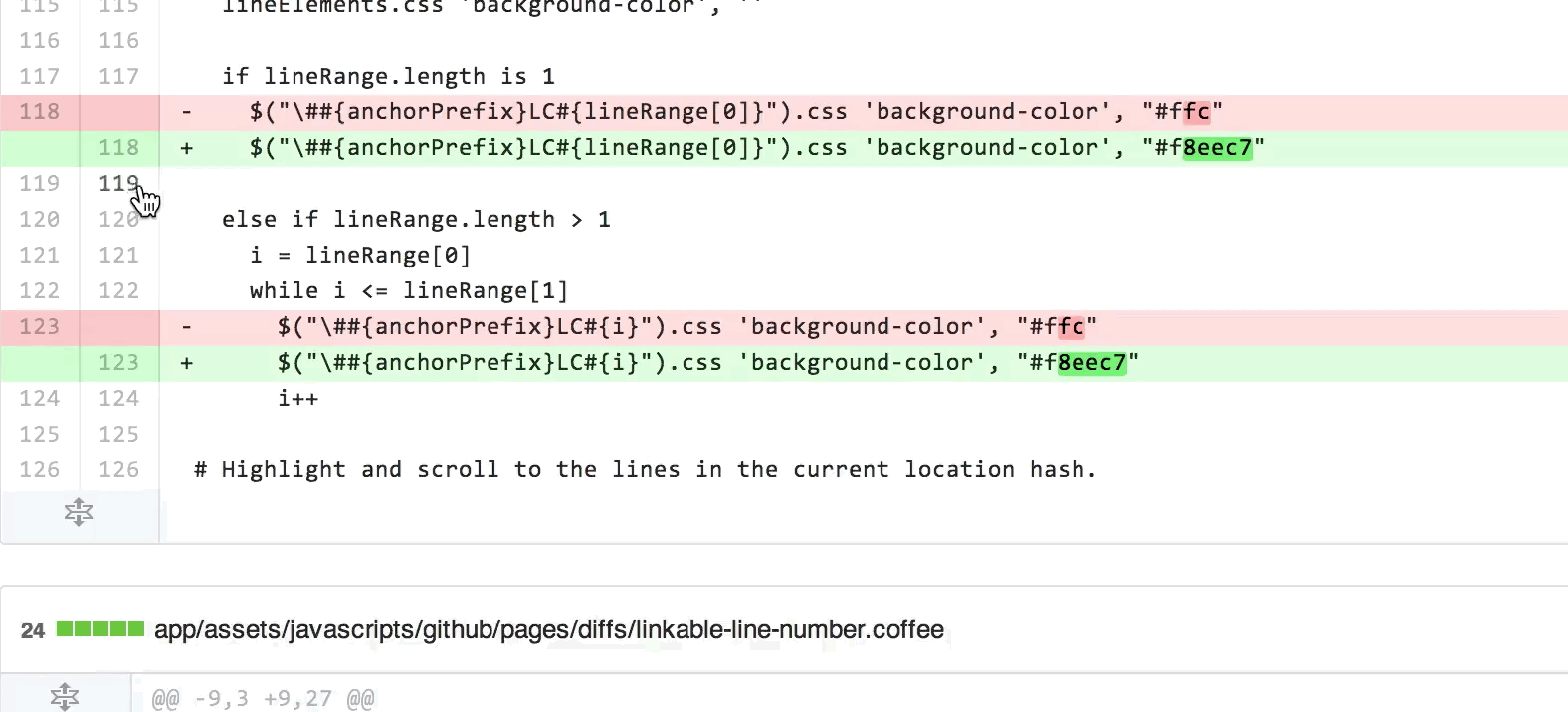
- Gib im Kommentarfeld Deinen Kommentar ein.
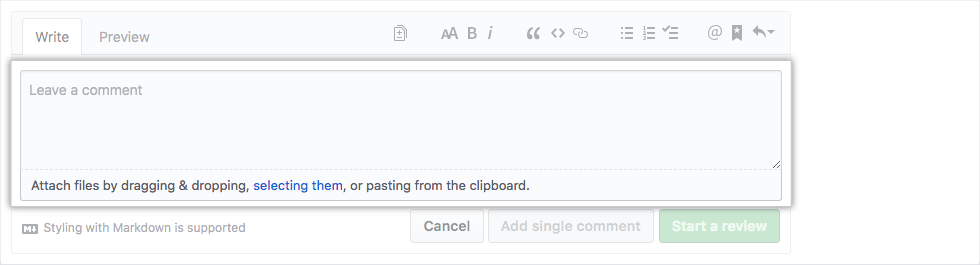
- Um optional eine bestimmte Änderung an der Zeile vorzuschlagen, klicke auf und bearbeite den Text innerhalb des Vorschlagsblocks.
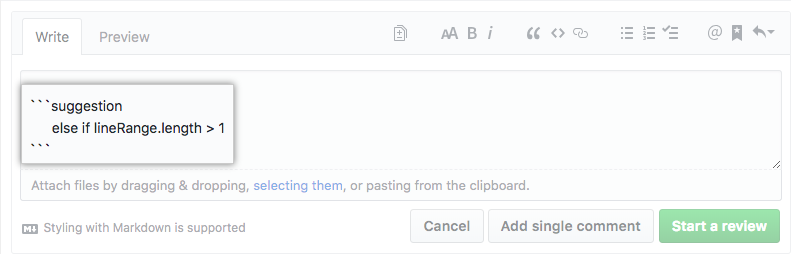
- Wenn Du fertig bist, klicke auf Start a review (Review starten). Nachdem Du einen Review begonnen hast, kannst Du auf Add review comment (Review-Kommentar hinzufügen) klicken.
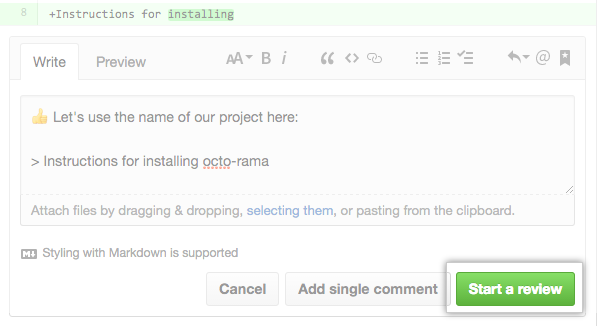
Vor dem Absenden Deines Reviews haben Deine Zeilenkommentare den Status Ausstehend und sind nur für Dich sichtbar. Ausstehende Kommentare kannst Du vor dem Absenden des Reviews jederzeit bearbeiten. Zum Abbrechen eines noch nicht abgesendeten Reviews einschließlich der ausstehenden Kommentare blättere auf der Registerkarte „Conversation“ (Unterhaltung) an das Ende der Zeitleiste und klicke auf Cancel review (Review abbrechen).
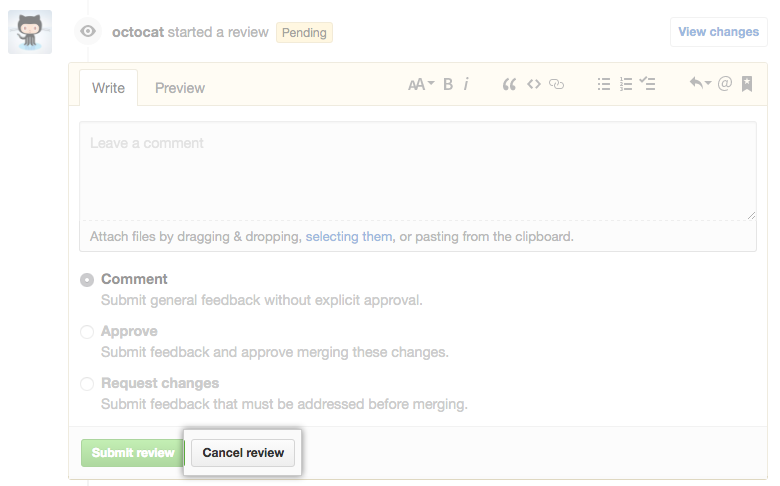
Review absenden
Wenn Du den Review aller von Dir im Pull Request einzuschließenden Dateien abgeschlossen hast, sende den Review ab.
- Klicke beim Pull Request auf Files changed (Dateien geändert).

- Klicke oberhalb des veränderten Code auf Review changes (Änderungen überprüfen).

- Gib einen Kommentar ein, der Dein Feedback für die vorgeschlagenen Änderungen zusammenfasst.
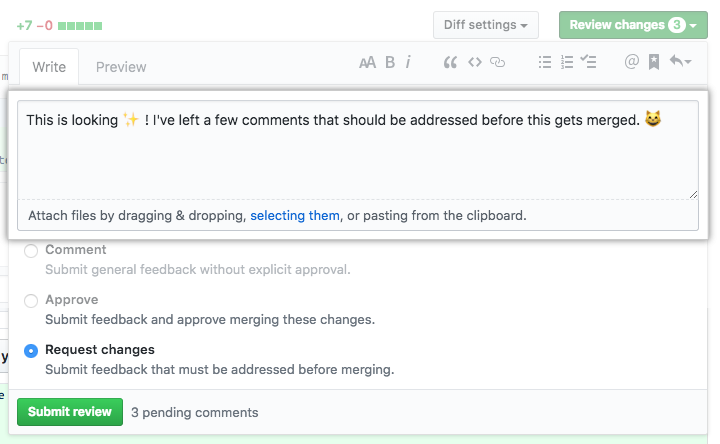
- Wähle die Art des Review aus, den Du absenden möchtest:
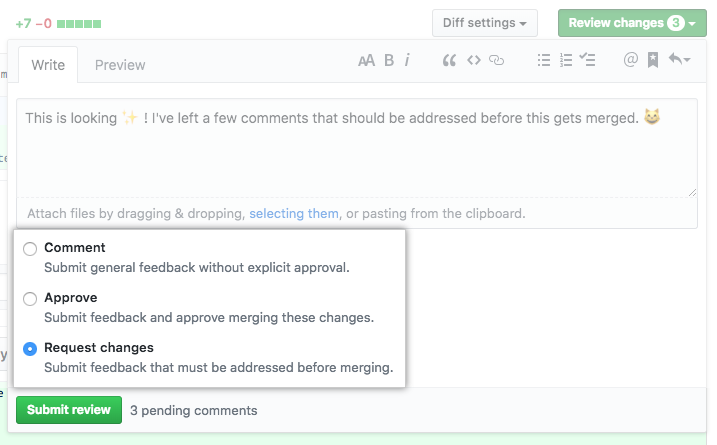
- Wähle Comment (Kommentar) aus, um ein allgemeines Feedback abzugeben, ohne die Änderungen explizit zu genehmigen oder weitere Änderungen anzufordern.
- Wähle Approve (Genehmigen) aus, um Dein Feedback abzusenden und den Merge der im Pull Request vorgeschlagenen Änderungen zu genehmigen.
- Wähle Request changes (Änderungen anfordern) aus, um Feedback einzureichen, das vor dem Merge des Pull Requests bearbeitet werden muss.
- Klicke auf Submit review (Review einreichen).
Tipps:
- Wenn erforderliche Reviews aktiviert sind und ein Mitarbeiter mit Zugriffsberechtigung write (Schreiben), admin (Administrator) oder owner (Inhaber) auf das Repository einen Review mit Anforderungen für Änderungen absendet, kann der Pull Request erst zusammengeführt werden, wenn derselbe Mitarbeiter einen anderen Review absendet, der die Änderungen in dem Pull Request genehmigt.
- Repository-Inhaber und -Administratoren können einen Pull Request sogar dann zusammenführen, wenn er keinen genehmigenden Review erhalten hat oder wenn ein Reviewer, der die Änderungen verlangt hat, die Organisation verlassen hat oder nicht verfügbar ist.
- Wenn sowohl erforderliche Reviews wie das Verwerfen veralteter Reviews aktiviert sind und ein den Code verändernder Commit an den Branch eines genehmigten Pull Requests übermittelt wird, dann wird die Genehmigung verworfen. Der Pull Request muss erneut überprüft und genehmigt werden, bevor er zusammengeführt werden kann.
- Wenn verschiedene offene Pull Requests jeweils einen Head-Branch aufweisen, der auf denselben Commit verweist, kannst Du sie nicht zusammenführen, wenn der Review bei einer oder bei beiden ausstehend ist oder abgelehnt wurde.