Informationen zu Identitätswechseln für Benutzer*innen
Wenn du ein Benutzerkonto vorübergehend übernehmen musst (z. B. bei der Problembehandlung für diesen Benutzer oder wenn der Benutzer nicht verfügbar ist und dringende Maßnahmen erforderlich sind), kannst du eine Sitzung mit Identitätswechsel starten, um im Auftrag dieser Benutzer*innen zu agieren.
Für jede Sitzung mit Identitätswechsel musst du einen Grund für den Identitätswechsel angeben. Eine solche Sitzung ist auf eine Stunde begrenzt. Du erhältst dabei denselben Zugriff wie der oder die Benutzer*in, für den bzw. die du den Identitätswechsel vollziehst.
Aktionen, die du während einer Sitzung mit Identitätswechsel ausführst, werden als Ereignisse im Unternehmensüberwachungsprotokoll sowie im Sicherheitsprotokoll der imitierten Benutzer*innen aufgezeichnet. Die Person, zu deren Identität du wechselst, erhält eine E-Mail-Benachrichtigung, wenn die Sitzung mit Identitätswechsel gestartet wird. Du kannst diese E-Mails nicht deaktivieren. Weitere Informationen findest du unter Überwachungsprotokollereignisse für Ihre Enterprise und unter Sicherheitsprotokoll überprüfen.
Identitätswechsel für Benutzer*innen
-
Klicke in einem Verwaltungskonto auf GitHub Enterprise Server und dann in der rechten oberen Ecke einer beliebigen Seite auf „“.
-
Wenn du dich nicht bereits auf der Seite „Websiteadministrator“ befindest, klicke in der oberen linken Ecke auf Websiteadministrator.
-
Gib unter „Benutzer, Organisationen, Teams, Repositorys, Gists und Anwendungen durchsuchen“ den Namen des Benutzers oder der Benutzerin in das Textfeld ein.
-
Wähle rechts neben dem Textfeld die Option Suchen aus.
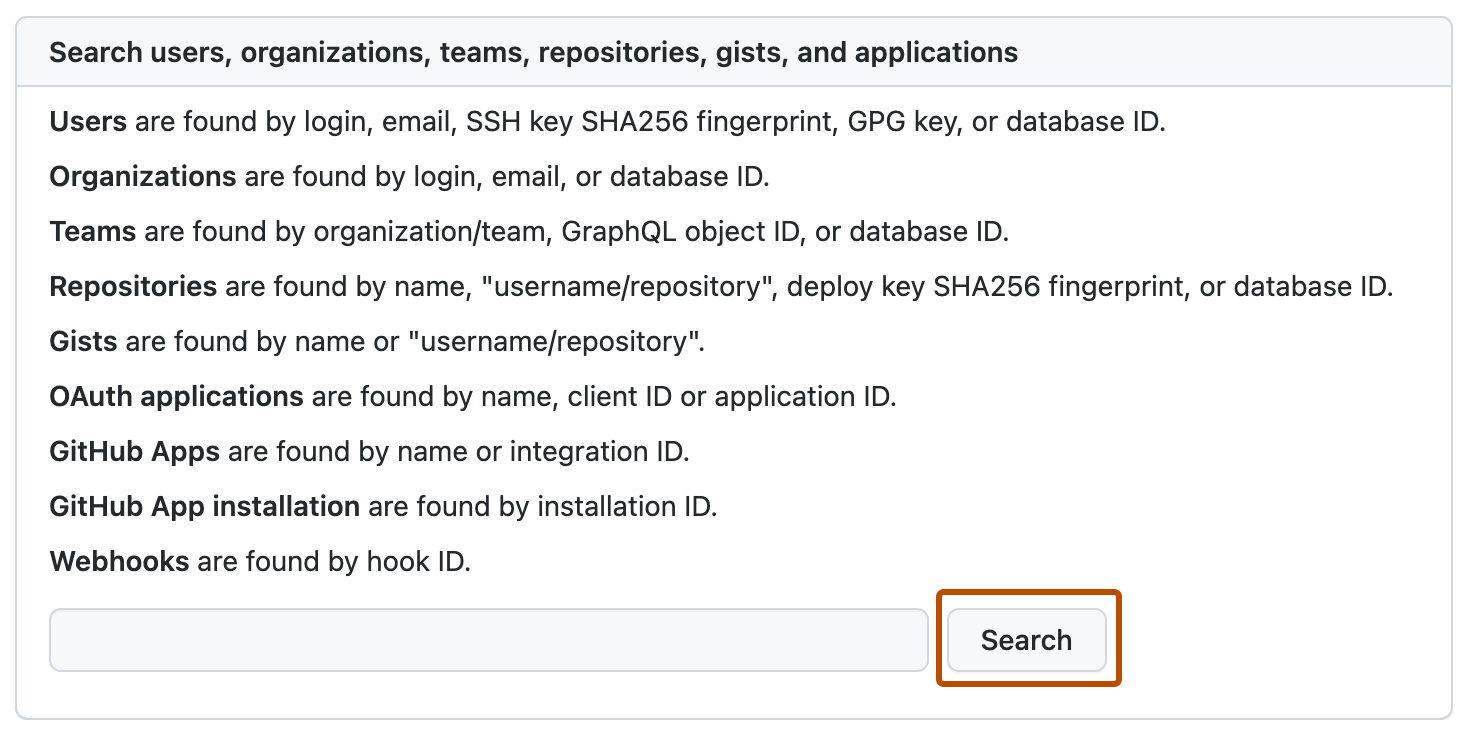
- Wenn keine genaue Übereinstimmung mit dem Kontonamen gefunden wird, wähle unter „Suchergebnisse: Konten“ im Abschnitt „Fuzzyübereinstimmungen“ den Namen des Benutzers bzw. der Benutzerin aus, den bzw. die du verwalten möchtest.
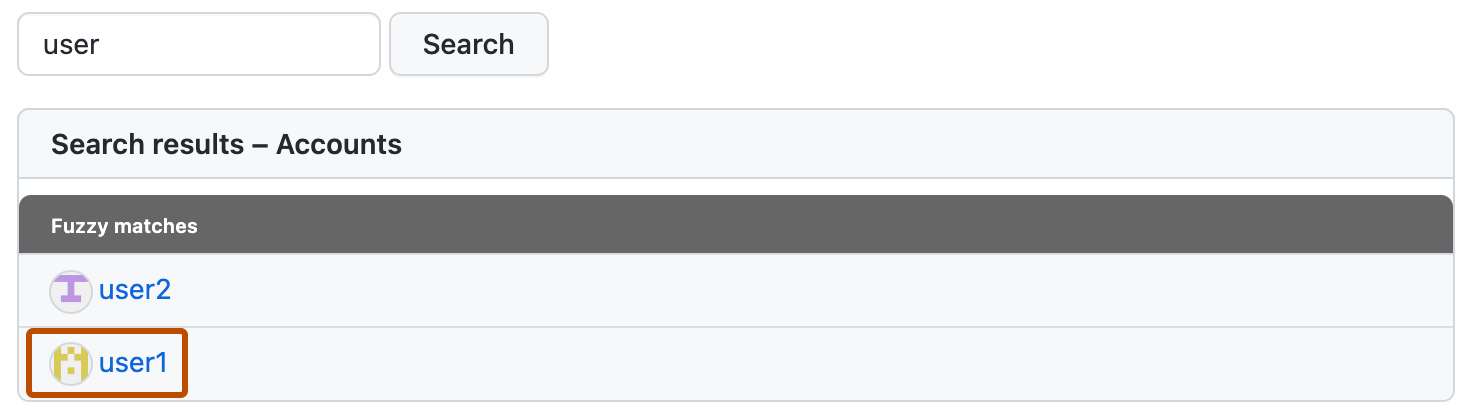
- Wenn keine genaue Übereinstimmung mit dem Kontonamen gefunden wird, wähle unter „Suchergebnisse: Konten“ im Abschnitt „Fuzzyübereinstimmungen“ den Namen des Benutzers bzw. der Benutzerin aus, den bzw. die du verwalten möchtest.
-
Überprüfe die Benutzerdetails auf der Websiteadministratorseite, um zu bestätigen, dass du den/die richtigen Benutzerin identifiziert haben.
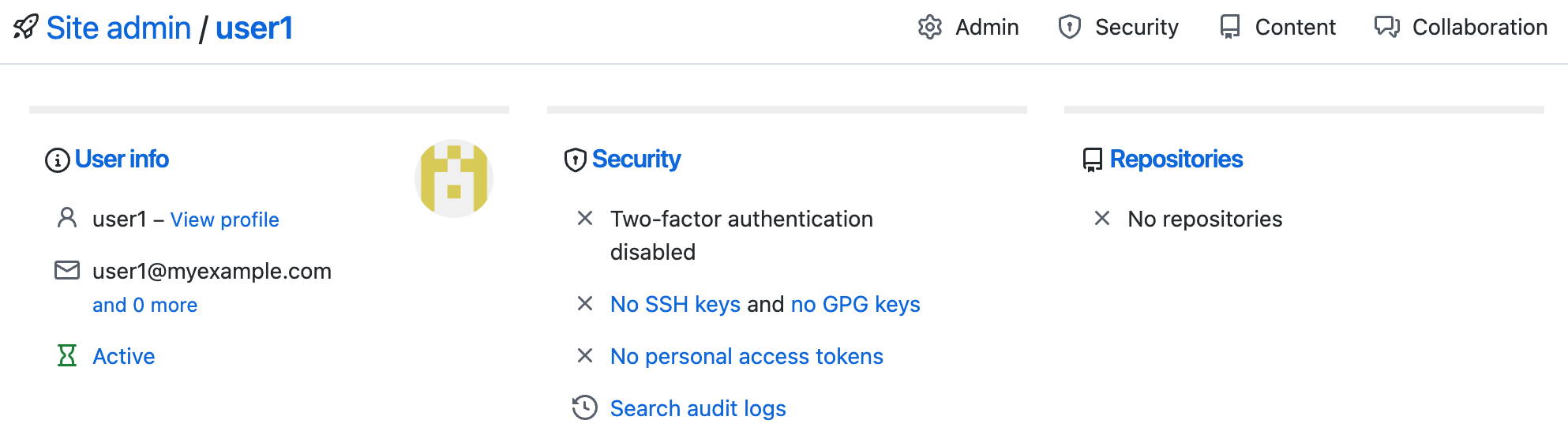
-
Klicke links oben auf der Seite auf Benutzerinformationen.
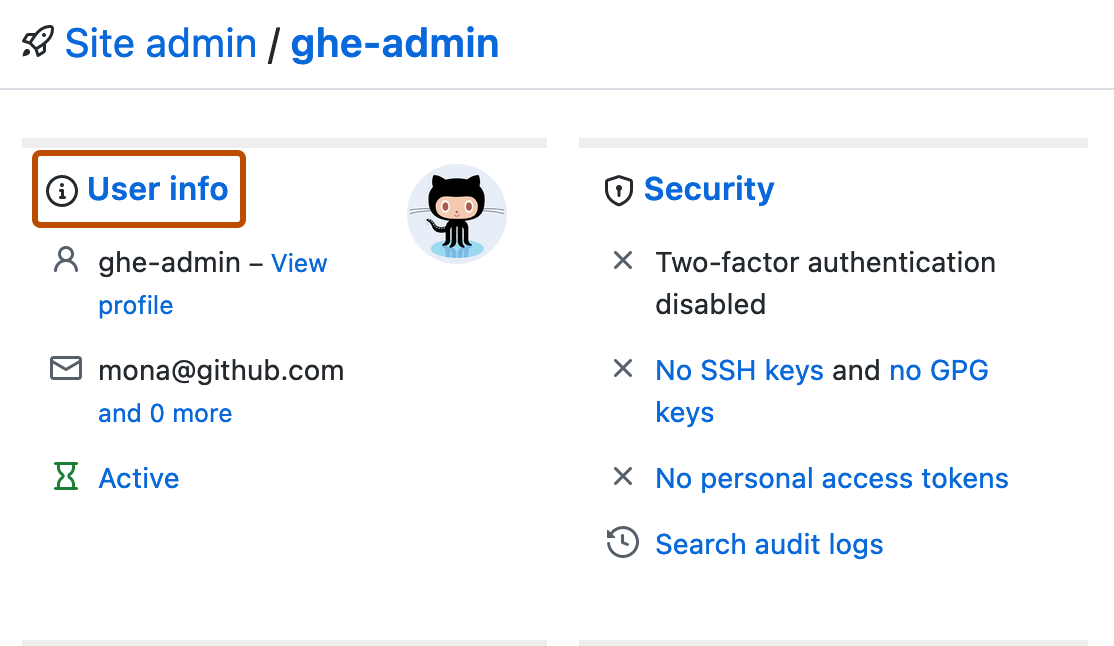
-
Klicke unter „Gefahrenzone“ auf Als @username bei GitHub anmelden.
-
Wähle in der Dropdownliste einen Grund aus. Wenn du Andere auswählst, musst du im Textfeld unterhalb von Notizen zusätzlichen Kontext bereitstellen. Klicke auf Identitätswechsel starten, um die Sitzung zu starten.
-
Wenn du fertig bist und die Sitzung mit Identitätswechsel beenden möchtest, klicke oben auf der Seite auf das Banner Zu normalem Benutzernamen zurück wechseln.