Zustellungsoptionen für Benachrichtigungen
Du kannst an den folgenden Orten Benachrichtigungen zu Aktivitäten auf GitHub.com erhalten.
- Im Benachrichtigungsposteingang der Webschnittstelle von GitHub.com
- Im Benachrichtigungsposteingang auf GitHub Mobile, das mit dem Postfach auf GitHub.com synchronisiert wird
- In einen E-Mail-Client, der eine überprüfte E-Mail-Adresse verwendet und ebenfalls mit dem Benachrichtigungsposteingang auf GitHub.com und GitHub Mobile synchronisiert werden kann
Um den Posteingang für Benachrichtigungen auf GitHub und GitHub Mobile zu verwenden, musst Du Web- und Mobile-Benachrichtigungen in Deinen Benachrichtigungseinstellungen aktivieren. Weitere Informationen finden Sie unter „Festlegen von Benachrichtigungseinstellungen.“
Tipp: Wenn du sowohl Web- als auch E-Mail-Benachrichtigungen erhältst, kannst du den Gelesen- oder Ungelesen-Status der Benachrichtigung automatisch synchronisieren, sodass Webbenachrichtigungen automatisch als gelesen markiert werden, sobald du die entsprechende E-Mail-Benachrichtigung gelesen hast. Um diese Synchronisierung zu aktivieren, muss Ihr E-Mail-Client Bilder von notifications@github.com.
Vorteile des Posteingangs für Benachrichtigungen
Der Benachrichtigungsposteingang auf GitHub.com und GitHub Mobile beinhaltet Selektierungsoptionen speziell für Ihren Benachrichtigungsflow für GitHub. Hierzu gehören folgende Optionen:
- Selektierung mehrerer Benachrichtigungen gleichzeitig.
- Markieren abgeschlossener Benachrichtigungen als Fertig und Entfernen aus deinem Posteingang. Verwende die Abfrage
is:done, um alle Benachrichtigungen anzuzeigen, die als Fertig markiert sind. - Speichern einer Benachrichtigung für die spätere Überprüfung. Gespeicherte Benachrichtigungen werden in deinem Posteingang gekennzeichnet und für unbegrenzte Dauer aufbewahrt. Verwende die Abfrage
is:saved, um alle gespeicherten Benachrichtigungen anzuzeigen. - Abbestellen und Entfernen einer Benachrichtigung aus deinem Posteingang.
- Sieh dir im Benachrichtigungsposteingang das Issue oder den Pull Request an, aus dem oder der die Benachrichtigung auf GitHub.com stammt.
- Anzeigen der zuletzt verwendeten Gründe, aus denen du eine Benachrichtigung mit einer
reasons-Bezeichnung in deinem Posteingang empfangen hast. - Erstellen benutzerdefinierter Filter, um sich bei Bedarf auf bestimmte Benachrichtigungen zu konzentrieren.
- Gruppiere Benachrichtigungen in deinem Posteingang nach Repository oder Datum, um einen schnellen Überblick mit weniger Kontextwechseln zu erhalten
Darüber hinaus können Sie mit GitHub Mobile auf Ihrem mobilen Gerät Benachrichtigungen empfangen und selektieren. Weitere Informationen findest du unter Verwalten von Benachrichtigungseinstellungen mit GitHub Mobile oder GitHub Mobile.
Vorteile beim Benutzen eines E-Mail-Client für Benachrichtigungen
Ein Vorteil der Verwendung eines E-Mail-Clients ist, dass alle deine Benachrichtigungen unbegrenzt aufbewahrt werden können, abhängig von der Speicherkapazität deines E-Mail-Clients. Deine Benachrichtigungen im Posteingang werden auf GitHub nur fünf Monate gespeichert, es sei denn, du hast sie als Gespeichert gekennzeichnet. Gespeicherte Benachrichtigungen werden unbegrenzt gespeichert. Weitere Informationen zur Aufbewahrungsrichtlinie deines Posteingangs findest du unter Informationen zu Benachrichtigungen.
Benachrichtigungen an deinen E-Mail-Client zu senden ermöglicht es dir auch, deinen Posteingang gemäß allen Einstellungen deines E-Mail-Clients anzupassen, die benutzerdefinierte oder farbcodierte Kennzeichnungen beinhalten können.
E-Mail-Benachrichtigungen ermöglichen auch Flexibilität bei der Art von Benachrichtigungen, die du erhältst und erlauben Dir die Auswahl verschiedener E-Mail-Adressen für Aktualisierungen. Beispielsweise kannst du bestimmte Benachrichtigungen für ein Repository an die verifizierte persönliche E-Mail-Adresse senden. Weitere Informationen zu den Anpassungsoptionen für deine E-Mail-Benachrichtigungen findest du unter Anpassen von E-Mail-Benachrichtigungen.
Über die Teilnahme und das Beobachten von Benachrichtigungen
Wenn du ein Repository beobachtest, abonnierst du Aktualisierungen für Aktivitäten in diesem Repository.
Wechsle zur Überwachungsseite. Dort werden die Repositorys angezeigt, die du überwachst. Weitere Informationen findest du unter Verwaltung von Abonnements für Aktivitäten auf GitHub.
Benachrichtigungen für ein Repository können auf der Repositoryseite oder auf der Überwachungsseite angezeigt werden.
Informationen zu benutzerdefinierten Benachrichtigungen
Benachrichtigungen für ein Repository können angepasst werden. So kannst du beispielsweise festlegen, dass du nur benachrichtigt wirst, wenn mindestens ein Ereignistyp (Probleme, Pull Requests, Releases, Sicherheitswarnungen oder Diskussionen) in einem Repository aktualisiert wurde, oder dass alle Benachrichtigungen für ein Repository ignoriert werden sollen. Weitere Informationen findest du unter Konfigurieren von Überwachungseinstellungen für ein einzelnes Repository weiter unten.
Teilnehmen an Unterhaltungen
Jedes Mal, wenn du in einer Unterhaltung einen Kommentar abgibst oder wenn jemand deinen Benutzernamen @mentions, nimmst du an einer Unterhaltung teil. Standardmäßig abonnierst du automatisch eine Unterhaltung, wenn du daran teilnimmst. Es gibt zwei Möglichkeiten eine Unterhaltung, an der du teilgenommen hast, manuell abzubestellen: indem du auf dem Issue oder Pull Request auf Abbestellen klickst oder über die Option Abbestellen im Posteingang für Benachrichtigungen.
Für Unterhaltungen, die du beobachtest oder an denen du teilnimmst, kannst du in deinen Benachrichtigungseinstellungen auswählen, ob du Benachrichtigungen auf GitHub oder per E-Mail erhalten möchtest. Weitere Informationen findest du unter Auswählen deiner Benachrichtigungseinstellungen.
Ein Beispiel auf der Seite „Benachrichtigungseinstellungen“:
- Wenn du nicht möchtest, dass Benachrichtigungen an deine E-Mail-Adresse gesendet werden, deaktivierst du die Option E-Mail für Teilnahme- und Beobachtungsbenachrichtigungen.
- Wenn du an einer Unterhaltung teilnimmst und Benachrichtigungen per E-Mail erhalten möchtest, wählst du unter „Teilnehmen“ die Option E-Mail aus.
Wenn du „Benachrichtigen: Auf GitHub“ für Beobachtungs- oder Teilnahmebenachrichtigungen nicht aktivierst, erhält dein Benachrichtigungsposteingang keine Updates.
E-Mail-Benachrichtigungen anpassen
Nach dem Aktivieren von E-Mail-Benachrichtigungen erhältst du von GitHub.com Benachrichtigungen als mehrteilige E-Mails, die sowohl HTML- als auch Nur-Text-Versionen des Inhalts enthalten. Zum Inhalt einer E-Mail-Benachrichtigung gehören Markdowns, @mentions, Emojis, Hash-Links und vieles mehr, das im ursprünglichen Inhalt auf GitHub.com angezeigt wird. Wenn du nur den Text in der E-Mail sehen möchtest, kannst du deinen E-Mail-Client so konfigurieren, dass er nur die reine Textkopie anzeigt.
Tipp: Wenn du sowohl Web- als auch E-Mail-Benachrichtigungen erhältst, kannst du den Gelesen- oder Ungelesen-Status der Benachrichtigung automatisch synchronisieren, sodass Webbenachrichtigungen automatisch als gelesen markiert werden, sobald du die entsprechende E-Mail-Benachrichtigung gelesen hast. Um diese Synchronisierung zu aktivieren, muss Ihr E-Mail-Client Bilder von notifications@github.com.
Wenn du Gmail verwendest, kannst du auf eine Schaltfläche neben der Benachrichtigungs-E-Mail klicken, um den ursprünglichen Issue respektive Pull Request anzuzeigen, der die Benachrichtigung generiert hat.
Wähle eine Standard-E-Mail-Adresse, an die du Aktualisierungen für Unterhaltungen senden willst, an denen du teilnimmst oder die du beobachtest. Du kannst auch festlegen, zu welchen Aktivitäten auf GitHub.com du Updates über deine Standard-E-Mail-Adresse erhalten möchtest. Wähle zum Beispiel aus, ob du Aktualisierungen an deine Standard-E-Mail senden möchtest für:
- Kommentare für Issues und Pull Requests.
- Pull-Request-Reviews.
- Pull-Request-Pushes.
- Deine eigenen Aktualisierungen, wie wenn du beispielsweise einen Issue oder Pull Request öffnest, kommentierst oder schließt.
Abhängig davon, welche Organisation das Repository besitzt, kannst du auch Benachrichtigungen an verschiedene E-Mail-Adressen senden. Deine Organisation verlangt möglicherweise, dass E-Mail-Adressen für bestimmte Domänen verifiziert sein müssen. Weitere Informationen findest du unter Benachrichtigungen konfigurieren.
Benachrichtigungen für ein bestimmtes Repository können auch an eine E-Mail-Adresse gesendet werden. Weitere Informationen findest du unter Informationen zu E-Mail-Benachrichtigungen für Pushvorgänge an dein Repository.
Du erhältst nur Benachrichtigungs-E-Mails, wenn Du E-Mail-Benachrichtigungen in Deinen Benachrichtigungseinstellungen festgelegt hast.
Wenn eine Organisation, in der Du Mitglied bist, E-Mail-Benachrichtigungen auf eine genehmigte E-Mail-Domäne beschränkt, musst Du eine E-Mail-Adresse in dieser Domäne verifizieren, um E-Mail-Benachrichtigungen über Aktivitäten in der Organisation zu erhalten. Weitere Informationen findest du unter Einschränken von E-Mail-Benachrichtigungen für deine Organisation.
E-Mail-Benachrichtigungen filtern
Alle von GitHub.com gesendeten E-Mail-Benachrichtigungen enthalten Headerinformationen. Die Headerinformationen sind in allen E-Mails einheitlich, sodass du sie im E-Mail-Client zum Filtern oder Weiterleiten aller GitHub-Benachrichtigungen oder bestimmter Arten von GitHub verwenden kannst.
Wenn du der Meinung bist, dass du Benachrichtigungen erhältst, die nicht für dich bestimmt bist, überprüfe die Header X-GitHub-Recipient und X-GitHub-Recipient-Address. Diese Header zeigen an, wer der beabsichtigte Empfänger ist. Abhängig von deiner E-Mail-Einrichtung erhältst du möglicherweise Benachrichtigungen für einen anderen Benutzer.
E-Mail-Benachrichtigungen von GitHub.com enthalten Headerinformationen.
| Header | Information |
|---|---|
From-Adresse | Diese Adresse lautet immer 'notifications@github.com'. |
To -Feld | Dieses Feld verbindet sich direkt mit dem Thread. Wenn Sie auf die E-Mail antworten, fügen Sie der Unterhaltung einen neuen Kommentar hinzu. |
Cc-Adresse | Wenn du eine Unterhaltung abonniert hast, wirst du von GitHub Enterprise Cloud auf Cc gesetzt. Die zweite Cc-E-Mail-Adresse entspricht dem Benachrichtigungsgrund. Das Suffix für diese Benachrichtigungsgründe ist , basierend auf der vom Site-Administrator konfigurierten No-Reply-E-Mail-Adresse. Zu den möglichen Benachrichtigungsgründen gehören folgende:
|
List-Id -Feld | In diesem Feld werden der Name des Repositorys und sein Inhaber identifiziert. Das Format dieser Adresse lautet immer OWNER/REPOSITORY <REPOSITORY.OWNER>, z. B. List-Id: grain-lang/grain <grain.grain-lang.github.com>. |
X-GitHub-Severity -Feld | E-Mail-Benachrichtigungen für Dependabot alerts, die mindestens ein Repository betreffen, enthalten das Kopfzeilenfeld X-GitHub-Severity. Du kannst den Wert des Kopfzeilenfelds X-GitHub-Severity verwenden, um E-Mail-Benachrichtigungen für Dependabot alerts zu filtern. Die möglichen Schweregrade sind:
|
Wähle deine Benachrichtigungseinstellungen
-
Klicke in der oberen rechten Ecke einer beliebigen Seite auf .

-
Wähle auf der linken Randleiste unter der Liste der Repositorys das Dropdownmenü „Benachrichtigungen verwalten“ aus, und klicke auf Benachrichtigungseinstellungen.

-
Auf der Seite für Benachrichtigungseinstellungen wählst du, wie du Benachrichtigungen erhalten willst, wenn:
- es Aktualisierungen in Repositorys gibt, denen du folgst, oder in einer Unterhaltung, an der du teilnimmst. Weitere Informationen findest du unter Informationen zu Teilnahme- und Überwachungsbenachrichtigungen.
- Du Zugriff erhältst auf ein neues Repository oder wenn du einem neuen Team beigetreten bist. Weitere Informationen findest du unter Automatische Wiederholungsversuche.
- Es sind neue Dependabot alerts in deinem Repository vorhanden. Weitere Informationen findest du unter Optionen für Benachrichtigungen zu Dependabot alerts.
- Es Aktualisierungen zu Workflow-Ausführungen auf Repositorys gibt, die mit GitHub Actions aufgesetzt wurden. Weitere Informationen findest du unter Optionen für Benachrichtigungen zu GitHub Actions.
- Für Repositorys, die Organisationen gehören, deren Besitzer du bist, gibt es neue Bereitstellungsschlüssel. Weitere Informationen findest du unter Optionen für Benachrichtigungen zu Organisationswarnungen.
Automatisches Beobachten
Standardmäßig wirst du jedes Mal, wenn du Zugriff auf ein neues Repository erhältst, automatisch mit der Beobachtung dieses Repository beginnen. Jedes Mal, wenn du einem neuen Team beitrittst, abonnierst du automatisch Updates und erhältst Benachrichtigungen, wenn dieses Team @mentioned wird. Wenn du keine automatischen Abonnements wünschst, kannst du die automatischen Beobachtungsoptionen in deinen Benachrichtigungseinstellungen deaktivieren.

Wenn "Automatisch Repositories beobachten" deaktiviert ist, wirst du auch nicht automatisch deine eigenen Repositorys beobachten. Du musst dann zu deiner Repository-Seite navigieren und die Beobachtungsoption wählen.
Weitere Informationen findest du unter Benachrichtigungen konfigurieren.
Konfiguration der Beobachtungseinstellungen für ein einzelnes Repository
Du kannst wählen, ob du ein einzelnes Repository ansehen möchtest oder nicht mehr. Du kannst auch angeben, ob du nur bei bestimmten Ereignistypen wie Probleme, Pull Requests, Releases, Sicherheitswarnungen oder Diskussionen (if enabled for the repository) benachrichtigt werden möchtest oder ob ein bestimmtes Repository vollkommen ignoriert werden soll.
-
Navigiere auf GitHub.com zur Hauptseite des Repositorys.
-
Wähle in der rechten oberen Ecke das Dropdownmenü „Beobachten“ und dann eine Beobachtungsoption aus.
Wenn du die Benachrichtigungen anpassen möchtest, klicke auf Benutzerdefiniert, und wähle dann bestimmte Ereignisse aus, über die du zusätzlich zu „Teilnehmen“ und @mentions benachrichtigt werden möchtest, z. B. Issues oder Pull Requests.
Wenn du z. B. „Issues“ auswählst, abonnierst du Benachrichtigungen zu Updates für jedes Issue im Repository, einschließlich der, die vor deinem Auswählen dieser Option vorhanden waren. Wenn du in einem Pull Request in diesem Repository @mentioned wirst, erhältst du auch für dieses Repository Benachrichtigungen. Zudem abonnierst du damit Updates für diesen Pull Request und wirst bei Issues benachrichtigt.
Wähle, wohin die E-Mail-Benachrichtigungen deiner Organisation gesendet werden
Wenn du einer Organisation angehörst, kannst du das E-Mail-Konto auswählen, an das die Benachrichtigungen für Aktivitäten in der Organisation gesendet werden sollen. Wenn du beispielsweise einer Organisation aus geschäftlichen Gründen angehörst, kannst du Dir die Benachrichtigungen an deine berufliche E-Mail-Adresse senden lassen statt an deine private.
Du erhältst nur Benachrichtigungs-E-Mails, wenn Du E-Mail-Benachrichtigungen in Deinen Benachrichtigungseinstellungen festgelegt hast.
Wenn eine Organisation, in der Du Mitglied bist, E-Mail-Benachrichtigungen auf eine genehmigte E-Mail-Domäne beschränkt, musst Du eine E-Mail-Adresse in dieser Domäne verifizieren, um E-Mail-Benachrichtigungen über Aktivitäten in der Organisation zu erhalten. Weitere Informationen findest du unter Einschränken von E-Mail-Benachrichtigungen für deine Organisation.
-
Klicke in der oberen rechten Ecke einer beliebigen Seite auf .

-
Wähle auf der linken Randleiste unter der Liste der Repositorys das Dropdownmenü „Benachrichtigungen verwalten“ aus, und klicke auf Benachrichtigungseinstellungen.

-
Wähle unter „Standard-E-Mail-Adresse für Benachrichtigungen“ die E-Mail-Adresse aus, an die du Benachrichtigungen senden lassen möchtest.
E-Mail-Routen pro Organisation anpassen
Wenn du in mindestens einer Organisation Mitglied bist, kannst du diese so konfigurieren, dass an eine der verifizierten E-Mail-Adressen Benachrichtigungen gesendet werden. Weitere Informationen findest du unter Deine E-Mail-Adresse verifizieren.
-
Klicke in der oberen rechten Ecke einer beliebigen Seite auf .

-
Wähle auf der linken Randleiste unter der Liste der Repositorys das Dropdownmenü „Benachrichtigungen verwalten“ aus, und klicke auf Benachrichtigungseinstellungen.

-
Klicke unter „Standard-E-Mail-Adresse für Benachrichtigungen“ auf Benutzerdefiniertes Routing.

-
Klicke auf Neue Route hinzufügen.
-
Wähle das Dropdownmenü Organisation auswählen aus, und klicke dann auf die Organisation, die du anpassen möchtest.
-
Wähle eine der verifizierten E-Mail-Adressen aus, und klicke auf Speichern.
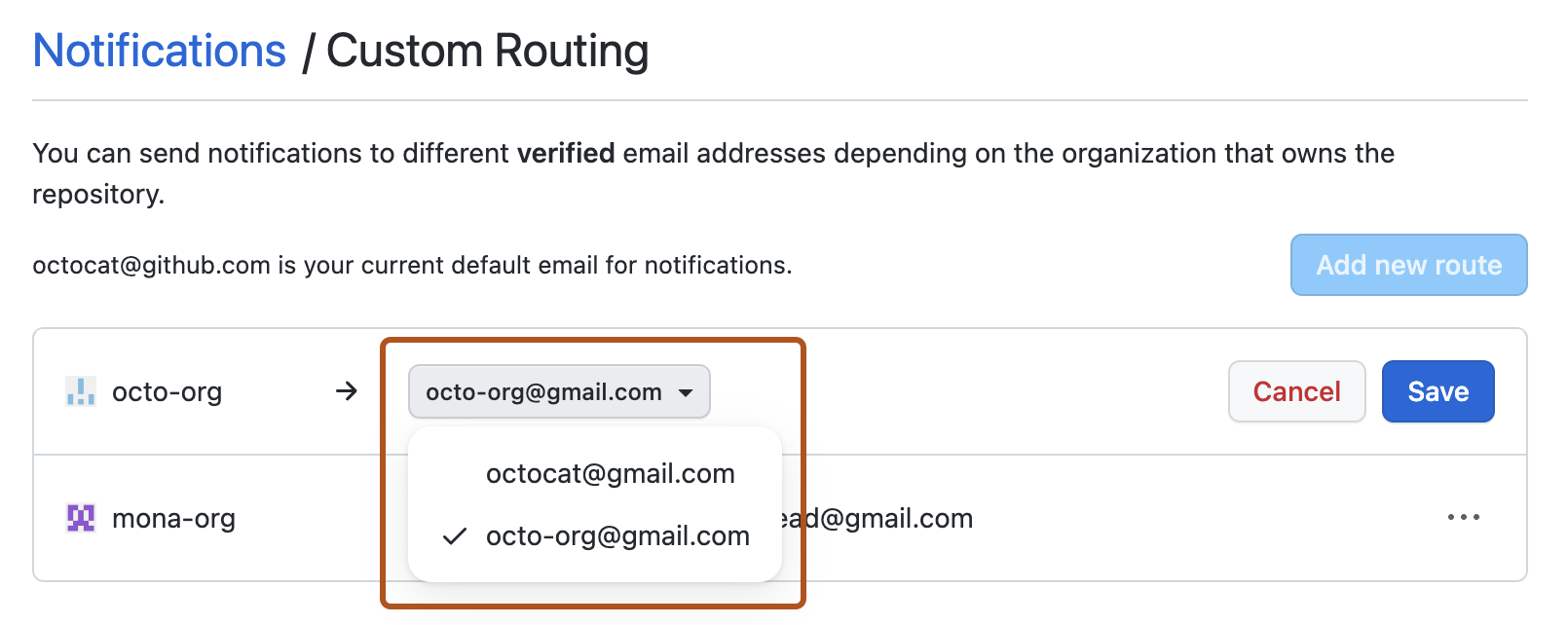
Optionen für Benachrichtigungen zu Dependabot alerts
Die Benachrichtigungsoptionen für dein Benutzerkonto sind unter https://github.com/settings/notifications verfügbar. Du kannst Benachrichtigungseinstellungen für jedes Repository in den Einstellungen für die Repositoryüberwachung konfigurieren.
Um Benachrichtigungen über Dependabot alerts zu Repositorys zu erhalten, müssen Sie diese Repositorys überwachen und den Erhalt von Benachrichtigungen für „Alle Aktivitäten“ abonnieren oder benutzerdefinierte Einstellungen so konfigurieren, dass sie „Sicherheitswarnungen“ umfassen. Weitere Informationen findest du unter Benachrichtigungen konfigurieren. Du kannst die Übermittlungsmethode für Benachrichtigungen sowie die Häufigkeit auswählen, in der die Benachrichtigungen an dich gesendet werden. Du erhältst standardmäßig Benachrichtigungen:
- In deinem Posteingang als Webbenachrichtigungen. Eine Webbenachrichtigung wird gesendet, wenn Dependabot für ein Repository aktiviert ist, eine neue Manifestdatei an das Repository committet wird und ein neues Sicherheitsrisiko mit kritischem oder hohem Schweregrad gefunden wird (Auf GitHub -Option).
- Per E-Mail: Eine E-Mail wird gesendet, wenn Dependabot für ein Repository aktiviert ist, eine neue Manifestdatei an das Repository committet wird und ein neues Sicherheitsrisiko mit kritischem oder hohem Schweregrad gefunden wird (E-Mail-Option).
- In der Befehlszeile: Es werden Warnungen als Rückrufe angezeigt, wenn du einen Push an Repositorys mit unsicheren Abhängigkeiten durchführst (die Option CLI).
- Über GitHub Mobile, als Webbenachrichtigungen. Weitere Informationen findest du unter Benachrichtigungen konfigurieren.
Hinweis: Die E-Mail- und Web/GitHub Mobile-Benachrichtigungen sind:
-
Pro Repository, wenn Dependabot für das Repository aktiviert ist oder eine neue Manifestdatei an das Repository committet wird.
-
Pro Organisation, wenn ein neues Sicherheitsrisiko ermittelt wird.
-
Wird gesendet, wenn ein neues Sicherheitsrisiko ermittelt wird. GitHub sendet keine Benachrichtigungen, wenn Sicherheitsrisiken aktualisiert werden.
Du kannst anpassen, wie du über Dependabot alerts benachrichtigt wirst. Du kannst beispielsweise mit der Option E-Mail mit wöchentlicher Übersicht täglich oder wöchentlich eine Digest-E-Mail erhalten, die Warnungen für bis zu zehn deiner Repositorys zusammenfasst
Weitere Informationen zu den für dich verfügbaren Benachrichtigungsübermittlungsmethoden und Empfehlungen zur Optimierung von Benachrichtigungen für Dependabot alerts findest du unter Konfigurieren von Benachrichtigungen für Dependabot-Warnungen.
Secret scanning-Benachrichtigungsoptionen
Wenn ein neues Geheimnis erkannt wird, benachrichtigt GitHub Enterprise Cloud alle Benutzer mit Zugriff auf Sicherheitswarnungen für das Repository entsprechend ihren Benachrichtigungseinstellungen. Zu diesen Benutzer gehören Folgenden:
- Repositoryadministratoren
- Sicherheitsmanager
- Benutzer*innen mit benutzerdefinierten Rollen mit Lese-/Schreibzugriff
- Organisationsbesitzerinnen und Unternehmensbesitzerinnen, wenn sie Administrator*innen von Repositorys sind, in denen Geheimnisse geleakt wurden
Hinweis: Commitautoren, die versehentlich Geheimnisse committet haben, werden unabhängig von ihren Benachrichtigungseinstellungen benachrichtigt.
Du erhältst in folgenden Fällen eine E-Mail-Benachrichtigung:
- Du überwachst das Repository.
- Du hast Benachrichtigungen für „Jede Aktivität“ oder für benutzerdefinierte „Sicherheitswarnungen“ für das Repository aktiviert.
- Du hast in deinen Benachrichtigungseinstellungen unter „Abonnements“ und dann unter „Überwachung“ ausgewählt, dass du Benachrichtigungen per E-Mail erhalten möchtest.
Weitere Informationen zum Konfigurieren von Benachrichtigungen für Warnungen zur Geheimnisüberprüfung findest du unter Konfigurieren von Benachrichtigungen für Warnungen zur Geheimnisüberprüfung.
GitHub Actions Benachrichtigungsoptionen
Für Repositorys, die mit GitHub Actions eingerichtet wurden und die du überwachst, kannst du auswählen, wie du Updates für die Workflowausführung erhalten möchtest.
-
Wähle auf der Seite „Benachrichtigungseinstellungen“ unter „System“, dann unter „Aktionen“ das Dropdownmenü Nicht benachrichtigen aus.

-
Um Webbenachrichtigungen zu abonnieren, wähle im Dropdownmenü „Zu GitHub“ aus.
Um E-Mail-Benachrichtigungen zu abonnieren, wähle im Dropdownmenü „E-Mail“ aus.
-
Wenn du optional nur Benachrichtigungen für fehlerhafte Workflowausführungen erhalten möchtest, wähle im Dropdownmenü „Nur für fehlerhafte Workflows benachrichtigen“ aus, und klicke dann auf Speichern.
Optionen für Benachrichtigungen zu Organisationswarnungen
Wenn du Besitzer einer Organisation bist, erhältst du standardmäßig E-Mail-Benachrichtigungen, wenn Organisationsmitglieder innerhalb der Organisation neue Bereitstellungsschlüssel zu Repositorys hinzufügen. Du kannst das Abonnement dieser Benachrichtigungen kündigen. Wâheln Sie hierzu auf der Seite mit den Benachrichtigungseinstellungen unter „Organisationswarnungen“ die Option E-Mail ab.
Verwalten deiner Benachrichtigungseinstellungen mit GitHub Mobile
Wenn du GitHub Mobile installierst, bist du automatisch für Web-Benachrichtigungen abonniert. Innerhalb der App kannst du Pushbenachrichtigungen für die folgenden Ereignisse aktivieren.
- Direkte Erwähnungen
- Zuweisungen zu Issues oder Pull Requests
- Anforderungen für den Review eines Pull Requests
- Anforderungen zum Genehmigen einer Bereitstellung
Du kannst auch festlegen, wann von GitHub Mobile Pushbenachrichtigungen an dein mobiles Gerät gesendet werden sollen.
GitHub Enterprise Server verwendet Hintergrundabrufe, um Pushbenachrichtigungen zu unterstützen, ohne deine Informationen an einen Drittanbieterdienst zu senden. Daher stellst du beim Empfangen von Pushbenachrichtigungen möglicherweise eine Verzögerung fest.
Verwalten deiner Benachrichtigungseinstellungen mit GitHub for iOS
- Tippe im unteren Menü auf Profil.
- Tippe zum Anzeigen deiner Einstellungen auf .
- Wenn du deine Benachrichtigungseinstellungen aktualisieren möchtest, tippe auf Benachrichtigungen, und aktiviere oder deaktiviere anschließend die gewünschten Pushbenachrichtigungen mit den Umschaltflächen.
- Optional kannst du festlegen, wann von GitHub Mobile Pushbenachrichtigungen an dein mobiles Gerät gesendet werden sollen. Tippe hierzu auf Arbeitszeiten, dann auf die Umschaltfläche Benutzerdefinierte Arbeitszeiten, und wähle anschließend aus, wann du Pushbenachrichtigungen erhalten möchtest.
Verwalten deiner Benachrichtigungseinstellungen mit GitHub for Android
- Tippe im unteren Menü auf Profil.
- Tippe zum Anzeigen deiner Einstellungen auf .
- Wenn du deine Benachrichtigungseinstellungen aktualisieren möchtest, tippe auf Benachrichtigungen konfigurieren, und aktiviere oder deaktiviere anschließend die gewünschten Pushbenachrichtigungen mit den Umschaltflächen.
- Optional kannst du festlegen, wann von GitHub Mobile Pushbenachrichtigungen an dein mobiles Gerät gesendet werden sollen. Tippe hierzu auf Arbeitszeiten, dann auf die Umschaltfläche Benutzerdefinierte Arbeitszeiten, und wähle anschließend aus, wann du Pushbenachrichtigungen erhalten möchtest.
Konfigurieren der Überwachungseinstellungen für ein einzelnes Repository mit GitHub Mobile
Du kannst wählen, ob du ein einzelnes Repository ansehen möchtest oder nicht mehr. Du kannst auch festlegen, dass du nur bei bestimmten Ereignistypen wie Issues, Pull Requests, Diskussionen (sofern für das Repository aktiviert) und neuen Releases benachrichtigt werden möchtest, oder dass ein bestimmtes Repository vollkommen ignoriert werden soll.
- Navigiere in GitHub Mobile zur Hauptseite des Repositorys.
- Tippe auf Überwachen.
- Wenn du festlegen möchtest, für welche Aktivitäten du Benachrichtigungen erhalten möchtest, tippe auf die gewünschten Beobachtungseinstellungen. Du kannst z. B. auswählen, dass du nur bei Teilnahme oder einem @mentioned benachrichtigt werden möchtest, und du kannst mithilfe der Option „Benutzerdefiniert“ bestimmte Ereignisse auswählen, über die du benachrichtigt werden möchtest.